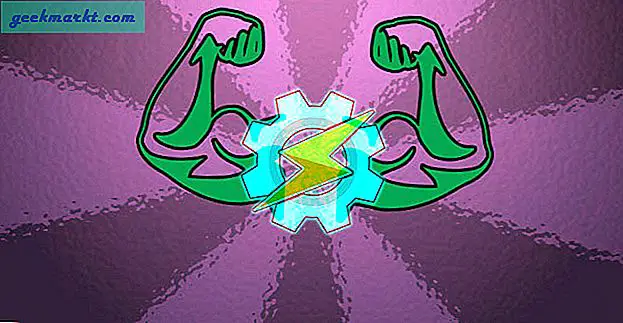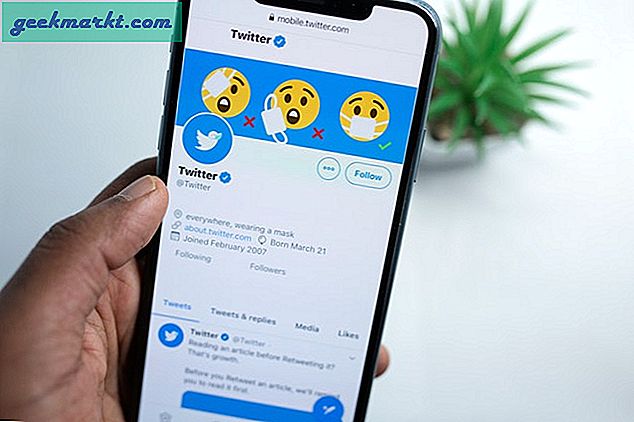Ik heb onlangs een iPad Pro van de tweede generatie gekocht om als laptopvervanger te fungeren. En nadat ik mezelf vertrouwd had gemaakt met het besturingssysteem, werd de iPad al snel mijn algemene apparaat. Ik heb een mechanisch Bluetooth-toetsenbord verzonden vanuit Hong Kong (de Royal Kludge RK61). Het idee is om die te koppelen met een Bluetooth-muis en de iPad vervolgens als mijn werkstation onderweg te gebruiken.
We zullen zien hoe goed dat over een maand uitpakt. Laten we voorlopig enkele belangrijke tips en tweaks voor iPad Pro bekijken. Ik gebruik momenteel iOS 12.4, maar ik heb de iPadOS-bèta uitgebreid uitgeprobeerd. Er zijn enigszins verschillende manieren om deze te gebruiken in beide OS-versies, dus ik zal ze hier beide behandelen.
Lezen: De beste 3D-modelleringsapps voor iPad Pro
Tips en trucs voor iPad Pro
1. Schakel Automatische helderheid uit voor HDR-inhoud
Deze lijkt misschien een beetje vreemd. De automatische helderheidsinstelling van Apple is immers bedoeld om een ideaal helderheidsniveau te behouden, toch? Welnu, voor algemeen gebruik is Auto-Brightness prima, vooral in combinatie met True Tone. Het voorkomt echter dat u volledig kunt genieten van een van de belangrijkste weergavefuncties van de iPad Pro: ondersteuning voor HDR.
Er is veel HDR-inhoud op Netflix en ik ontdekte dat het uitschakelen van automatische helderheid de sleutel was om het meeste uit het 600-nit-scherm van de iPad Pro te halen. Als u 's nachts naar HDR-inhoud kijkt en automatische helderheid ingeschakeld laat, wordt het scherm gedimd, waardoor de impact van HDR wordt verminderd. Het is gemakkelijk om automatische helderheid uit te schakelen. Ga gewoon naar instellingen. Tik vervolgens op toegankelijkheid, tik op weergave en grootte, scrol vervolgens helemaal naar beneden en tik op de automatische helderheidsschakelaar. Als u iOS 12.4 gebruikt, wordt dat in plaats daarvan 'Display-accommodaties' genoemd.
Lezen: 10 plaatsen om geweldige achtergronden te krijgen voor iPad Pro

2. Verlaag de vernieuwingsfrequentie van het scherm om bewegingsziekte tegen te gaan
Een van de belangrijkste redenen waarom ik de Pro in plaats van de iPad Air uit 2019 heb gekocht, was het 120 Hz Pro Motion-display. Als je dacht dat 60 Hz-schermen vloeiend waren, zul je een schok krijgen. UI-interacties voelen absurd glad aan. Maar hoewel het onmiskenbaar cool is, kan ik me door de hoge verversingssnelheid en pop-out-animaties een beetje misselijk voelen. Ja, je kunt bewegingsziekte krijgen door alleen de iPad Pro te gebruiken.
Gelukkig is er een manier om het meeste uit Pro Motion te halen zonder de hele tijd te moeten kotsen. Ga naar instellingen, tik op toegankelijkheid. Tik vervolgens op Beweging. Hier zijn de drie grote aanpassingen 'Beweging verminderen', 'Voorkeur voor cross-fade-animaties' en 'Framesnelheid beperken'.
Verminder beweging en geef de voorkeur aan cross-fade-animaties samen om de animaties subtieler te maken, met meer fade-overgangen. De optie Framesnelheid beperken beperkt de framesnelheid tot 60 Hz. Ik raad aan om de eerste twee in te schakelen, maar Limit Frame Rate uit te laten, omdat dat het doel van Pro Motion zou verslaan.
Als je nog steeds iOS 12.4 gebruikt, zijn bewegingsopties iets moeilijker te bereiken. De schakelaar "Framesnelheid beperken" vindt u onder Weergave-accommodaties in Toegankelijkheid. Reduce Motion heeft een eigen submenu onder Toegankelijkheid.

3. Pin Homescreen Widgets vast om ze gemakkelijker te openen
Ik heb in jaren geen Apple-product gehad - mijn laatste was een iPad 3 die ergens in 2017 kapot ging. Ik heb in die tijd echter veel Android-apparaten gebruikt, waaronder Android-tablets. Een van de handigste functies die Google heeft geïntroduceerd, was de nieuwsfeed. Je veegde gewoon rechtstreeks vanaf het startscherm en je kwam bij de feed met Google Assistent, nieuwsartikelen en het weer allemaal in de hand.

Apple lijkt te hebben opgemerkt hoe gemakkelijk dit was, aangezien het zijn eigen nieuwsfeed-achtige functie heeft toegevoegd, genaamd Today View. iPadOS op de Pro breidt de functionaliteit van Today View uit door je maximaal drie Today View-widgets rechtstreeks op het startscherm te laten vastzetten.
Lezen: Beste gratis apps voor iPad Pro in 2019
Deze bevinden zich naast de apps op uw eerste startscherm, zodat u niet verder hoeft te vegen om ze te bereiken. Om dit in te schakelen, veegt u helemaal naar rechts naar de Vandaagweergave. Tik op bewerken en tik vervolgens op Op startscherm bewaren. Er is hier een belangrijk voorbehoud. Op startscherm houden werkt niet als u de grootte van het app-pictogram heeft ingesteld op 'Groter'. Vervolgens komen we bij die aanpassing.
Houd er rekening mee dat dit een exclusieve aanpassing van iPadOS is, dus je hebt hier geen toegang toe op iOS 12.4
4. Vergroot of verklein de grootte van app-pictogrammen
De iPad heeft veel schermruimte, dus het is logisch om het aantal app-pictogrammen per startscherm te vergroten. Eerder was dit beperkt tot 20. Met iPad Pro's met een groter scherm maakte dit zeer inefficiënt gebruik van schermruimte. Gelukkig heeft iPadOS een optie waarmee je kunt schakelen tussen 20 en 30 app-pictogrammen per startscherm.
Om dit aan te passen, moet je op Instellingen tikken en vervolgens op Weergave en helderheid. Scrol vervolgens helemaal naar beneden en kies "groter" of "kleiner", afhankelijk van wat je nodig hebt. Houd er rekening mee dat de "grotere" optie voorkomt dat u widgets op uw startscherm vastzet. Ik laat het op groter staan omdat ik persoonlijk de voorkeur geef aan de pictogrammen van jumbo-formaat. Maar dit is helemaal aan jou.
Houd er rekening mee dat dit een exclusieve aanpassing van iPadOS is, dus je hebt hier geen toegang toe op iOS 12.4
5. Gebruik gebaren om de productiviteit te verbeteren
De tweede generatie iPad Pro is een van de allerlaatste iDevices met een fysieke startknop. Het voelt goed aan. Het kan echter soms wat onhandig zijn om naar beneden te moeten reiken en te duwen, vooral als u de iPad in uw handen houdt. De nieuwste iPad Pro's hebben de homeknop volledig verwijderd en gebruiken in plaats daarvan op gebaren gebaseerde navigatie.
Dit is ook beschikbaar op de tweede generatie Pro en als je het eenmaal onder de knie hebt, worden gebaren al snel de belangrijkste manier waarop je met de iPad communiceert.
Laten we eerst beginnen met de gemakkelijkste. Een volledige veegbeweging vanaf de onderkant emuleert een druk op de homeknop en haalt je uit de app waarin je je bevindt. Een gedeeltelijke veegbeweging brengt je echter naar het iPadOS-dock. Het dock is een andere zeer handige functie die we hier verderop zullen bespreken.
Een lange veegbeweging en vasthouden zal een dubbele druk op de startknop nabootsen. Hierdoor wordt de app-switcher geopend. Het knijpen met vijf vingers is er nog steeds, maar het heeft een twist. Een snelle knijpbeweging van vijf vingers brengt u naar het startscherm. Als u echter met vijf vingers knijpt en vasthoudt, gaat u naar de app-switcher.
6. Multitasking en gesplitste weergave
De iPad Pro wordt gepitcht als laptopvervanger voor professionals. Dit is mijn exacte gebruiksscenario voor de Pro. Maar robuuste multitasking-ondersteuning is een must als het apparaat zinvol moet zijn voor professionals. iPadOS introduceert een aantal multitasking-vriendelijke functies die de iPad echt tot zijn recht laten komen als productiviteitsmachine.
Het Dock en de onlangs verbeterde Split View zijn hier de twee cruciale componenten. Laten we beginnen met het Dock.
Het iPadOS Dock is meer dan alleen een snelle app-switcher

Het nieuwe iPadOS Dock heeft veel gemeen met het dock in macOS. Dit is in lijn met het doel van Apple om van de Pro een laptopvervanger te maken en bij uitbreiding iPadOS meer Mac-achtig te maken. Het bijzondere aan het Dock is dat het overal in iOS kan worden aangeroepen. U hoeft alleen maar vanaf de onderkant van het scherm omhoog te vegen. Het is een beetje lastig omdat dit hetzelfde gebaar is om het startscherm te openen. Om in plaats daarvan het Dock te openen, hoef je alleen genoeg omhoog te vegen om het Dock te laten zien.
U kunt het Dock ook in games op volledig scherm gebruiken. Hier zal omhoog vegen een tabblad openen. U wilt een tweede keer kort vegen om het Dock te openen. Ik heb dit uitgeprobeerd in PUBG Mobile en merkte dat het spel hierdoor niet wordt onderbroken, wat een meer naadloze ervaring mogelijk maakt.
U kunt favorieten aan de linkerkant van het dock vastzetten. iOS voegt recente apps aan de rechterkant toe
U kunt uw favoriete apps aan de linkerkant van het dock vastzetten door op het pictogram te tikken en vast te houden en ze daarheen te slepen. iOS voegt uw meest recente apps toe aan de rechterkant van het Dock. Als het Dock slechts een snelle app-switcher was, zou het een semi-handige gimmick zijn. Maar het is eigenlijk veel meer. Het dock staat centraal om Split View, Slide Over en echte multitasking op iPad te laten werken.
Met een sterk verbeterde gesplitste weergave kunt u serieus werk verzetten

Split View bestaat al een tijdje op de iPad. Hierdoor kun je maximaal twee apps tegelijkertijd in hun eigen Windows laten draaien. iPadOS gaat nog een stap verder door u in staat te stellen meerdere exemplaren van dezelfde app in afzonderlijke Windows uit te voeren. Mijn desktopworkflow bestaat uit Firefox met Wordpress geopend in het ene venster en een ander exemplaar van Firefox dat in een ander venster wordt geopend voor onderzoek. De verbeterde Split View van de Pro maakt dit eindelijk mogelijk op iPad. U kunt één Safari-venster openen om in te typen en een tweede geopend om te browsen.
Het is moeilijker om Split View te activeren dan zou moeten
Hoe activeer je Split View? Om eerlijk te zijn, het is een beetje contra-intuïtief. U kunt de gesplitste weergave niet inschakelen vanaf het startscherm wanneer u een app start. In plaats daarvan moet u eerst één app starten en vervolgens het Dock openen. U tikt vervolgens op het pictogram van de tweede app in het Dock en houdt het vast, en sleept het vervolgens weg waardoor het in een zwevend venster verandert. Als u het venster helemaal naar één kant sleept, krijgt u de gesplitste weergave. Als de tweede app niet aan het Dock is vastgemaakt en als deze niet in de sectie met recente apps van het Dock staat, moet je deze vastzetten of starten om hem in het Dock te krijgen.
Slide Over is ook moeilijk te activeren, maar maakt echt krachtige multitasking mogelijk

De echte magie is echter wat er gebeurt als je het venster naar de zijkant sleept, maar niet helemaal. Doe dit en het verandert in een zwevend Slide Over-venster. Als je een Slide Over-venster hebt en een primaire app draait, kun je teruggaan naar het Dock en meer Slide Over-vensters toevoegen. Deze stapelen op elkaar. Als je vanaf de onderkant van een Slide Over-venster omhoog veegt, krijg je de Slide Over-schakelaar, waarmee je tussen verschillende Slide Over-vensters kunt schakelen. U kunt zelfs de hoofdinstantie van een app laten draaien en een secundair Slide Over-venster van hetzelfde. Dit alles zorgt voor een robuuste multitasking-ervaring.
Afsluitende woorden
Ik gebruik de tweede generatie iPad Pro nu iets meer dan een week. Er is een beetje een leercurve geweest, met name wat betreft het aan het werk krijgen van gebaren en multitasking. Maar ik ben er nu redelijk van overtuigd dat, afgezien van het krijgen van een Surface Pro - een hybride met zijn eigen reeks grote beperkingen - de iPad Pro net zo goed een laptopvervanger is als een tablet.
Lezen: Videobewerkingsapps voor iPad Pro in 2019