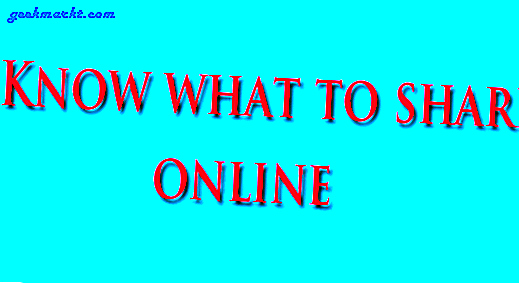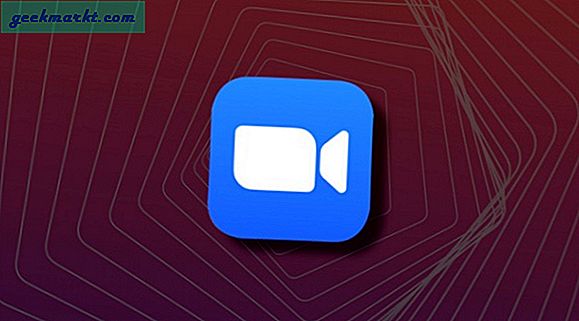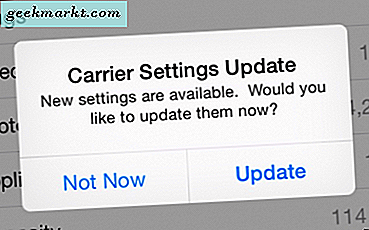Tasker is een geweldige app voor het automatiseren van je Android en het is een duidelijk feit dat Tasker nog een dimensie toevoegt aan de aanpassing van Android. Er zijn veel eenvoudige Tasker-profielen die we in het verleden hebben gedeeld. En aangezien jullie om meer hebben gevraagd, zijn we hier om enkele van de tasker-profielen te delen waarmee je de limiet van automatisering op je Android kunt verleggen. We gaan enkele geavanceerde tasker-profielen bespreken die u zullen helpen een momentum te krijgen bij het implementeren van uw ideeën op een algoritmische manier met Tasker.
We gaan hier enkele geavanceerde tasker-profielen bespreken, dus zorg ervoor dat je je basisdekking hebt door onze tasker-artikelen voor beginners te lezen. En dat gezegd hebbende, maak je veiligheidsgordel vast en laten we aan de slag gaan.
Dit bericht maakt deel uit van de beste Tasker-profielseries, je kunt deel 1 en deel 2 hier vinden.

Geavanceerde Tasker-profielen
# 1 Vermijd boze vriendin!
Beschouw dit scenario waarin u in uw huis slaapt met uw telefoon in de stille modus en uw vriendin voor de deur is aangekomen en u continu belt. Je telefoon weet niet dat het belangrijk voor je is om die oproepen te beantwoorden en daardoor verlies je belangrijke oproepen of soms ook je vriendin. We kunnen dit probleem vermijden met een elegante oplossing met Tasker. Hoe?
Als u binnen 2 minuten 3 opeenvolgende gemiste oproepen van hetzelfde nummer ontvangt, activeert Tasker een luid alarm.
We hebben het idee voor dit profiel gekregen van Reddit / Tasker, een geweldige community als je van Tasker houdt.
Logica:
- We maken een variabele met de naam %MEVROUW en verhoog de waarde van die variabele wanneer we een gemiste oproep ontvangen van een specifiek telefoonnummer (in dit geval vriendin). De waarde van %MEVROUW begint bij 1 en we zullen controleren of de waarde groter is dan 2 na elke gemiste oproep. Als de waarde groter is dan 2 (wat gebeurt als we 3 gemiste oproepen ontvangen), zullen we een specifieke alarmtoon activeren.
- Wanneer de waarde van %MEVROUW variabele is ingesteld op 1 in het proces, zullen we tegelijkertijd een nieuwe taak activeren die de waarde van %MEVROUW weer op 0, maar na 3 minuten. Dit zorgt ervoor dat wanneer we gemiste oproepen beginnen te ontvangen, we een specifieke tijdslimiet van 3 minuten hebben.
Implementatie:

Profiel
- Tik op "+"> Gebeurtenis> Telefoon> Gemiste oproep> Voer het nummer van de beller in
Taak 1
- Tik op Nieuwe taak> Tik op "+"> Variabelen> Variabele toevoegen> Noem de variabelenaam (% MISS) en beginwaarde (1)
- Tik op "+"> Taak> If> Plaats de variabelenaam (% MISS) en selecteer de voorwaardelijke operator "Minder dan" en voer de waarde "2" in
- Tik op "+"> Audio> Stille modus> stel de modus in op "UIT".
- Tik op "+"> Waarschuwing> Geluid melden> selecteer uw alarmtoon.
- Tik op "+"> Taak> Anders (wijzig niets)
- Tik op "+"> Taak> Einde als
Taak 2
- Tik op "+"> Taak> If> Plaats de variabelenaam (% MISS) en selecteer de voorwaardelijke operator "Is gelijk aan" en voer de waarde "1" in
- Tik op "+"> Taak> Wachten> stel de waarde in op "3 minuten".
- Tik op "+"> Variabelen> Variabelenset> Voer de variabelenaam (% MISS) in en voer de waarde "0" in.
- Tik op "+"> Taak> Einde als

Koppel beide taken aan ons profiel en we zijn klaar.
# 2 Gemiste oproepmelding op e-mail
Je hebt twee mobiele telefoons of als je aan het werk bent, wil je je mobiele telefoon niet bij je in de buurt houden. Een manier om dit probleem op te lossen, is door voor elke gemiste oproep op uw telefoon een melding te e-mailen naar uw eigen e-mailaccount. Om dingen minder vervelend te maken, zullen we een e-mailtoepassing van derden gebruiken die Tasker-integratie ondersteunt. Wij gebruiken "E-mail mij Pro"Maar er is ook een gratis alternatief genaamd"E-mail van Tasker”Die u kunt gebruiken.
Logica:
- Het profiel bevat een trigger die wordt geactiveerd wanneer we een gemiste oproep van een willekeurig nummer ontvangen.
- Taak zal een correct bericht bevatten met geconfigureerde integratie van de Email Me Pro-applicatieplug-in met Tasker
Configuratie:
- Open "Email Me Pro"> Instellingen> Configureer SMPT> Zet de juiste instelling voor SMPT Host en SMPT Port (SMPT Host is "smpt.gmail.com" en SMPT Port is "465" voor Gmail)
- Ga naar uw e-mailaccount vanuit uw browser en schakel binnen de instellingen 'minder veilige app-toegang' in
Implementatie:

Profiel
- Tik op "+"> staat> Telefoon> Gemiste oproep> selecteer "Elk contact" uit de opties
Taak
- Tik op "+"> Plugin> Email Me Pro> Configuratie> Voer e-mailadres in en plaats de benodigde tekst (gebruik% CNUM systeemvariabele om het laatste gemiste oproepnummer in te voeren)

Verbind de taak met het profiel en je bent klaar.
# 3 Op conditie gebaseerde triggers-desktops?
Stel dat u zich op kantoor bevindt en u wilt applicaties gebruiken die specifiek zijn voor uw kantoorwerk in plaats van uw volledige interface. Het selecteren van die specifieke applicaties kan lastig zijn als je haast hebt, daarom moet je kantoorgerelateerde mobiele tools binnen handbereik hebben.Dit probleem kan worden aangepakt door bepaalde applicaties zoals Contextual App Folder, maar er zijn enkele beperkingen, zoals je krijgt maar één map. Wat als we de volledige desktopomgeving willen veranderen op basis van een voorwaarde?
Om dit probleem volledig op te lossen, kunnen we samen met Tasker een andere launcher van een derde partij gebruiken, genaamd Lightning Launcher. Lightning Launcher stelt ons in staat om volledig nieuwe desktopomgevingen te creëren en heeft een volledig functionele Tasker-integratie. We zullen twee verschillende desktops maken met Lightning Launcher en daartussen schakelen met behulp van Tasker-voorwaarden.
Logica:
- We zullen twee Lightning Launcher-acties maken voor "Ga naar gespecificeerd bureaublad"
- Office Timings worden beschouwd als triggers en op die specifieke timings zullen we van desktop wisselen met Tasker
Configuratie:
- Maak twee verschillende desktops met verschillende elementen, zoals Office en Home met Lightning Launcher. (In het startscherm van Lightning Launcher> Startscherm lang indrukken> instellingen> Lightning> Bureaubladen configureren> Een nieuw bureaublad toevoegen)
- Zodra we twee desktops hebben, zullen we twee Lightning-acties maken, zodat we efficiënt tussen de desktops kunnen schakelen. (In Lightning Launcher> Startscherm lang indrukken> Tik op "+"> Tik op "Lightning-actie"> selecteer "Ga naar gespecificeerd bureaublad")
- Lightning Launcher-actie 1 -> Ga naar gespecificeerd bureaublad (selecteer bureaublad 2)
- Lightning Launcher-actie 2 -> Ga naar gespecificeerd bureaublad (selecteer bureaublad 1)
- Nu moeten we de gebeurtenisactie "terugknop" configureren voor elk bureaublad, anders zal het indrukken van de terugknop op het ene bureaublad ons per ongeluk terugschakelen naar het tweede bureaublad. Lightning Launcher bevat ook een "terugknop" -gebeurtenis voor Global Launcher die alle Desktop-acties opheft, daarom moeten we voorzichtig zijn. Voer de volgende taken serieel uit om verwarring te voorkomen.
- Op het startscherm> lang indrukken> tik op "Instellingen"> Bliksem> Ga naar "Algemeen"> Gebeurtenissen en acties> Terugtoets> Actie toevoegen> selecteer "Ga terug".
- Ga nu naar Desktop 1 met behulp van de actie Handmatig> Druk lang op Desktop> Instellingen> Desktop> Gebeurtenissen en acties> Tik op "Terug-toets"> Selecteer "Ga naar specifiek bureaublad" en selecteer "Desktop 1".
- Ga nu naar Desktop 2 met de actie Handmatig> Druk lang op Desktop> Instellingen> Desktop> Gebeurtenissen en acties> Tik op "Terug-toets"> Selecteer "Ga naar specifiek bureaublad" en selecteer "Desktop 2".
Implementatie:


Profiel 1
- Tik op "+"> Tijd> Stel de specifieke tijd in waarop u Desktop 1 in Desktop 2 wilt veranderen (in dit geval onze Office Morning-tijd)
Profiel 2
- Tik op "+"> Tijd> Stel de tijd in om terug te schakelen naar Desktop 2 (vertrektijd kantoor)
Taak 1
- Tik op "+"> Plug-in> Lightning Launcher> Lightning Action> Selecteer "Lightning Action 1"
Taak 2
- Tik op "+"> Plug-in> Lightning Launcher> Lightning Action> Selecteer "Lightning Action 2"

Verbind taak 1 met profiel 1 en taak 2 met profiel 2 en geniet van de op conditie gebaseerde Desktop Switching.
# 4 Mobiele databesparing
Sommige gebruikers willen minder mobiele data uitgeven vanwege dure dataplannen en voor die gebruikers is het een noodzaak om mobiele data op te slaan. Om dit probleem op te lossen, hebben we een iets andere benadering geïmplementeerd voor het opslaan van gegevens, omdat het uitschakelen van uw gegevens geen permanente oplossing is en u belangrijke meldingen verliest. De oplossing is om uw mobiele datamodus over te schakelen naar 3G wanneer u uw scherm uitschakelt en terug te schakelen naar LTE nadat u het scherm weer hebt ingeschakeld.
Logica:
- We gaan vanaf hier een Java-functie gebruiken die is geschreven door Reddit-gebruiker RATCHET_GUY. Deze functie retourneert een waarde binnenin %op slot afhankelijk van of het scherm AAN of UIT is (waar voor scherm UIT en niet waar voor scherm AAN).
- Met behulp van de waarde die door deze functie wordt geretourneerd, zullen we de gegevensmodus schakelen met behulp van een toepassing van derden genaamd Toggle Network Type.
Configuratie:
- Importeer het gedownloade Java Function xml-script in Tasker, druk op het menu met drie stippen> Gegevens> Herstellen> en selecteer het juiste xml-bestand.
- Open de Toggle Network Type-applicatie en vink "Allow External Access" aan
Implementatie:


Profiel 1
- Tik op "+"> staat> Weergave> Zet het op UIT
Profiel 2
- Tik op "+"> staat> Weergave> Zet het op AAN
Taak 1
U kunt geïmporteerde XML gebruiken of u kunt de code handmatig toevoegen
- Tik op "+"> Code> Java-code> selecteer de juiste code
- Tik op "+"> Taak> If> Selecteer de variabele% vergrendeld en gebruik "Is gelijk aan" als de voorwaardelijke operator en plaats ten slotte "waar" ter vergelijking (de Java-functie retourneert "waar" als het scherm UIT is)
- Tik op "+"> Plugin> Toggle Network type 5.0> Selecteer "set to WCDMA only" in het configuratievenster
- Tik op "+"> Taak> Einde als
Taak 2
U kunt geïmporteerde XML gebruiken of u kunt de code handmatig toevoegen
- Tik op "+"> Code> Java-code> selecteer de juiste code
- Tik op "+"> Taak> If> Selecteer de variabele% vergrendeld en gebruik "Is gelijk aan" als de voorwaardelijke operator en plaats ten slotte "waar" ter vergelijking (de Java-functie retourneert "waar" als het scherm UIT is)
- Tik op "+"> Plugin> Toggle Network type 5.0> Selecteer "set to LTE only" in het configuratievenster
- Tik op "+"> Taak> Einde als

Verbind de taken met hun corresponderende profielen en je bent klaar.
# 5 Terug naar de toekomst
Niet elk profiel hoeft onze problemen op te lossen en we kunnen ook plezier hebben met Tasker. De lijst met coole dingen die we kunnen implementeren met Tasker is grenzeloos. Een van die geweldige profielen gaat over het spelen van het Back to The Future-thema wanneer je auto een snelheid van 88 MPH bereikt. We zullen dit idee implementeren met behulp van de systeemvariabele die de snelheid van uw telefoon aangeeft (% LOCSPD) op voorwaarde dat uw locatieservices zijn ingeschakeld. Zodra we de snelheid van de telefoon hebben, kunnen we deze vergelijken met 88 MPH en als de telefoonsnelheid onze snelheidslimiet overschrijdt, openen we het wormgat (activeer het BTTF-thema).
Logica:
- We zullen de apparaatlocatie verkrijgen met Tasker en de% LOCSPD-variabele controleren.
- Een nieuwe variabele wordt gebruikt om de drempelsnelheidswaarde op te slaan (%Drempel)
- De waarden die zijn opgeslagen in % LOCSPD en %Drempel moeten in dezelfde eenheden zijn, dus we zullen in eerste instantie de vereiste eenheidstransformatie uitvoeren.
- Nu de % LOCSPD wordt vergeleken met %Drempel en Back to the Future-thema wordt geactiveerd.
Configuratie:
- De waarde die we krijgen in% LOCSPD kan worden geconverteerd naar MPH door deze te vermenigvuldigen met 2,2369. In plaats van deze waarde om te rekenen naar MPH, gebruiken we de conversiefactor en converteren we de drempelwaarde naar de eenheden van deze variabele.
- De drempelwaarde kan worden omgerekend naar de gewenste eenheid door deze te delen door 2,2369. (Drempelsnelheid in MPH / 2,2369). Deze nieuw geconverteerde waarde wordt in eerste instantie berekend voor onze gewenste drempelsnelheid en vervolgens opgeslagen in% Threshold.
Implementatie:
Profiel
- Tik op "+"> Dag> Selecteer de dagen waarvoor u dit profiel wilt implementeren (bijv. Alleen weekdagen)
- Druk lang op het profiel> tik op Toevoegen> Staat> Net> BT Connected> Selecteer het gekoppelde Bluetooth-apparaat (dit profielgedeelte is optioneel, d.w.z. uw auto Bluetooth-verbinding).
Taak
- Tik op "+"> Locatie> Locatie ophalen> Selecteer de juiste bron (zoals GPS) en tik op "Blijf volgen".
- Tik op "+"> Taak> If> Selecteer de variabele% LOCSPD en selecteer vervolgens de voorwaardelijke operator "Groter dan" en kies "% Threshold" als de tweede variabele.
- Tik op "+"> Waarschuwing> Geluid melden> Zet de gewenste titel en selecteer het juiste geluidsbestand (BTTF-thema)
- Tik op "+"> Taak> Anders
- Tik op "+"> Taak> Einde als.

Verbind de taak met profiel en je bent klaar voor tijdreizen.
Afsluiten
Dit zijn dus de profielen op gemiddeld of gevorderd niveau die uw leven eenvoudiger kunnen maken en ik hoop dat u dit artikel nuttig vond. Als u een iets ander idee heeft dat u wilt implementeren, dan kan ik u verzekeren dat de hier geboden tools ook nuttig kunnen zijn. Laat ons weten wat u van deze profielen vindt in de opmerkingen hieronder.