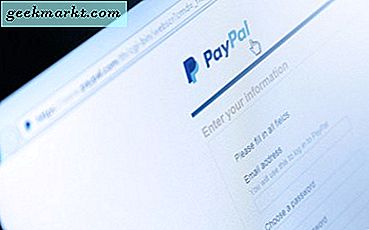Het is gemakkelijk om op uw desktopscherm te laten zien wat u doet of gebeurt. Vraag uw collega gewoon om een kijkje te nemen en hem / haar te laten zien wat er aan de hand is of hoe. Dat is niet langer mogelijk vanwege de aanhoudende pandemie en het zal onze manier van werken voor altijd veranderen. De vraag hierbij is: hoe deel je desktop met anderen online, en wel snel, zodat alle betrokken partijen tot een oplossing kunnen komen en verder kunnen werken.
Er zijn een paar manieren om dit probleem op te lossen en het zal enigszins variëren op basis van het desktop-besturingssysteem dat u gebruikt. We gaan screenshots, schermopnames en live videogesprekken behandelen. Afhankelijk van uw gebruiksscenario, kunt u er een kiezen om uw bureaublad te delen - afbeelding, video of live.
Laten we beginnen.
1. Deel het bureaublad met schermafbeeldingen
Awesome Screenshot is echt geweldig. Nadat u de extensie in Chrome of een andere op Chromium gebaseerde browser zoals Brave heeft geïnstalleerd, kunt u direct beginnen. U kunt zowel schermafbeeldingen als opnameschermen maken om een video-opname te verzenden. Het werkt zowel in de browser als op de desktop en ook voor apps van derden.
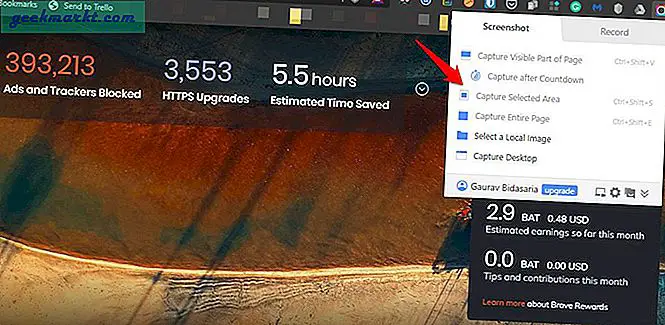
Onder het screenshot-tabblad kunt u een screenshot maken van het browservenster, het bureaublad en het app-venster. U kunt dan beslissen of u het volledige zichtbare gebied wilt bedekken of slechts een deel van het geopende venster wilt vastleggen. U kunt hier ook een lokale afbeelding kiezen vanaf uw harde schijf. Er is een handige timer om een aftelling te maken, zodat je je screenshots kunt timen.
Nadat de schermafbeelding is gemaakt, zijn er een aantal hulpmiddelen om de afbeelding te annoteren, zoals bepaalde delen vervagen of bepaalde tekst markeren of de aandacht vestigen met pijlen, en zelfs meer. U kunt ook tekst op de afbeelding schrijven.
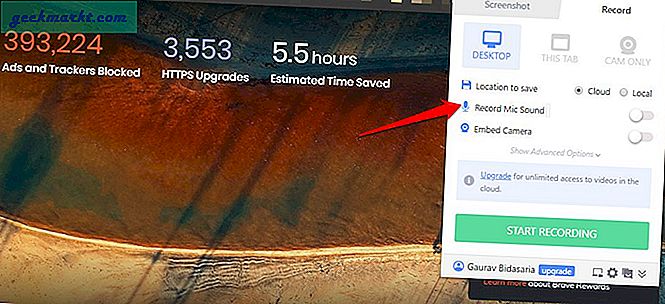
Het tweede tabblad is voor opnemen. U kunt niet alleen opnemen wat er op uw scherm staat, maar ook de webcam gebruiken om uzelf of wat er zich voor de camera bevindt op te nemen. Nogmaals, er zijn enkele handige opties, zoals opslagopties, waaronder cloud, mogelijkheid om microfoon of video te sluiten, enzovoort.
Awesome Screenshot is volledig gratis en zonder verplichtingen. Gewoon downloaden en de nodige machtigingen geven.
Download Awesome Screenshot: Chrome | Firefox
2. Deel het bureaublad met videoconferenties
WebRTC is een open-source en gratis client voor degenen die hun desktopschermen in realtime willen delen, maar zonder zich zorgen te hoeven maken dat MNC's hun gegevens gebruiken en misbruiken. Het werkt rechtstreeks vanuit een browser, en trouwens elke browser. Het is geen extensie maar een webapp.
Klik op de onderstaande link om de pagina te openen en klik op de grote blauwe knop met de tekst Deel uw scherm. Dat zal onmiddellijk een privékamer creëren waar u tot 10 deelnemers kunt uitnodigen met behulp van een uitnodigingscode of link. Merk op dat het toevoegen van # private-room aan het einde van de link het privé zal maken. Anders kan iedereen aan deze vergaderingen deelnemen. Je kunt ook kiezen of je een heel scherm of een deel ervan wilt delen.
Om te stoppen met streamen of het delen van uw desktopscherm, sluit u gewoon de link die in het browservenster of tabblad is geopend.
Download WebRTC: Browser
Lees ook: Zoomtips en -trucs om uw videoconferenties beter te beheren
3. Deel het bureaublad met geavanceerde functies
Hoewel WebRTC cool is, mist het verschillende geavanceerde functies, zoals het opnemen van vergaderingen, de mogelijkheid om honderden deelnemers toe te voegen of grote vergaderingen te hosten, enzovoort. Hier komt Zoom om de hoek kijken. Het is een krachtige maar vooral gratis app voor videoconferenties waarmee je zoveel meer kunt doen.
Met Zoom kunt u videovergaderingen houden, maar audiogesprekken worden ook ondersteund. Tijdens het gesprek kunt u andere deelnemers in de groep een sms sturen om links of iets anders van belang te delen. Er is een optie om een desktop te delen, zodat iedereen kan zien wat er op je scherm gebeurt. Dan zijn er enkele coole functies, zoals de mogelijkheid om vergaderingen op te nemen en deze lokaal of in de cloud op te slaan voor toekomstig gebruik of opname.

Er is een 'hand opsteken'-functie waarbij als een deelnemer iets wil zeggen, in plaats van iemand anders te storen, hij zijn / haar hand kan opsteken. Net als in de echte wereld. Als je dit doet, wordt er een handpictogram naast je naam op ieders scherm weergegeven.
Zelfs met de gratis versie van Zoom kun je maximaal 100 deelnemers ontvangen, maar hier is de kicker. De deelnemers hoeven ook geen account aan te maken. Download gewoon de app, voer de code in en klaar. Groepsbijeenkomsten zijn beperkt tot 40 minuten in het gratis plan. De prijzen beginnen bij $ 14,99 / maand / host.
Lees ook: Zoom met Slack naadloos gebruiken
Deel Desktop
Dit zijn enkele van de beste manieren om een desktopcomputer met anderen te delen. Het maakt niet uit of je een Windows-, macOS- of Linux-platform gebruikt, deze apps werken overal. Ik wilde het voor iedereen in het team gemakkelijk maken om deel te nemen aan de vergadering of om het gedeelde bureaublad te bekijken. Daarom besloot ik voor browsergebaseerde web-apps te gaan die ook in alle browsers werken en niet alleen in Chrome.
Ik zou je aanraden om Zoom te gebruiken, maar als je denkt dat dit een overkill is voor jouw specifieke gebruik, kun je Awesome Screenshot gebruiken om korte video's op te nemen en ze te verzenden. Dat zou voldoende moeten zijn voor problemen zoals het oplossen van problemen of wat u ook wilt dat anderen op uw bureaublad zien.
Als u een andere app voor het delen van desktops gebruikt, kunt u ons dit laten weten in de onderstaande opmerkingen. Dat zal ook onze andere lezers helpen.