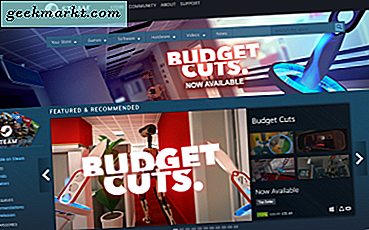Zoom is een populaire app voor videoconferenties waarmee u online vergaderingen kunt maken en hosten. En sinds de regering van de hele wereld hun burgers op slot heeft gezet, gebruiken internetburgers Zoom voor alles wat gezocht wordt, inclusief werkvergaderingen, virtuele klaslokalen, kerkdiensten en zelfs blind dates en huwelijken.
Hoewel het gemakkelijker is om aan de slag te gaan met Zoom, zijn veel functies verborgen opties in geavanceerde menu's, zoals het automatisch uitschakelen van uw microfoon, het opnemen van een zoomvergadering, het bijwerken van uw uiterlijk, virtuele video-achtergrond en nog veel meer. Dus hier zijn enkele tips en trucs voor Zoom-video-apps om er het meeste uit te halen.
Zoomtips en -trucs
1. Werk mijn uiterlijk bij
Net als bij de ‘Beauty Face Mode’ op de meeste smartphonecamera's, biedt Zooom een filter voor het retoucheren van mijn uiterlijk dat de huid gladder maakt en vlekken en oneffenheden verwijdert.
Om het te activeren, opent u de Zoom-app en klikt u op de startpagina op het tandwielpictogram voor Instellingen in de rechterbovenhoek.
Selecteer Video. Zoek in de video-instellingen naar 'Touch Up My Appearance. " Vink het vakje aan om het in te schakelen.
Vanaf nu is deze functie beschikbaar in één Zoom Desktop Client voor Mac of Windows en Zoom Mobile App voor iOS. Helaas is er geen ondersteuning voor Android.

2. Virtuele achtergrond
Zoom heeft een leuke kleine optie, waarmee je de achtergrond van je rommelige kamer kunt veranderen in een afbeelding of zelfs een video. U kunt kiezen uit de standaard achtergrondafbeeldingen van Zoom of een eigen foto uploaden.
Om het in te stellen, opent u de Zoom-app, klikt u op uw profiel in de rechterbovenhoek en klikt u op Instellingen aen kies dan Virtuele achtergrond. Hier kunt u de standaard achtergrondafbeelding gebruiken of een foto vanaf uw computer uploaden. Als je nu een video host, wordt de solide achtergrond achter je vervangen door de virtuele achtergrond die je hebt opgegeven. Om het beste effect te krijgen, moet u ervoor zorgen dat u een egale groene achtergrondkleur gebruikt.
Om een virtuele achtergrond te activeren vanaf een Zoom Android- en iOS-app, opent u de app en start u een vergadering. Tik vervolgens op de drie stippen rechtsonder in het scherm om het Meer menu en tik opVirtuele achtergrond.
Bovendien is het een smerige truc, maar mensen plakken hun aandachtig uitziende foto als virtuele achtergrond tijdens colleges. Dit zorgt ervoor dat u uw colleges nog steeds virtueel kunt onderbrengen zonder dat iemand het weet. Als je nu je looping-video's zoals die op Twitter wilt invullen, heb je een Zoom Room-abonnement nodig dat $ 50 / maand kost.
De optie Virtuele achtergrond is niet beschikbaar voor Android.
Zoom pro tip 1: Achtergronden zijn aanpasbaar.
Zoom pro tip 2: u kunt uzelf direct vanuit die vergadering aanpassen. pic.twitter.com/rV1KAyDEgF- Kate Buckley (@EchinoKate) 17 maart 2020
3. Schakel uw microfoon en video automatisch uit
Met Zoom wanneer u deelneemt aan een vergadering vanuit de app, worden uw microfoon en camera automatisch ingeschakeld. Dit kan in orde zijn wanneer u de vergadering host of aan het begin ervan deelneemt. Als u echter halverwege de vergadering bijwoont, kan dit andere deelnemers en de gastheer storen. Bovendien geeft Zoom je geen videovoorbeeld totdat je deelneemt aan het gesprek. Het is dus slim om uw microfoon en video altijd uit te schakelen wanneer u deelneemt aan een vergadering. U kunt dit inschakelen binnen Vergaderingen onder het menu Instellingen.

4. Delen vergrendelen
Wanneer u een vergadering organiseert met ongeveer 100 mensen (dat is de zoomvideo-limiet), is het moeilijk om het chatgedeelte te beheren. Om te voorkomen dat mensen hun schermen, URL's en foto's onnodig of per ongeluk delen, is het beter dat u het delen helemaal uitschakelt. Om dat te doen, tik je zodra de vergadering is begonnen op 'Meer”Opties rechtsonder. Tik vervolgens op Vergadering Instellingen en schakel de “Delen vergrendelen”Schakelen.
Hierdoor wordt iedereen (inclusief u) uitgeschakeld om foto's, schermen, URL's en alles te delen. U kunt de schakelaar weer inschakelen wanneer u een scherm of belangrijke documenten wilt delen.

5. Zet deelnemers in de wacht
Zoom onlangs ingeschakeld wachtkamers, standaard voor alle vergaderingen. Mocht u het nog niet weten, in wachtkamers kunnen deelnemers niet rechtstreeks deelnemen aan een vergaderruimte. In eerste instantie worden ze doorverwezen naar de wachtkamer en moeten ze wachten op goedkeuring van de gastheer.
U kunt deze wachtkamer dus gebruiken om deelnemers in de wacht te zetten en tijdelijk te vergrendelen als u privé wilt overleggen. U kunt de deelnemer later weer toegang geven tot de vergaderruimte. Om een deelnemer in de wachtkamer te sturen, gaat u naar de Deelnemers tabblad en druk lang op hun naam. Tik in de pop-upopties op "Zet in wachtkamer". Later kunt u de deelnemers via hetzelfde deelnemersvenster weer in de vergaderruimte toelaten.

6. Wijzig host
Wanneer u een nieuwe vergadering maakt en deelnemers toevoegt, wordt u standaard behandeld als de gastheer van de vergadering. Nu. wanneer de gastheer de vergadering verlaat, wordt deze beëindigd. Als u eerder moet vertrekken, zorg er dan voor dat u de hostpositie overdraagt aan een andere deelnemer. Om dat te doen, tik je op het Deelnemers-pictogram onderaan en op het Deelnemers-tabblad, tik je op een deelnemer en selecteer je "Host maken".

Het aanstellen van een deelnemer als gastheer geeft hem echter alle rechten. Hij kan deelnemers dempen / dempen opheffen, mensen uit de vergadering schoppen, het delen van schermen starten / stoppen, de vergadering opnemen, enz.
7. Neem vergaderingen op
Het is echt handig als u belangrijke Zoom-vergaderingen opneemt. Stel dat u een lezing geeft over een belangrijk onderwerp of gewoon een kennistraining geeft aan uw leeftijdsgenoten. Later zijn deze opnames gemakkelijk te herdistribueren als hands-on materiaal of kennisarchieven. Nu kunt u met de gratis variant van Zoom alleen lokaal een vergadering opnemen en standaard staat Zoom de gastheer alleen toe om vergaderingen op te nemen.
Zoom-apps voor Android en iOS kunnen geen vergaderingen lokaal opnemen. Daarom kunt u in de gratis versie geen vergaderingen opnemen in de Zoom Android- en iOS-apps.
Als u een vergadering wilt opnemen, moet u de gastheer vragen om u toestemming voor opname te geven. De host kan elke deelnemer toestemming geven om op te nemen. Het opnamebestand is toegankelijk via het tabblad "Opnames" in het menu Vergaderingen of in uw lokale mappen. De lokale opnamemap kan worden gewijzigd via de instellingen van Zoom. Bovendien kunt u ook een automatisch record instellen voor Zoom-vergaderingen om te beginnen met opnemen zodra de vergadering begint.

8. Controle over het publiek
Zoom geeft u een persoonlijke meeting-ID die u kunt zien als u op de grote knop "New Meeting" klikt. Als u nu een vergadering houdt met uw "Mijn persoonlijke vergaderings-ID", kan iedereen met die link op internet deelnemen aan uw vergadering. Beschouw uw persoonlijke meeting-ID als uw skype-ID. Dus iedereen met die meetinglink kan je meeting "Zoombomb" (het is een woord!) Daarom is de basisrichtlijn om nooit een openbare of privévergadering te houden met deze persoonlijke vergaderings-ID.
Bovendien beveiligt u uw vergaderingen met een wachtwoord, zodat de deelnemers het wachtwoord moeten invoeren tijdens het deelnemen aan de vergadering. Een extra tip is om te proberen uw vergaderingen vanaf uw laptop te hosten. Het mobiele apparaat heeft niet alle instellingen, zoals geavanceerde opties voor delen en opname-instellingen voor onderweg.

9. Telefoon toevoegen als webcam
Nu doe ik dit best veel op Skype. U kunt uw telefoon als webcam voor uw Zoom-vergaderingen, voor het geval u een kapotte webcam heeft of de bestaande is waardeloos. U zou een app van derden genaamd IP Webcam Lite (Windows en Android) of IP Camera Lite (Mac en iOS) moeten gebruiken om uw telefoon als een externe webcam aan te sluiten. Met deze apps kunt u de Full HD-camera van uw Android gebruiken als webcam voor uw Zoom-vergaderingen.
IP-webcam downloaden (Android | Windows)
IP Camera Lite downloaden (Android | iOS | Windows | macOS)
10. Integreer Slack
Zoom is al geïntegreerd met Google Agenda en als u een GSuite-gebruiker bent, is er geen probleem. We gebruiken Slack echter als ons communicatiemiddel in plaats van hangouts en het is vervelend om de vergaderlink naar iedereen te kopiëren / plakken en naar iedereen te sturen. Daarom gebruik ik de Zoom-extensie-apps voor Slack waarmee je toegang hebt tot speling in het Slack-venster. Ik hoef bijvoorbeeld alleen maar te pingen in het kanaal "/ zoom meeting Article_Discussion" en het creëert en deelt onmiddellijk een meetinglink met iedereen. Het werkt naadloos en bespaart veel tijd.
Verbind Zoom met Slack
Verbind Slack met Zoom

11. Annuleer ruis
Krisp is een fantastische op AI gebaseerde tool die ruis uit uw audio annuleert. Krisp heeft een Windows-, macOS- en een Chrome-extensie. U kunt het gebruiken om ons geluid uit uw microfoon en luidspreker te filteren. We hebben een speciaal artikel over Krisp's ruisonderdrukking en het werkt ook met een heleboel andere apps voor videoconferenties.
12. De aandachtstracering van ByPass Zoom
Als de gastheer de functie voor het volgen van de aandacht heeft ingeschakeld, kunt u niet meedoen aan de vergadering. In principe kun je de Zoom-app niet op de achtergrond plaatsen. Er is geen directe hack om deze functie voor het volgen van aandacht te omzeilen. Of je moet een ander apparaat gebruiken of de vergadering op je laptop opzetten en je telefoon gebruiken om te chillen. Er is echter een handige hack waarmee je de aandachtstracering kunt verlaten - gebruik de oudere versie van de Zoom-app. De functie voor het volgen van de aandacht was pas beschikbaar in Zoom 4.0. Gebruik daarom de oudere versie 3.6.
Download oudere Zoom (3.6.9011.1018)
Afsluitende woorden
Dit waren enkele van de tips en trucs voor Zoom. Ik gebruik het nu een paar weken sinds we vanuit huis zijn gaan werken. In vergelijking met Skype vond ik het rijk aan functies, maar iets minder intuïtief. Laat het me weten in de onderstaande opmerkingen voor meer vragen of problemen met betrekking tot Zoom.
Lees ook: 10 tips en trucs van Microsoft om taken beter te beheren