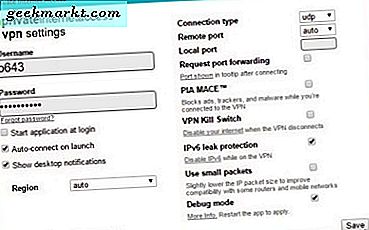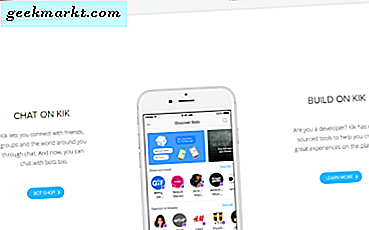In de recente update om beveiligings- en privacyproblemen te bestrijden, heeft Zoom twee belangrijke wijzigingen aan het platform aangekondigd, die ingaan op 5 april 2020.
- Alle Zoom-vergaderingen hebben standaard een wachtwoord. Dit heeft geen invloed op mensen die deelnemen via de uitnodigings-URL, maar degenen die deelnemen via Meeting ID moeten een wachtwoord invoeren.
- Alle Zoom-vergaderingen hebben nu standaard een wachtkamer ingeschakeld.
Nu, voor het geval u zich afvraagt wat een vergaderruimte is. Laat me het uitdiepen.
Alles over de wachtkamer van Zoom en hoe u deze uitschakelt
Wat is de wachtkamer?
Stel dat u een fysieke vergaderruimte heeft die plaats biedt aan 10 personen tegelijk. Als er slechts 10 mensen zijn uitgenodigd, kunnen ze comfortabel de vergaderruimte betreden en met je praten. Als de 11e en 12e persoon komen, is er geen ruimte in de vergaderruimte en moeten ze wachten in de lobby. De lobby kan worden beschouwd als de "wachtkamer". Dus als er voldoende ruimte of huidige mensen zijn om de vergaderruimte te verlaten, kunt u de mensen die in de lobby wachten, de vergaderruimte laten betreden.
In het geval van Zoom kunnen de deelnemers zich in de wachtkamer of een actieve deelnemer bevinden. De actieve deelnemer kan het scherm, video, chat en spreken tijdens het gesprek delen. Degenen in de wachtkamer kunnen dat allemaal niet.
In eerste instantie zijn er wachtkamers gemaakt zodat virtuele vergaderingen niet worden overspoeld met mensen. De vergadering wordt gevuld op basis van wie het eerst komt, het eerst maalt en de rest van de mensen moet wachten in de wachtkamer. Maar om de incidenten van ZoomBombing te bestrijden, heeft Zoom dit als een tijdelijke maatregel genomen om openbare bijeenkomsten te beveiligen.
Hoe werkt het nu?
Dus, nu de nieuwe regels van kracht zijn, heeft dit invloed op het proces van deelname aan een vergadering? Ja dat doet het. Het is nu een proces in twee stappen. Zodra u op de vergaderlink klikt, in plaats van het vergadervenster, komt u het volgende scherm tegen.

Vanaf de host-kant ziet hij de naam van alle deelnemers aan de vergadering (zowel de wachtkamer als de actieve deelnemers). De gastheer zal nu elke persoon afzonderlijk in de vergaderruimte handmatig moeten toelaten.

Hoe wachtkamers verwijderen?
Ik raad dit niet aan. Als u openbare vergaderingen houdt of de uitnodigings-URL voor vergaderingen deelt op internet, raad ik ten zeerste af om de wachtkamer uit te schakelen. Als u echter alleen met uw gesloten vergaderingen vergadert, kan het een beetje vervelend zijn om met de vergaderruimten om te gaan. Om het uit te schakelen, gaat u naar de Zoom-pagina en klikt u op het tandwielpictogram.

Navigeer vervolgens op de pagina Instellingen naar beneden en klik op Geavanceerde functies.

Dit zal u naar het webportaal leiden. Mogelijk moet u zich opnieuw aanmelden op de Zoom-website.

Klik in de webinstellingen op het tabblad Instellingen.

Navigeer op het tabblad Instellingen naar de optie genaamd "Wachtkamer". Nadat u deze schakelaar heeft uitgeschakeld, worden wachtkamers uitgeschakeld.

Afsluitende woorden
Zoom heeft zijn eigen problemen gehad met de beveiliging en privacy van het platform. Het kondigde een functiestilstand van 90 dagen aan en gebruikte beveiliging van derden om zijn service te verbeteren. Het heroriënteert al zijn ontwikkeling om deze problemen op te lossen. We gaan dieper in op Zoom en voor meer problemen of vragen over de tool kunt u me dit laten weten in de onderstaande opmerkingen
Lees ook: Zoomtips en -trucs om uw videoconferenties beter te beheren