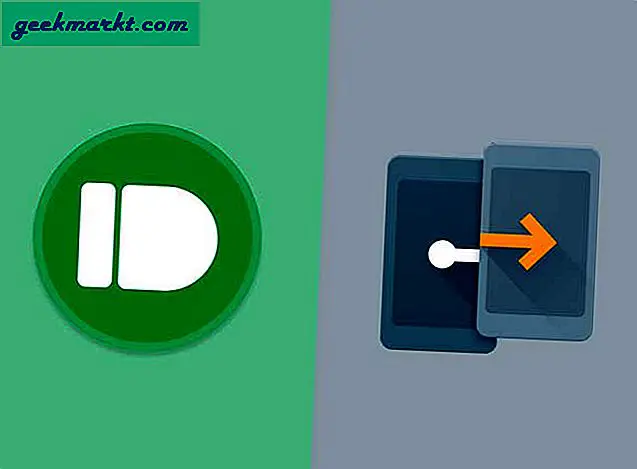De afgelopen jaren heeft de oorlog over set-top boxes enorm opgelopen. Door een hernieuwde focus op schijnbaar eindeloze hoeveelheden streamingdiensten en de verspreiding van de snoersnijder in het hele land, hebben miljoenen huizen geïnvesteerd in apparaten die op onze televisies worden aangesloten, zodat we meer kunnen kijken naar de inhoud die we willen hebben wanneer we willen het. In plaats van te vertrouwen op het betalen voor duizenden door advertenties ondersteunde kanalen, zijn we overgeschakeld naar een online-streamingmethode, waarbij we vertrouwen op die advertentievrije abonnementsdiensten om ons bezig te houden in plaats van de oudere vooraf geplande methoden. En dit is om te zeggen niets van YouTube, zelf een geheel nieuwe vorm van entertainment voor een jonger publiek, met meer dan een miljard uur aan inhoud per dag bekeken.
Set-top boxes zijn geweldig en allemaal, maar Google's aanpak is nog een van onze favorieten. Hoewel het bedrijf zijn eigen set settopboxen met Android TV heeft geproduceerd (en daarvoor de te weinig gebruikte Google-tv van eerder dit decennium), is ons favoriete streamingapparaat van 's werelds populairste zoekbedrijf de Chromecast, een dongle van $ 35 die op de achterkant van uw televisie kan worden aangesloten en waarmee u inhoud rechtstreeks naar uw apparaat kunt streamen vanaf uw iPhone of Android-apparaat. Het is een prima middenweg tussen het gebruik van een bekabelde verbinding en het gebruik van een volledige settop-box waarmee u meer dan honderd dollar kunt kopen, terwijl u bijna elke streaming-optie onder de zon aanbiedt. Het is een geweldige manier om in het streaming-spel te komen met een goedkope optie, zonder dat je een afzonderlijke afstandsbediening hoeft te volgen.
Omdat Chromecast met elk slim apparaat kan werken, ongeacht of het iOS of Android gebruikt, is het eenvoudig om content rechtstreeks vanaf je telefoon naar je televisie te spiegelen via je thuisnetwerk. Omdat Chromecast eerst en vooral een op Android gebaseerde standaard is, heeft deze iets meer invloed op het besturingssysteem van Google dan op Apple's iOS, maar dat wil niet zeggen dat we geen enkele oplossing kunnen gebruiken om alle iOS-oplossingen te realiseren. gebaseerde streaming die we willen op onze favoriete $ 35 dongle. Laten we eens kijken hoe dit platform werkt in deze handleiding voor het streamen en spiegelen van inhoud van uw iPhone of iPad naar uw Chromecast-apparaat.
Streaming van content van apps die door Cast worden ondersteund
Over het algemeen is de meest populaire manier om inhoud van een mobiel apparaat naar een Chromecast te streamen, apps te gebruiken die de Chromecast-standaard ondersteunen voor streaming, rechtstreeks vanuit hun respectievelijke iOS-app. Het instellen van uw Chromecast-apparaat is net zo eenvoudig als het downloaden van de Google Home-app vanuit de iOS-app store en het gebruiken om uw streamingapparaat rechtstreeks vanuit uw lokale thuisnetwerk in te stellen. Met de Home-app van Google kun je direct door de installatie van je nieuwe Chromecast-apparaat lopen als je het nog niet hebt ingesteld op je netwerk zelf, zodat je meteen kunt opstaan en meteen kunt gaan.

De Home-app van Google kan ook inhoud voorstellen van andere apps met Cast, en je zou geschokt zijn hoeveel apps op iOS het platform ondersteunen. Ondanks dat het als een Google-standaardtoepassing is gestart, is Cast-ondersteuning uitgerold bij de meeste van de populaire streamingplatforms die beschikbaar zijn op iOS, inclusief (maar zeker niet beperkt tot) het volgende:
- Netflix
- YouTube
- Pandora
- Vimeo
- HBO GO / Nu
- Google Play Muziek
- Spotify
- Hulu
- NFL Sunday Ticket
Dat is geenszins een volledige lijst met titels die beschikbaar zijn op het platform, maar het is een brede selectie van de inhoud die beschikbaar is op iOS waarmee u kunt streamen naar uw Chromecast-apparaat (dat naast de Chromecast zelf ook nieuwere Vizio-televisies bevat, Android TV-boxen en meer). Er zijn twee opvallende inhoudsmerken die ontbreken in de bovenstaande lijst: Apple en Amazon. Beide bieden hun eigen set-top boxes of apparaten, en beide hebben hun eigen streaming substituten (respectievelijk Airplay en Allcast). Helaas zien we geen van beide platformen om binnenkort ondersteuning voor Chromecast toe te voegen aan hun applicaties. Amazon heeft hard gewerkt om ervoor te zorgen dat zelfs de Android-versie van de Prime Video-app Cast-apparaten niet ondersteunt, en hoewel de Android-ondersteuning van Apple grotendeels beperkt is tot Apple Music, heeft de technologiegigant op vergelijkbare wijze geweigerd om enige vorm van Chromecast-ondersteuning te bieden naar Android-apparaten - en we zien het niet snel op de telefoons van Apple komen.

Het verzenden van inhoud van deze apps - of een van de andere Cast-ondersteunende iOS-apps die beschikbaar is in de app store, een volledige lijst die u hier kunt vinden - is net zo eenvoudig als elke andere mirroring-type interface die is ingebouwd in iOS. Zorg ervoor dat je Chromecast wakker is en dat je televisie is ingeschakeld. Open de app waarvan u de inhoud wilt bekijken, zoals Netflix of Hulu. Zolang je Chromecast is ingesteld en wakker is, zie je een Cast-pictogram ergens in de rechterbovenhoek van je display op je iPad of iPhone. Tik op dit Cast-pictogram en selecteer vervolgens het Cast-apparaat waarnaar u uw inhoud wilt verzenden. Uw Chromecast laadt de video of muziek rechtstreeks op uw televisie en u kunt uw telefoon of tablet gebruiken zoals u dat ook zou doen. Dit alles maakt het ongelooflijk eenvoudig om uw inhoud te bekijken hoe u hem wilt bekijken, zonder in te boeten aan het vermogen om uw telefoon te gebruiken als berichten- of sociale tool.

Je iOS-apparaat spiegelen met Chromecast
Als u het display van uw telefoon wilt weergeven op uw Chromecast, moet u natuurlijk een beetje meer instellen dan de gebruikelijke Chromecast-app. Hoewel de meeste gebruikers meer zullen halen uit het gebruik van de standaard Chromecast-mirroring-optie, dat wil zeggen een app gebruiken met ingebouwde Cast-functionaliteit zoals hierboven beschreven, kunt u uw telefoon spiegelen voor gebruik met een app die geen ondersteuning biedt Casten, zoals Apple Photos, om die inhoud op je televisie weer te geven. Dit is niet het gemakkelijkste proces en als het platform nieuw is of als u van plan bent uw telefoon consistent te spiegelen, is het misschien gemakkelijker om te investeren in een Apple TV voor Airplay in plaats van een Chromecast met een oplossing voor iOS te gebruiken. Maar voor een snelle en vuile mirroring kan een Chromecast het werk in een mum van tijd voltooien.
Voordat we beginnen, hebt u een computer nodig met MacOS of Windows 10 die is verbonden met hetzelfde netwerk als uw iPhone of iPad en uw Chromecast. Zorg ervoor dat je dit hebt voordat je naar de onderstaande gids gaat. We hebben het meteen nodig.
Uw computer instellen
Als u uw telefoon wilt spiegelen op uw computer, moeten we uw laptop of desktop als een soort server gebruiken, waardoor er een verbinding tot stand wordt gebracht tussen uw Chromecast-apparaat en het Airplay-protocol dat is ingebouwd in iOS. Er zijn een heleboel bestaande Airplay-servertoepassingen die er zijn om je te helpen je apparaat naar je computer te streamen, en er zijn twee belangrijke die we hier aanbevelen. De eerste, Apowersoft's ApowerMirror, stelt ons in staat om Airplay automatisch te gebruiken om het scherm van onze telefoon of tablet rechtstreeks naar je Windows- of Mac-laptop of desktopcomputer te streamen. Er is een gratis versie van ApowerMirror, maar deze bevat wel een watermerk in uw stream. Voor sommigen is dit misschien geen probleem, en het is een van de beste gratis mirroring-apps die we daar hebben gezien.

Onze andere aanbeveling is AirServer, een van de beste opties voor het spiegelen van uw apparaat als u geluid of een andere latentiegevoelige toepassing wilt opnemen. AirServer heeft een proefversie van zeven dagen, maar om de volledige kracht te ontgrendelen, moet je pony voor de $ 14, 99 volledige versie van de app. In tegenstelling tot ApowerMirror is dit geen op abonnementen gebaseerde service. Die $ 14, 99 kosten zijn een eenmalige betaling. Beide services werken voor mirroring naar een Chromecast, dus download de app van uw keuze en volg hun respectieve installatieprocessen om het apparaat aan het werk te krijgen.
Mirroring van uw telefoon naar uw pc
Zodra de app op uw computer is geïnstalleerd, gaat u naar het Control Center op uw iPhone of iPad door van onder aan het scherm van uw apparaat omhoog te schuiven en op het Airplay-pictogram te tikken. Zolang ApowerMirror of AirServer op uw computer is ingesteld en momenteel actief is, zou u een optie op uw computer moeten zien om uw telefoon rechtstreeks op uw pc te spiegelen. Het scherm van uw telefoon verschijnt op het scherm van uw computer, zodat u foto's of video's op het scherm van uw pc kunt projecteren.

Zodra je hebt gecontroleerd of de instellingen van je spiegel naar je zin zijn, inclusief het aanpassen van de kwaliteit, resolutie, geluid en eventuele andere instellingen die je misschien nodig hebt, kun je doorgaan met het ophalen van de afbeelding die van je computer wordt geprojecteerd naar je Chromecast.
Mirroring van uw pc naar uw Chromecast
Nu we het beeld van uw telefoon correct hebben gespiegeld met ApowerMirror of AirServer, kunnen we verdergaan met de laatste stap: de spiegel van uw telefoon van uw pc naar uw Chromecast verplaatsen. In dit geval werkt de Chromecast grotendeels als tussenpersoon tussen uw iPhone of iPad en uw televisie. Met dat gezegd, we moeten nog steeds werken aan het verkrijgen van de afbeelding van uw laptop of desktop naar uw werkelijke televisie. Met dat in gedachten, hier is hoe het te doen.
Zorg ervoor dat Chrome op je apparaat is gedownload als je dit nog niet hebt gedaan. Je hebt het nodig om het eigen Cast-systeem van Google te gebruiken dat in Chrome is ingebouwd en om je laptop op je televisie te spiegelen. Nadat u Chrome hebt geïnstalleerd en aangemeld bij Chrome, controleert u of uw iPhone- of iPad-mirror actief is op de achtergrond in de Airplay-serverapp van uw keuze. Tik nu op het pictogram met de drievoudige stippellijn in de rechterbovenhoek van uw apparaat en zoek de optie 'Cast ...' in het menu. Als u hierop tikt, wordt een menu geopend waarin elk Google Cast-platform in het gebied wordt weergegeven, inclusief Chromecast, Chromecast Audio, Google Home of elk ander door Cast ondersteund platform. U wilt het Chromecast-apparaat op uw televisie laten aansluiten en selecteren.

Op het volgende scherm vraagt Cast of je je hele bureaublad wilt spiegelen of alleen het tabblad dat op dat moment open is. Selecteer hier 'Cast Desktop' en je ziet je hele bureaublad, iPhone-spiegel en alles op je televisie verschijnen, allemaal zonder kabels. Vanaf hier kunt u uw iPhone gebruiken zoals bedoeld. Aangezien dit een beetje een hacky-oplossing is, kunt u wat latentie opmerken in bepaalde apps of acties. Dit is zeker geen perfecte strategie, en als u op zoek bent naar iets stabielers, kunt u uw Mac of pc rechtstreeks op de HDMI-poort van uw televisie aansluiten in plaats van een draadloze verbinding te gebruiken en op Chrome te vertrouwen. spiegel uw volledige bureaublad.
***
Je iPhone of iPad werkt niet perfect met iOS, maar het is ook geen totale mislukking van een wedstrijd. Dankzij de bereidheid van Google om Cast toe te staan om binnen apps te werken in plaats van vanaf het begin in het systeem te worden ingebouwd, kunnen ontwikkelaars gemakkelijk Cast-ondersteuning toevoegen aan hun applicaties zonder al te veel moeite tijdens de ontwikkeling. Hiermee kunnen bedrijven als Netflix en Hulu ervoor zorgen dat hun apps op verschillende platforms kunnen worden gebruikt, zodat Android- en iOS-gebruikers hetzelfde Chromecast-apparaat onder één dak kunnen gebruiken om de nieuwste seizoenen van House of Cards te bekijken, zonder al te veel van het nieuwe zwart. van een probleem.
Maar als u het scherm van uw telefoon rechtstreeks probeert te spiegelen naar een Chromecast in plaats van een app te gebruiken waarop Cast-ondersteuning is ingebouwd, is het een beetje moeilijker. Dankzij beperkingen binnen iOS zelf is het zeker moeilijker om Chromecast te gebruiken als een mirroring-platform, vooral als je geen enkele vorm van pc hebt die kan fungeren als een streaming-tussenpersoon. Toch zijn we blij om de mogelijkheid te zien om een pc of Mac te gebruiken als een eenvoudige manier om je iOS-apparaat naar je pc te streamen, zelfs als de oplossing niet perfect is. Hoewel het misschien niet ideaal is voor muziek, maakt het gebruik van een mirroring-oplossing zoals ApowerMirror of AirServer het eenvoudig om je telefoon op een groot scherm weer te geven met Google's $ 35 dongle, in plaats van de veel duurdere set-top box van Apple TV.
Welke app wil je in de toekomst cast-ondersteuning op iOS toevoegen? Laat het ons weten in de comments hieronder!