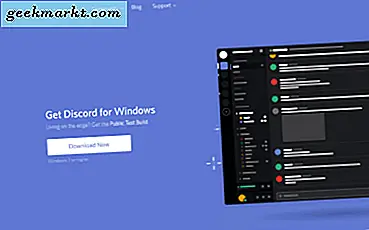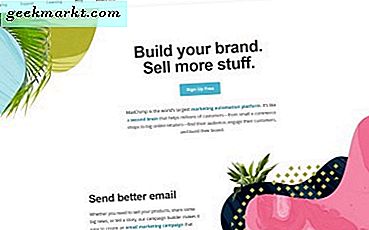Tijdens deze pandemie is onze hele communicatie teruggevallen op Slack en Zoom. Het bijwonen van Zoom-videogesprekken vanuit huis is nu moeiteloos. Het achtergrondgeluid in en om het huis is echter echt vervelend. Om er vanaf te komen, is hier een op AI gebaseerde tool die u kunt gebruiken om beter te worden Zoom spraak- en video-oproepen.
Achtergrondgeluid verwijderen om betere zoomoproepen te krijgen
Krisp is een op AI gebaseerde app die statische achtergrondgeluiden en andere dynamische geluiden uit uw oproepen verwijdert. Het werkt zowel met de microfoon als met de luidspreker. Kortom, Krisp maakt een virtuele microfoon die zich precies tussen de microfoon van uw computer en de Zoom-app bevindt. Het onderdrukt dus de ruis die van je microfoonsignaal komt en geeft het door aan Zoom. Op dezelfde manier creëert het ook een virtuele luidspreker, die zich tussen de fysieke luidspreker en andere toepassingen bevindt. Dit onderdrukt het geluid dat van andere deelnemers aan het gesprek naar u komt.
Het enige dat u hoeft te doen, is de app installeren (Windows, macOS en zelfs een Chrome-extensie), log in of maak een nieuw account aan. Ga vervolgens naar de app voor videogesprekken waarmee u Krisp wilt gebruiken. In ons geval is het de Zoom-app. Wijzig vervolgens de microfoon en luidsprekerbron in Krisp in plaats van de standaardmicrofoon en luidspreker van de computer.
Krisp werkt op een freemium-model.
- Gratis abonnement: 120 minuten / week (gratis proefperiode van 14 dagen)
- Betaald plan: Onbeperkte tijd ($ 3,33 / maand)
Opstelling
Krisp heeft speciale apps voor Windows, macOS en zelfs een Chrome-extensie. Het ondersteunt meer dan 600 apps voor videoconferenties zoals Slack, Hangouts, Messenger, Join.me, WhatsApp, enz.
Windows / Mac
Ik zal de configuratie op Windows demonstreren, maar het is ook vergelijkbaar op Mac. Download en installeer allereerst de Krisp-applicatie. Zodra u de applicatie heeft geïnstalleerd, ziet u deze rechtsonder op de taakbalk.

Log vervolgens in op de Krisp-app of maak een nieuw account aan. Als je klaar bent, laat het dan staan.

Open vervolgens de Zoom-applicatie.

Klik in de zoomvensters op uw profielfoto in de rechterbovenhoek en klik vervolgens op "Instellingen”

Ga op de pagina Instellingen naar het tabblad Audio. Wijzig hier de luidsprekeruitgang in Krisp-luidspreker en de microfooningang in Krisp-microfoon. Als u Krisp wilt uitschakelen, kunt u de app afsluiten via de taakbalk of uw luidsprekeruitgang en microfooningang terugzetten naar de standaardinstellingen.

Chrome-extensie
Als u Linux gebruikt of de Zoom-webapp gebruikt, moet u de Krisp Chrome-extensie gebruiken. De configuratie van de Chrome-extensie is vrij eenvoudig en het enige dat u hoeft te doen, is de Krisp voor Chrome-extensie downloaden, installeren en aanmelden.
Plaats dat, klik op de extensie wanneer je een videogesprek voert en je zou een schakelaar hebben genaamd "Mute Noise". Zodra je hem aanzet, begint de extensie de ruis te filteren die uit je microfoon komt. Krisp werkt op AI, dus het duurt even om je stem te pakken te krijgen tussen andere omgevingsgeluiden en menselijke stemmen. Zorg er dus voor dat je het 10-20 seconden extra geeft en een paar voorbeeldregels om je aan te passen aan het omgevingsgeluid en je stem.

Voorbeeldtest
Hieronder vindt u een Zoom-testoproep die we in ons kantoor hebben gedaan tussen muziek en ander omgevingsgeluid. U kunt het voor en na audiofragment en het verschil in het omgevingsgeluid zien.
Bovendien heeft Kaushal eentoegewijd overzichtsartikel van Krisp die alle bases omvat, van macOS, Windows tot Chrome-extensie. Hij heeft ook een paar andere tests gedaan en je kunt het voorbeeld in zijn artikel vinden.
Lees ook:Apps om telefooncamera te gebruiken als webcamera voor pc en Mac