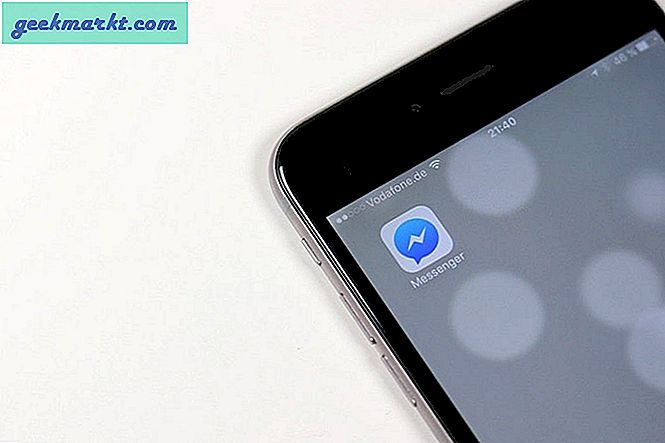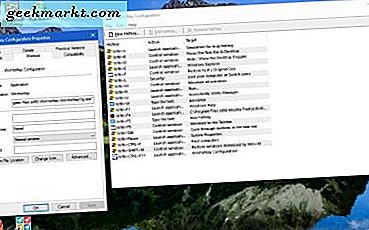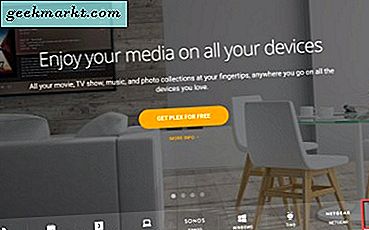Beeldcompressie is vrij gebruikelijk als u te maken heeft met webuploads, een webserver of een blog. We hebben elke dag PNG's, JPG's en zelfs GIF's gecomprimeerd om de weergavetijd van onze website te optimaliseren. Het is vanzelfsprekend dat kleinere afbeeldingsformaten ervoor zorgen dat uw website sneller laadt. Maar wat zijn de tools die u daarbij kunnen helpen?
Nou, je kunt ook gebruiken Ubuntu's ingebouwd Shotwell fotoviewer app. Het enige dat u hoeft te doen, is de afbeelding openen, selecteer "Opslaan als" en pas de beeldkwaliteit aan opties dienovereenkomstig. Shotwell is echter niet efficiënt in het verkleinen van de afmetingen en het kwaliteitsverlies is merkbaar.

In dat opzicht is hier een samengestelde lijst met de beste beeldcompressie-apps voor Linux die afbeeldingen niet comprimeren, maar ze ook voor u transformeren, bewerken en vergroten / verkleinen.
Beste beeldcompressie-apps voor Ubuntu
Voordat we met de lijst beginnen, wil ik een paar dingen opschrijven. We hebben een standaardproces waarbij we JPG's gebruiken voor kleurenafbeeldingen en PNG's voor op tekst gebaseerde afbeeldingen. Over het algemeen is PNG een compressie zonder verlies en het comprimeren ervan kost veel tijd en resulteert in een onbeduidend kleinere bestandsgrootte. Dus misschien ben je er goed in het formaat van een PNG wijzigen in plaats van het te comprimeren. JPG's zijn compressie met verlies en het comprimeren van een JPG is veel meer de moeite waard.
Commandoregel-tools
1. ExifTool
EXIF en metadata vormen een klein deel van de totale bestandsgrootte van een afbeelding. In sommige gevallen heeft het geen zin om een afbeelding te uploaden met alle EXIF en metadata. In dat geval kunt u de EXIF-tool gebruiken waarmee u EXIF-gegevens kunt bekijken, bewerken en verwijderen. Gebruik de volgende opdracht om de EXIF-gegevens van uw afbeelding te bekijken.
exiftool -alle demo.jpgGebruik de volgende opdracht om alle EXIF en metagegevens te verwijderen. Houd er rekening mee dat niet alle metagegevens met een tool kunnen worden verwijderd.
exiftool -all = demo.jpgOndersteunde afbeeldingsindelingen: JPG, PNG, CR2, enz

2.FFmpeg
FFmpeg is de handigste mediatool voor de opdrachtregel voor Linux. Het kan download bestanden, video's, comprimeer en converteer media, en heel veel andere dingen. U kunt FFmpeg gebruiken om afbeeldingen te comprimeren en naar het vereiste formaat te converteren. Als u FFmpeg niet heeft geïnstalleerd, kunt u dit snel doen door de volgende opdracht te gebruiken.
snap ffmpeg installerenHet commando om een afbeelding te comprimeren is als volgt. U kunt de compressiewaarde wijzigen door de waarde naast de optie "-compression_level" te wijzigen.
ffmpeg -i input_file_name.jpg -compression_level 70 output_file_name.jpg
Bovendien kunt u afbeeldingen in dezelfde opdracht schalen door "-vf scale = 675: 407" toe te voegen. Dus het laatste commando ziet er als volgt uit.
ffmpeg -i input_file_name.jpg -vf scale = 675: 407 -compressieniveau 70 output_file_name.jpgU kunt ook afbeeldingen in een bepaalde map batchgewijs verwerken met behulp van FFmpeg. Ik zou echter aanraden dat alleen te doen als je een script schrijft voor de server-side.
Ondersteunde afbeeldingsindelingen: JPG, PNG, CR2, SVG, BMP, GIF, enz
Bezoek FFmpeg GitHub
3. ImageMagic
ImageMagic is de meest geavanceerde gratis opdrachtregelsoftware die beschikbaar is voor beeldcompressie en -manipulatie. Het is in wezen gebouwd om te worden gebruikt op RHEL- of CentOS-servers en ondersteunt compressie voor meer dan 200 afbeeldingsindelingen. Je kunt het echter nog steeds downloaden en gebruiken op andere Linux-distributies. Voor op Debian gebaseerd is het beschikbaar in de apt-repository en voor andere distributies moet u de broncode downloaden en compileren. Hieronder vindt u de reeks opdrachten om dat te doen.
load / ImageMagick.tar.gz tar xvzf ImageMagick.tar.gz cd ImageMagick-7.0.8-26 / ./configure make sudo make install sudo ldconfig / usr / local / lib
ImageMagic heeft 2 commando's, namelijk mogrify en convert, om afbeeldingen te comprimeren, converteren en bewerken. Mogrify wijzigt standaard de originele afbeelding, terwijl convert er een gewijzigde kopie van maakt. Het is gemakkelijk om meerdere afbeeldingen batchgewijs te comprimeren met deze opdrachten. In ons geval is het vervelend om afbeeldingen één voor één over te zetten in GIMP of Photoshop en het formaat ervan te wijzigen. We uploaden afbeeldingen naar onze website met een resolutie van 675 × 450 pixels. Daarom voer ik de volgende opdracht uit om alle schermafbeeldingen batchgewijs naar het vereiste formaat te converteren. De "*. *" Geeft aan dat elk bestand in de directory moet worden verkleind tot 675 × 450.
mogrify -path / file-directory-location -resize 675X450 *. *Als u een afbeeldingsdelegatiefout krijgt, moet u de open-sourcebibliotheken voor het specifieke afbeeldingsbestandstype installeren. Ga naar deze pagina voor informatie.
Als u alleen de EXIF en metadata uit de afbeelding wilt verwijderen zonder deze te comprimeren, kunt u de volgende conversieopdracht gebruiken.
converteren -strip mogrify -strip .jpg Ondersteunde afbeeldingsindelingen: JPG, PNG, CR2, SVG, BMP, GIF en 200+
Wat is goed?
- Batchcompressie en conversie van afbeeldingen
- Opdrachtregelopties om afbeeldingen te bewerken, vergroten of verkleinen en converteren
- Kan worden gebruikt in combinatie met de opdracht find om beeldcompressie via crontab te automatiseren
- Optie voor verliesloze compressie van foto's
Wat niet?
- Afhankelijkheid van afgevaardigden maakt de opzet behoorlijk complex
Download ImageMagick voor Ubuntu
GUI-gebaseerde apps
4. Trimage
Trimage is een GUI-gebaseerde open-source beeldcompressietool die de ImageOptim API gebruikt. U kunt de webpagina van ImageOptim zelden gebruiken voor een eenmalig scenario. Als alternatief kunt u ook de GUI-desktopversie proberen, de Trimage Image Compressor.
Trimage Image Compressor is vrij intuïtief in het gebruik, maar had twee grote problemen. Het vervangt in de eerste plaats de originele afbeelding door de gecomprimeerde, dus ik moest altijd een back-up maken van de originele afbeelding. Ten tweede is er geen manier om het compressieniveau te wijzigen en is het standaard compressieniveau zwak.

Ondersteunde afbeeldingsindelingen: JPG, PNG
Wat is goed?
- Sleep meerdere afbeeldingen naar de gebruikersinterface
- Optie om opnieuw te comprimeren binnen de app
- Beschikbaarheid van opdrachtregelprogramma's
Wat niet?
- Ondersteunt alleen JPG en PNG
- Wijzigt het bronbestand
- Kan het compressieniveau niet regelen
Installatie commando:
sudo apt-get install trimageBezoek Trimage GitHub
4. XnConvert
XnConvert is een tool van XnSoft om verschillende afbeeldingsbestanden te comprimeren, converteren en bewerken. Het is platformonafhankelijk en behoorlijk krachtig in vergelijking met Trimage. In de eerste plaats, in tegenstelling tot Trimage, werkt het met een verscheidenheid aan afbeeldingstypen zoals CR2, DNG, BMP, JPG, PNG, enz. Vervolgens krijg je uitgebreide bedieningselementen zoals het aanpassen van de grootte, het filter, de kleurbalans, enz. Het lijkt meer op Photoshop of GIMP, maar de bewerking werkt in batch voor meerdere afbeeldingen.
Om de afbeelding te bewerken, moet u acties instellen vanaf het actietabblad door op het actietabblad te klikken. Op hetzelfde tabblad krijg je ook een voorbeeld van hoe de afbeelding eruit zal zien na de bewerking.

Ondersteunde afbeeldingsindelingen: JPG, PNG, CR2, SVG, BMP, GIF, DNG, ENZ
Wat is goed?
- Ondersteunt meerdere bestandsindelingen zoals CR2, DNG, PNG, JPG, enz
- Batch bewerk, converteer en comprimeer foto's
- Geavanceerde bewerkingstools zoals kleurcorrectie, histogram, HLS, enz.
- Optie om EXIF en metadata te verwijderen
Wat niet?
- De opties zijn niet goed gecategoriseerd en kunnen zwaar worden voor nieuwe gebruikers
Download XnConvert voor Ubuntu
Online hulpmiddelen
5. Cesium
Cesium is een populaire platformonafhankelijke afbeeldingscompressor die is gebouwd voor web, fotografen, enz. Het heeft ook een Linux-variant, maar we zullen alleen de web-app bespreken. De web-app is vrij intuïtief en ondersteunt conversie van maximaal 5 afbeeldingen die elk maximaal 10 MB kunnen zijn. Cesium slaat uw afbeeldingen niet op de server op, wat goed is als u te maken heeft met gevoelige afbeeldingen. Met de webapp kun je de kwaliteit van de compressie regelen, waarbij 100 de hoogste is en 1 de laagste. U kunt ook kiezen voor compressie zonder verlies voor het geval u de afbeeldingsgrootte op uw opslag wilt verkleinen.
Afgezien van de web-app, vereist de Linux-variant dat je de broncode downloadt en compileert met Qt5. Omdat de applicatie niet op Linux is getest volgens de GitHub-repo, twijfel ik aan de stabiliteit van de app.

Ondersteunde afbeeldingsindelingen: JPG, PNG
Wat is goed?
- Versleep meerdere afbeeldingen naar de gebruikersinterface
- Aangepaste controle van de beeldkwaliteit
- Lossless compressie en de mogelijkheid om dezelfde afbeelding opnieuw te comprimeren
- Geeft het beeldformaat voor en na het beeld weer
- Batch-afbeeldingsconversie tot 5 afbeeldingen
- Uploadt geen afbeeldingen naar de server
Wat niet?
- Ondersteunt alleen JPG-, PNG-bestandsindeling.
Bezoek Cesium Online Image Compressor
Web API-oplossingen
6. Cloudinary
Cloudinary is een oplossing voor beeldcompressie op bedrijfsniveau. Als uw webportaal veel beeld- en videogegevens bevat, kunt u de Cloudinary API gebruiken om media on-the-fly te comprimeren en om te zetten. Cloudinary heeft een gratis variant die beperkt is tot 25.000 beeldtransformatie of 200 minuten videocompressie per maand. U moet de API implementeren in uw webapp-code en er is voldoende documentatie beschikbaar op de Cloudinary-website.

Ondersteunde afbeeldingsindelingen: JPG, PNG, CR2, DNG, SVG, BMP, ENZ
Wat is goed?
- On-the-fly beeld- en videocompressie
- Veel documentatie beschikbaar op de webpagina
- De gratis variant zou voldoende zijn voor de meeste individuele blogs
- Zoek afbeeldingen met behulp van de API
Bezoek Cloudinary Web Media API
Afsluitende woorden
FFmpeg is een goede oplossing voor eenmalig gebruik. Als u met veel JPG's en PNG's te maken heeft, is ImageMagic een goede opdrachtregeloptie. Voor een op zichzelf staande tool werkt XnConvert goed met verschillende afbeeldingsformaten en ik gebruik het persoonlijk voor batch-beeldverwerking. Als u een webserver beheert en u wilt een gezonde oplossing voor beeldcompressie, dan is Cloudinary een goede oplossing.
Laat het me weten in de onderstaande opmerkingen voor meer problemen of vragen met betrekking tot beeldcompressie.
Lees ook: Hoe u afbeeldingen van hoge kwaliteit kunt downloaden van Google Play en de App Store