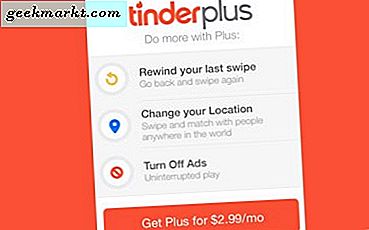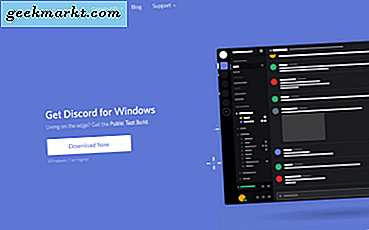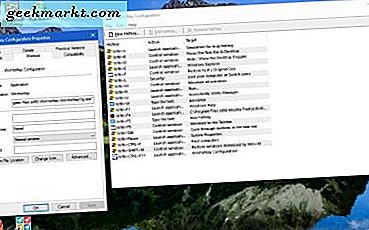
Dit TechJunkie-artikel behandelde de nieuwe sneltoetsen of sneltoetsen die in Windows 10 werden toegevoegd. U kunt ook uw eigen aangepaste sneltoetsen instellen in Windows 10 voor software en websites. Windows 10 heeft enkele sneltoetsopties en u kunt ook nieuwe toevoegen aan programma's van derden.
Sneltoetsen toevoegen aan programma- en website Desktop-snelkoppelingen
Laten we eerst enkele van de sneltoetsopties in Windows 10 uitproberen. U kunt op het bureaublad een sneltoets toevoegen aan een snelkoppeling naar een software of website door er met de rechtermuisknop op te klikken en Eigenschappen te selecteren. Selecteer vervolgens het tabblad Sneltoets zoals in de onderstaande opname.

Het tabblad bevat een sneltoets- tekstvak waarin u een nieuwe sneltoets voor het programma of de webpagina kunt invoeren. Voer hier een letter in om de nieuwe sneltoets in te stellen. Merk op dat de sneltoets de letter is die wordt gecombineerd met Ctrl + Alt. Dus als u I hebt ingevoerd, is de sneltoets Ctrl + Alt + I.
Druk op de knop Toepassen en klik vervolgens op OK om het venster te sluiten. Druk nu op uw nieuwe sneltoets. Hiermee wordt het programma of de webpagina geopend waarvoor u het hebt ingesteld.
Het instellen van sneltoetsen voor programma's en pagina's zal heel wat snelkoppelingen naar uw bureaublad toevoegen. Een manier om de snelkoppelingen van het bureaubladpictogram te verwijderen, is echter om mappen voor hen in te stellen. U kunt met de rechtermuisknop op het bureaublad klikken en Nieuw > Map selecteren om een map aan het bureaublad toe te voegen. U kunt twee mappen instellen, een voor webpagina's en een andere softwarepakketten. Sleep de snelkoppelingen naar de mappen om ze van het bureaublad te verwijderen.
Stel sneltoetsen voor afsluiten, opnieuw opstarten en afmelden in
U kunt ook shutdown-, uitlog- en herstart-sneltoetsen instellen in Windows 10 zonder pakketten van derden te gebruiken. De eerste stap is het maken van een snelkoppeling op het bureaublad voor de gewenste functie. Klik hiervoor met de rechtermuisknop op het bureaublad en selecteer vervolgens Nieuw > Snelkoppeling . Het opent het onderstaande venster:

Er zijn drie nuttige dingen die u in het tekstvak kunt invoeren. Voer "shutdown.exe -s -t 00" in om een snelkoppeling in te stellen die Windows 10 afsluit. Voer "shutdown -r -t 00" in voor een snelkoppeling die Windows 10 opnieuw opstart. Als u "shutdown.exe -L" invoert, de snelkoppeling tekent uit Windows 10.
Druk op Volgende en typ een geschikte titel voor de snelkoppeling. U kunt de snelkoppeling "afsluiten" bijvoorbeeld een naam geven als de snelkoppeling Windows afsluit. Druk vervolgens op Voltooien om af te sluiten. Dat voegt de snelkoppeling toe aan het bureaublad, zoals hieronder.

Geef de sneltoets nu een sneltoets zoals hierboven beschreven. Dus klik er met de rechtermuisknop op, selecteer Eigenschappen en het tabblad Sneltoets, typ vervolgens een letter in het tekstvak Sneltoets, druk op Toepassen en vervolgens op OK om het venster te sluiten. Als u nu op die toets drukt, worden Ctrl + Alt afgesloten, opnieuw gestart of uitgelogd bij Windows 10, afhankelijk van wat u hebt ingevoerd in het eerste tekstvak van de wizard Snelkoppeling maken.
Aangepaste sneltoetsen toevoegen met software van derden
U kunt veel meer doen met extra software van derden. Er zijn een paar programma's beschikbaar voor Windows 10, en sommige daarvan zijn freeware-programma's. WinHotKey is een van de pakketten die u kunt gebruiken om aangepaste Windows 10-sneltoetsen in te stellen. Voeg het toe aan Windows 10 vanaf deze Softpedia-pagina - klik daar op de knop NU DOWNLOADEN om de installatiewizard op te slaan en open die vervolgens om WinHotKey toe te voegen aan Windows.

Het WinHotKey-venster in de opname hierboven bevat een lijst met standaard Windows 10-sneltoetsen. Merk op dat je degenen met dit pakket niet kunt bewerken. Wat u kunt doen, is het instellen van nieuwe sneltoetsen die software of documenten openen of die het actieve venster aanpassen.
Hier leest u hoe WinHotKey moet worden gebruikt om een sneltoets in te stellen waarmee een toepassing, map of document wordt gestart. Druk eerst op de nieuwe sneltoets om het venster in de onderstaande snapshot te openen. Klik op de vervolgkeuzelijst Ik wil WinHotKey en selecteer daar een applicatie starten, een document openen of een map openen . Klik vervolgens op de knop Bladeren om te selecteren wat de sneltoets opent wanneer u erop drukt.

U kunt verschillende toetsenbordcombinaties kiezen voor de sneltoetsen door de selectievakjes Alt, Shift, Ctrl en Windows te selecteren . Klik vervolgens op de vervolgkeuzelijst Samen met de sleutel om een unieke sleutel aan de sneltoets toe te voegen. Druk op de knop OK wanneer u alle vereiste opties hebt geselecteerd.
De nieuwe sneltoets moet dan samen met de andere worden weergegeven in het WinHotKey-venster. Druk op de sneltoets om het uit te proberen. Hiermee wordt de software, het document of de map geopend die u ervoor hebt geselecteerd.
U kunt ook een aantal venster-sneltoetsen instellen met dit pakket. Selecteer de optie Besturing van het huidige venster in de vervolgkeuzelijst Ik wil de WinHotKey om te openen en klik vervolgens op de vervolgkeuzelijst Maak het huidige venster onder die om deze uit te vouwen, zoals hieronder wordt weergegeven.

Dus vanaf daar kunt u de sneltoets selecteren om het huidige venster naar de taakbalk te minimaliseren wanneer u erop drukt, het venster maximaliseren, het formaat wijzigen of verplaatsen.
Een ander goed softwarepakket voor het instellen van aangepaste sneltoetsen is NirCmd, dat beschikbaar is voor de meeste Windows-platforms. U kunt het hulpprogramma toevoegen aan Windows 10 via deze NirSoft-pagina. Blader omlaag naar de onderkant van de pagina en klik op Download NirCmd of Download NirCmd 64-bit om het bestand op te slaan (afhankelijk van het feit of u de 64-bits versie van Windows gebruikt). Als NirCmd wordt opgeslagen als een gecomprimeerde Zip, zult u moet ook het gecomprimeerde bestand selecteren in Verkenner en druk op de knop Alles extraheren. Kies een pad om de map uit te pakken.
Nadat NirCmd is uitgepakt, kunt u bureaubladsnelkoppelingen instellen met het opdrachtregelprogramma en deze veranderen in sneltoetsen. Maak eerst een snelkoppeling op het bureaublad door eerst Nieuw > Snelkoppeling te selecteren in het snelmenu van het bureaublad. Druk op de knop Bladeren en selecteer het pad NirCmd.exe vanaf daar.
U kunt verschillende opdrachtregels voor NirCmd toevoegen aan dat pad, die op deze pagina worden vermeld. Probeer bijvoorbeeld "mutesysvolume 2" toe te voegen aan het einde van het pad in het venster Create Shortcut Wizard. Dus dan kan het zoiets zijn als "C: \ Users \ Matthew \ Downloads \ nircmd \ nircmdc.exe nircmd.exe mutesysvolume 2" zoals hieronder getoond.

Klik nu op de nieuwe NirCmd-snelkoppeling op het bureaublad. Als het volume nog niet is gedempt, wordt het geluid gedempt. U kunt dus de NirCmd-snelkoppeling veranderen in een mute-sneltoets op dezelfde manier als eerst door er met de rechtermuisknop op te klikken, Eigenschappen te selecteren en een sleutel in te voeren in het tekstvak Sneltoets .
U kunt op vrijwel dezelfde manier verschillende NirCmd-sneltoetsen instellen. Als u bijvoorbeeld "setsysvolume 65535" toevoegt aan het einde van het NirCmd-pad in de wizard Snelkoppeling maken in plaats van "mutesysvolume 2", maximaliseert de sneltoets het volume wanneer erop wordt gedrukt. Als alternatief zou het toevoegen van "emptybin" aan het einde van het pad daar een snelkoppeling instellen die de Prullenbak leegt.

U kunt dus aangepaste Windows 10-sneltoetsen instellen met en zonder software van derden. De programma's NirCmd en WinHotKey bieden echter veel meer sneltoetsen voor het toetsenbord dan standaard Windows 10. Met die sneltoetsen kunt u vervolgens software, documenten, webpagina's openen, Windows 10 afsluiten, de volume-instellingen aanpassen en nog veel meer.