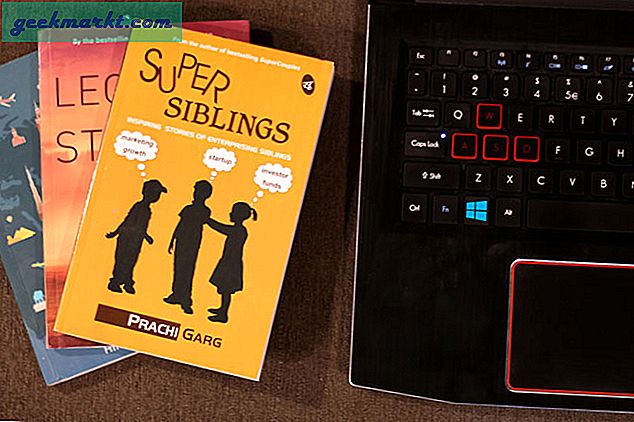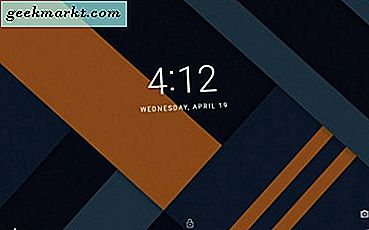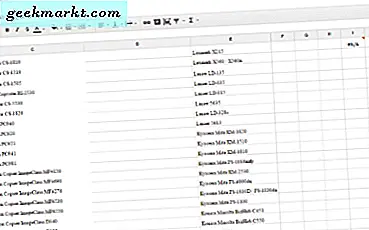Veel computerwebsites pleiten ervoor om uw hardware eenvoudigweg te upgraden om uw computer sneller te laten werken. Hoewel het werkt, is er veel dat u kunt doen om uw computer te versnellen zonder een cent uit te geven. Je zou er veel beter aan doen om je computer te versnellen met eerst een aantal Windows 10-prestaties.
Gebruik deze tweaks om het meeste te halen uit wat je hebt. Als je dan nog steeds nieuwe hardware wilt kopen, kan dat. Je nieuwe hardware zal ook goed gebruik maken van de prestatieverbetering die deze tweaks bieden en geeft je nog meer waar voor je geld!
Windows 10-prestaties tweaks
Sommige Windows 10-prestatiekenmerken zijn ontworpen om op oudere systemen te werken, zoals lagere transparantie en desktop-effecten, terwijl andere Windows efficiënter laten werken. Ik ben absoluut voor dat tweede doel en zal deze gids baseren op het stroomlijnen van Windows om zo efficiënt mogelijk te werken.
Laten we beginnen met de basis.
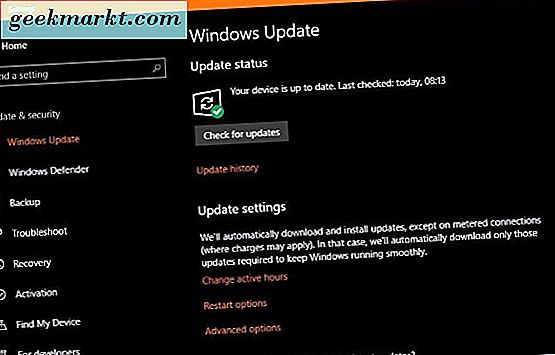
Windows Update
Voordat we Windows 10 gaan gebruiken voor prestaties, moeten we eerst controleren of deze up-to-date is.
- Klik met de rechtermuisknop op de Windows Start-knop en selecteer Instellingen.
- Selecteer Update & beveiliging en Windows Update.
- Selecteer Controleren op updates en laat het proces voltooien.
Stuurprogramma-updates
Het uitvoeren van updates van stuurprogramma's zorgt ervoor dat u de nieuwste, meest efficiënte stuurprogramma's gebruikt die optimaal gebruikmaken van uw hardware.
- Klik met de rechtermuisknop op de Start-knop van Windows en selecteer Apparaatbeheer.
- Selecteer achtereenvolgens uw grafische kaart, audioapparaat, netwerkkaart en moederbord en controleer op updates voor stuurprogramma's.
- Werk alle randapparatuur bij als er een update beschikbaar is.
U kunt Windows indien gewenst laten zorgen voor stuurprogramma-updates of de controle handmatig uitvoeren. Bezoek de website van elke hardware-leverancier en zoek naar nieuwere stuurprogramma's. Download en installeer.
Voor grafische stuurprogramma's gebruikt u DDU Uninstaller om het oude stuurprogramma te verwijderen voordat u het nieuwe stuurprogramma installeert. Het is op die manier veel effectiever.
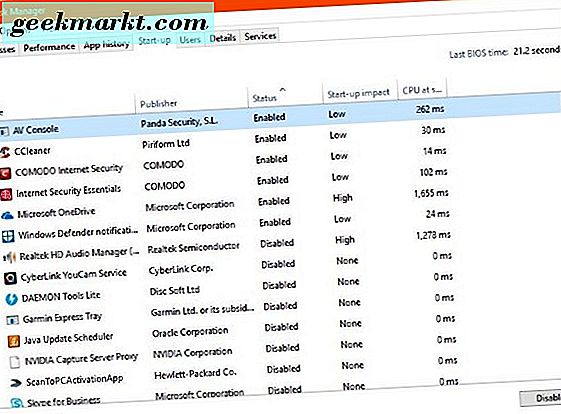
Windows-services
Als u na het downloaden van Windows 10 in Task Manager gekeken heeft, zult u misschien verbaasd zijn hoeveel services standaard worden geïnstalleerd. Microsoft heeft Windows 10 ontworpen als alles voor alle mensen. Dat betekent dat veel services en functies zijn ingeschakeld die u mogelijk nooit zult gebruiken.
Ik zou elke service kunnen beschrijven en waarom je het alleen moet laten of uitschakelen, maar Black Viper doet het veel beter. Ga naar de Black Viper-website en volg de instructies voor het stroomlijnen van Windows 10. U kunt zelf bepalen hoe ver u wilt gaan. Ik gebruik 'Tweaked for Desktop', maar je kilometers kunnen variëren.
Windows 10 opstartprogramma's
Telkens wanneer u een nieuw programma installeert, moet het automatisch worden geladen wanneer u Windows opstart. Sommige programma's, zoals firewall, antivirus, malwarescanner, VPN-software enzovoort, moeten worden geladen, de meeste anderen niet.
- Klik met de rechtermuisknop op een lege ruimte op de Windows-taakbalk en selecteer Taakbeheer.
- Selecteer het tabblad Opstarten.
- Bestel apps door de statuskop te selecteren. Programma's die worden vermeld als Ingeschakeld, worden automatisch geladen telkens wanneer u uw computer opstart.
- Klik met de rechtermuisknop op een item en selecteer Uitschakelen om het te verwijderen bij het opstarten.
- Herhaal dit voor elk programma dat u niet hoeft te laden wanneer u Windows start.
Het tabblad Opstarten laat u handig zien wat voor impact het programma heeft op de opstarttijden. De kolom naast Status, Start-up impact toont u. Laag betekent naast geen impact op de opstarttijd, terwijl High Delays minstens een paar seconden opstarten. Wat het u niet vertelt, is hoeveel resources de service gebruikt als deze niet actief is.
Controleer op virussen of malware
Virussen en malware beïnvloeden zowel de prestaties als uw privacy. Beide gebruiken systeembronnen om hun snode werk uit te voeren, dus nu is het een goed moment om een volledige systeemcontrole uit te voeren. Voer uw gewenste antivirusprogramma uit en voer een volledige controle uit. Laat het indien nodig een nacht staan. Voer vervolgens uw malwarescanner uit en voer dat ook uit.
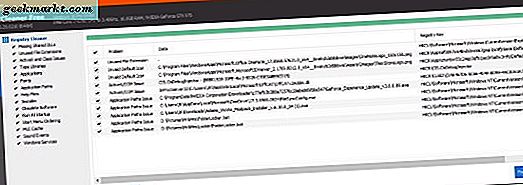
Verwijder ongebruikte programma's of bloatware
Als u uw systeem kant-en-klaar hebt gekocht, heeft de fabrikant waarschijnlijk allerlei nutteloze apps of bloatware geïnstalleerd zoals deze bekend is. Als u de computer lang hebt gebruikt, zijn er waarschijnlijk ook programma's geïnstalleerd die u niet meer nodig hebt. Als je deze verwijdert, worden bronnen vrijgemaakt en stroomlijn je je computer, waardoor de prestaties verbeteren.
- Download en installeer CCleaner.
- Selecteer Tools in het linkermenu. Het tabblad Verwijderen moet automatisch worden geselecteerd.
- Werk je een weg door de lijst en verwijder alle programma's die je niet gebruikt of niet wilt.
Houd CCleaner open wanneer u klaar bent, want we hoeven niet opgeruimd te zijn.
Ruim je register op
Het Windows 10-register is een database die systeem- en programma-instellingen bevat, evenals voorkeuren, systeembronnen en koppelingen naar waar Windows of een toepassing bestanden of mappen kan vinden die het nodig heeft. Hoe groter het register, hoe langer het duurt voordat Windows iets vindt. Hoe meer overbodige en verbroken gegevens, hoe langer het duurt voordat Windows werkt.
Nu hebben we een lading programma's verwijderd die we niet langer nodig hebben, we kunnen een beetje huishoudelijk werk doen in het register.
- Open CCleaner.
- Selecteer Register uit het linker menu en Scannen naar problemen vanaf de onderkant.
- Laat de scan voltooien en selecteer Geselecteerde problemen herstellen rechtsonder als er problemen zijn. U kunt een kopie van het register opslaan als u dat wilt.
CCleaner heeft onlangs een slechte rap gehad, maar ik beoordeel het nog steeds als een systeemreiniger. Ik heb het jarenlang gebruikt en het heeft nooit een voet verkeerd voor me gemaakt.
Haal de prullenbak eruit
Terwijl je in CCleaner bent, laten we wat opruimen om oude gegevens en gecachte bestanden te verwijderen. We hebben oude programma's verwijderd, het register opgeruimd, dus laat ons weten dat we onszelf opruimen.
- Selecteer Cleaner in het linkermenu van CCleaner.
- Selecteer Analyse en laat het proces voltooien. Er verschijnt een lijst met bestanden en hoeveel ruimte u reclaimt.
- Selecteer Run Cleaner om de prullenbak te verwijderen.
Dit is een kleine aanpassing van de prestaties voor Windows 10, maar is een goede gewoonte. Het zorgt er niet alleen voor dat uw schijven vrije ruimte hebben, maar betekent ook dat Windows niet hoeft te zoeken in ongebruikte bestanden om te vinden waar het naar op zoek is.
Pas je energieplan aan
Hoe u uw energiebeheerschema precies aanpast, hangt af van het feit of u een desktop of laptop gebruikt en hoe u het gebruikt. Als u uw laptop als een desktopvervanger gebruikt, meestal aangesloten, kunt u de prestatie-instellingen gebruiken. Als u uw laptop als mobiel apparaat gebruikt, moet u de prestaties in evenwicht houden met energiebesparing.
- Typ of plak 'controle' in het vak Zoeken in Windows / Cortana en selecteer Configuratiescherm.
- Selecteer Hardware en geluiden en vervolgens Energiebeheer.
- Selecteer het High Performance-plan in het midden.
- Selecteer Plan-instellingen wijzigen naar rechts en Geavanceerde energie-instellingen wijzigen in het volgende venster.
- Pas de instellingen naar behoefte aan, waaronder het uitschakelen van harde schijven uitschakelen, USB-selectieve slaapstandinstelling, PCI Express Link State Power Management en Processor energiebeheer.
Om de beste prestaties uit uw hardware te halen, kan het uitschakelen van de energiebesparingsmodi helpen. Het heeft een domino-effect voor het stroomverbruik, maar dit is alleen echt relevant voor laptopgebruikers. Als u uw laptop als mobiel apparaat gebruikt, kunt u in plaats daarvan de voorkeur geven aan het gebalanceerde energieplan.
Turn of Windows 10 'helpers'
Het uitschakelen van Windows 10-tooltips heeft een verrassend prestatievoordeel. Windows scant uw computer om deze tooltips aan te bieden en aangezien de meeste nutteloos zijn, is dit een overhead die we zonder kunnen stellen.
- Klik met de rechtermuisknop op de Windows Start-knop en selecteer Instellingen.
- Selecteer Systeem en meldingen & acties.
- Schakel uit Ontvang tips, trucs en suggesties terwijl u Windows gebruikt.
Houd het venster Instellingen open omdat we het binnen een minuut opnieuw nodig hebben.
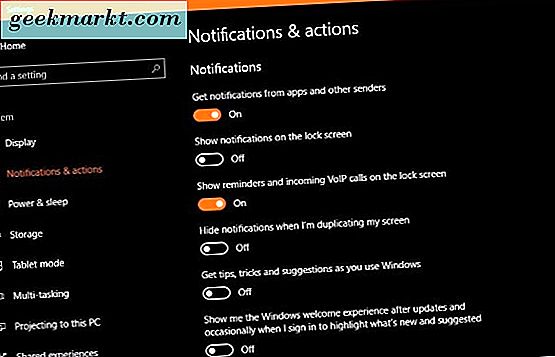
Tracking en rapportage uitschakelen
Hoewel de prestatiewinst bij het uitschakelen van telemetrie en gegevensverzameling gering kan zijn, is de toename van de privacy aanzienlijk. In het ideale geval moet u dit doen op het moment dat u uw computer voor het eerst koopt of nadat u Windows 10 hebt geïnstalleerd.
- Open Instellingen en vervolgens Privacy
- Schakel instellingen uit om de privacy te verbeteren en het werk dat Windows moet doen om te melden te verminderen.
Schakel het volgende uit:
- Laat Windows app-lanceringen volgen om de start- en zoekresultaten te verbeteren.
- Locatie- en locatieservices, tenzij u GPS- of locatiespecifieke apps nodig heeft.
- Spraak, inkten en typen - Spraakdiensten en typevoorstellen
- Accountinformatie: laat apps mijn naam, foto en andere accountgegevens openen.
- Contacten, oproepgeschiedenis en berichten - Laat apps berichten lezen of verzenden, contacten openen, enzovoort.
- Feedback en diagnostiek - Stel deze in op Basic. Uitschakelen Laat Microsoft meer op maat gemaakte ervaringen bieden ...
Dit zijn dus enkele geweldige manieren om uw computer te versnellen met enkele Windows 10-prestatiekenmerken. Geen van hen kost geld, ze kunnen allemaal in minder dan 30 minuten worden gedaan en ze zijn allemaal omkeerbaar als je vindt dat je ze niet leuk vindt. Wat is er niet om lief te hebben?
Heb je nog andere Windows 10-prestatiekenmerken die je wilt delen? Vertel ons hieronder over hen als je dat doet!