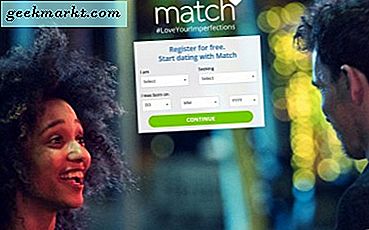Jarenlang vertrouwden zakelijke en thuisgebruikers op Microsoft Excel om hun gegevens in spreadsheets te organiseren. Of u nu checklists, budget- en financiële records, grafieken of andere gegevens wilt maken, het is eenvoudig om uw informatie te ordenen in een lay-out die past bij uw informatie met behulp van een spreadsheet-tool, en Excel was veruit de beste een op de markt. Er waren bepaalde alternatieven voor lagere prijzen, of in sommige gevallen gratis, maar als je de meest krachtige editor had die je je maar kunt bedenken, zou je Microsoft Excel willen gebruiken. Dit was jarenlang het geval, tot uiteindelijk in 2006, toen Google begon te werken aan hun eigen webgebaseerde kantoorsuite voor tekst, spreadsheets en presentaties. Dit ging nog jaren door, tot uiteindelijk Google Sheets in staat was om veel van de kracht van Excel te evenaren, zonder dat de gebruikers honderden dollars hoefden te kopen. Hoewel het geen perfect product is, hoeft iemand die op zoek is naar een solide spreadsheet-tool op consumentenniveau niet verder te kijken dan het product van Google.
Als u voortdurend bladen gebruikt om gegevens toe te voegen en te berekenen, is er waarschijnlijk een probleem opgetreden waarbij u per ongeluk duplicaten aan de service toevoegt. Immers, hoe meer gegevens u toevoegt, hoe groter de kans dat u per ongeluk dubbele gegevens in een spreadsheet invoegt. Dat is al erg genoeg, maar het slechtste deel komt later als je probeert over je werk te kijken. Aangezien spreadsheets zware documenten kunnen zijn, wordt het moeilijk om duplicaten te herkennen en te verwijderen naarmate de tijd verstrijkt, wat leidt tot rekenfouten in uw werk zonder een duidelijke bron voor de slechte informatie.
Gelukkig hebben we een behoorlijk solide manier gevonden om duplicaten in Google Spreadsheets te markeren. Het is belangrijk dat onze methode niet automatisch dubbele informatie verwijdert, omdat niet alle duplicaties fouten zijn. Datapunten kunnen identiek zijn, dus het automatisch verwijderen van duplicaten kan problemen met uw informatie veroorzaken. In plaats daarvan is het een goed idee om uw dubbele informatie te markeren om handmatig te identificeren of een fout doelgericht is. Hoe goed Sheets ook is, het is niet onfeilbaar voor fouten, en zoals bij elke computer of webtoepassing, is het vatbaar voor fouten maken van zowel menselijke tussenkomst als pure ongelukken door gegevensfouten. Handmatig controleren van uw informatie, hoewel tijdrovend, is de enige manier om te garanderen dat uw gegevens correct in het programma worden ingevoerd. Gelukkig kunnen we met behulp van sommige hulpprogramma's in Google Spreadsheets het proces van het controleren van gegevensanomalieën en duplicaten versnellen om ervoor te zorgen dat onze spreadsheets relevant zijn. Laten we eens kijken hoe het gedaan is.
Markeer duplicaten in Google Spreadsheets
Omdat we willen dat Google Spreadsheets automatisch onze informatie voor ons markeren, gebruiken we een formule om Spreadsheets te vertellen dat ze specifieke informatie moeten laten zien en benadrukken. Er zijn eigenlijk twee manieren om Spreadsheets te dwingen om gekopieerde informatie te markeren: de eerste markeert alle gedupliceerde informatie voor handmatige bevestiging, terwijl de tweede unieke cellen kopieert naar een geselecteerde kolom, zodat u kunt controleren op verschillen en deze waar nodig kunt verwijderen.
Markeer duplicaten met behulp van kleur
Voor zover u fouten in uw spreadsheets kunt identificeren, is het gebruiken van kleurhoogtepunten om informatie op te nemen die onjuist is ingevoerd de juiste keuze. Door informatie te markeren, kunt u binnen enkele minuten na het controleren van uw gegevens gemakkelijk de fouten identificeren, omdat u eenvoudigweg de lijst met inhoud kunt doorlopen die u moet identificeren. In deze stap gebruiken we een rode markering om onze inhoud te identificeren, zodat deze direct overeenkomt met het universele teken voor foutmeldingen.
Begin met het openen van het Bladenbestand dat u wilt sorteren en controleer uw informatie. U moet ervoor zorgen dat uw informatie goed is geordend op kolom en rij, zodat u eenvoudig de inhoud in uw document kunt controleren. Markeer nu de kolom die u bovenaan in het document wilt sorteren en selecteer Opmaak in het bovenste menu van uw document. Selecteer "Voorwaardelijke opmaak" in de lijst met opties in dit menu en een alternatief menu verschijnt aan de rechterkant van het scherm. Selecteer in dit menu het bereik door de overeenkomstige letter- en cijfercombinaties te gebruiken om de tegels te sorteren (bijvoorbeeld A1 tot A76) waarmee u het bereik wilt toepassen.

Nadat u uw inhoud hebt geselecteerd, wijzigt u 'Cellen opmaken als' in 'Aangepaste formule is' in het vervolgkeuzemenu en typt of plakt u het zonder aanhalingstekens: '= countif (A: A, A1)> 1' in het vak eronder jouw menu. Hiermee wordt de formule voor uw inhoud voltooid. Nadat dit is ingesteld, wijzigt u de opmaakstijl om uw inhoud te markeren met een rode celachtergrond en klikt u op het pictogram Klaar in uw menu. Uw spreadsheet zal nu uw dubbele cellen in het rood markeren en u kunt de selectie scannen op duplicaten. Zorg ervoor dat uw informatie juist is en dat eventuele bestaande duplicaten doelgericht zijn in hun bestaan, en verwijder vervolgens de bestaande duplicaten. Zodra u klaar bent, reorganiseert u uw gegevens zodat de duplicaten zijn gewist en opnieuw zijn geformatteerd, en u bent klaar om te gaan. Sluit het opmaakmenu en u kunt de normale kleur in uw cellen herstellen.
Kopieer alleen unieke cellen
Als alternatief, als u liever automatisch uw onbewerkte gegevens sorteert, kan het kopiëren van alleen unieke cellen in plaats van uw dubbele cellen erg nuttig zijn voor snel sorteren en filteren. Als u zeker weet dat uw informatie correct is en u liever de dubbele informatie die u niet nodig hebt, verwijdert, moet u proberen deze methode te gebruiken.

Begin net zoals bij de laatste stap met het openen van het document dat u in Google Spreadsheets wilt sorteren. Zorg ervoor dat uw informatie goed is gesorteerd en georganiseerd en markeer de kolom die u wilt bewerken. Nadat u de cel hebt gemarkeerd, klikt u op een lege cel boven in een lege kolom om ervoor te zorgen dat uw gegevens naar de zijkant van de grafiek worden verplaatst. Deze kolom wordt gebruikt om de resultaten van uw sortering en formule hieronder weer te geven. Nu, bovenaan het document in het invoervak voor de formule, typt of plakt u het zonder aanhalingstekens: "= UNIEK ()". Deze formule geeft aan Spreadsheets de opdracht om alleen unieke celinvoer te kopiëren en weer te geven en om informatie te negeren die andere cellen kopieert of dupliceert. Zorg ervoor dat u binnen de haakjes van de bovenstaande formule de celcoördinaten typt met behulp van de standaardwerkbladmethode (als u bijvoorbeeld typt (A1: A75), wordt alle informatie uit kolom A rij 1 naar rij A van kolom A gescand. Zodra u Hebt u de nieuwe informatie ingevoerd, druk dan op enter om uw nieuwe gegevens naar de kolom te verplaatsen die u eerder hebt aangegeven. Nadat dit is voltooid, kunt u handmatig controleren of uw gegevens importeren in uw werkblad.

Een add-on gebruiken
Ten slotte moeten we vaststellen dat er een aantal plug-ins beschikbaar zijn voor gebruik met Google Spreadsheets online via de Chrome Web Store, inclusief een hulpprogramma voor het automatisch verwijderen van dubbele gegevensitems uit het document. "Duplicaten verwijderen" is een toepasselijk benoemde tool die door ontwikkelaars wordt aangeboden en waarmee u snel duplicaten kunt vinden in een heel informatieblad of door maximaal twee kolommen tegelijk kunt doorzoeken. U kunt resultaten verplaatsen, verwijderen en markeren, net als bij de bovenstaande formuletaken, hoewel dit proces veel meer is geautomatiseerd dan we eerder hebben gezien. De tool bevat twee wizard-setups waarmee u zowel duplicaten als unieke eigenschappen uit uw document kunt vinden en verwijderen, zodat u eenvoudig de informatie kunt volgen terwijl u aan het werk bent.

Over het algemeen is het gebruik van een wizard-tool om uw informatie te vinden op lange termijn misschien de moeite waard voor gebruikers die voortdurend op zoek zijn naar duplicaten in hun spreadsheets, maar gebruikers die slechts een paar keer per paar maanden hoeven te checken, zijn misschien beter af met alleen het gebruik van de bovenstaande formuletools om hun informatie handmatig te identificeren. Dat gezegd hebbende, Remove Duplicates heeft een degelijke rating in de Chrome Web Store, met sterke recensies en een actief ontwikkelingsteam dat reageert op kritieken en klachten. Over het algemeen is dit een uitstekende keuze als u op zoek bent naar een gestroomlijnder manier om uw inhoud te sorteren en duplicaten in een spreadsheet te vinden.
***
Spreadsheets zijn vaak een beetje ingewikkelder dan vergelijkbare documenten die zijn gemaakt in Google Documenten of in Microsoft Word. Omdat ze zijn gemaakt om met georganiseerde gegevens om te gaan, is het belangrijk ervoor te zorgen dat uw inhoud te allen tijde juist is. Een dubbele cel in uw bestanden houden kan echt ernstige problemen veroorzaken met uw gegevens als u niet voorzichtig bent, vooral wanneer u probeert financiële informatie te sorteren in een handige spreadsheet. Gelukkig is het identificeren, verwijderen en verwijderen van identieke cellen van gegevens verrassend eenvoudig in Google Spreadsheets, iets wat een voordeel is als je constant bezig bent met spreadsheets in je dagelijkse workflow. En als u op zoek bent naar iets dat het een beetje gemakkelijker maakt om uw inhoud te sorteren, kunt u altijd een add-on gebruiken zoals Duplicaten verwijderen om ervoor te zorgen dat uw informatie goed gesorteerd en goed georganiseerd is. In 2017 is er geen reden om een rommelige, met fouten gevulde spreadsheet bij te houden, dus zorg ervoor dat uw gegevens correct zijn en uw informatie geverifieerd met behulp van de hierboven beschreven methoden.