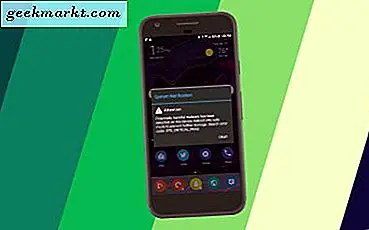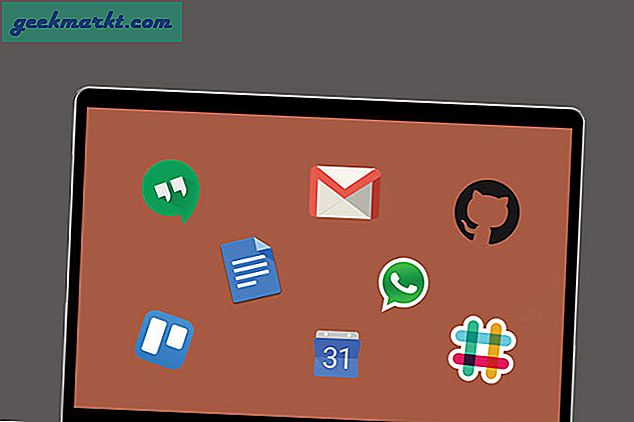Elke manier om een app te stoppen in Mac OS X
Een niet-reagerende app dwingen om te stoppen op je Mac is een effectieve, snelle manier om te voorkomen dat een programma vastloopt of een programma dat te traag werkt. Hoewel u waarschijnlijk bekend bent met de gebruikelijke manier om een programma te beëindigen met de toets 'Optie', kunt u ook een van de volgende vijf methoden gebruiken om met succes een app in Mac OS X met succes te stoppen.
1. Gebruik het Mac OS X-dock
Een van de eenvoudigste en gemakkelijkste manieren om een niet-responsieve app geforceerd te stoppen, is door gewoon de 'Optie'-toets te gebruiken:
- Klik met de rechtermuisknop op het pictogram van de doelapp van de toepassing die niet in het Dock reageert.
- Terwijl u de Option-toets ingedrukt houdt, zult u merken dat 'Quit' zal veranderen in 'Force-Quit'. De app wordt automatisch afgesloten zodra u op de optie 'Force-Quit' klikt.

2. Gebruik Activity Monitor om een app af te sluiten
Voor iedereen die niet bekend is met hoe Activity Monitor werkt, is het zeer vergelijkbaar met de 'Task Manager' in Windows of 'System Monitor' voor Linux-gebruikers. In wezen kunt u eenvoudig alle processen en apps beheren vanuit de activiteitenmonitor. Activity Monitor gebruiken om een app te dwingen af te sluiten:

- Open de Activity Monitor op je Mac door Spotlight te gebruiken of ga naar 'Applications', 'Utilities' en vervolgens 'Activity Monitor'.
- Klik op het tabblad 'Energie' in Activity Monitor. U ziet meteen al uw open (actieve) apps naast de vorige tabbladen die u in de loop van de afgelopen 8 uur hebt geopend. Als u op dit moment de niet-reagerende app niet ziet staan, moet u hier handmatig naar zoeken met behulp van het veld Zoeken.
- Zodra u de niet-reagerende app ziet, selecteert u deze en klikt u vervolgens op de knop 'X' die in de menubalk wordt weergegeven.

3. Een app dwingen af te sluiten door Terminal te gebruiken
Stop onmiddellijk met een bepaalde app door Terminal te gebruiken door het gebruik van de opdracht kill. Om een opdracht te dwingen te stoppen met behulp van Terminal, is de eerste stap het vinden van de proces-ID (PID) van de doelapp die u wilt afsluiten. Start terminal en voer het commando ps -ax uit . Dit zal een lijst met de lopende processen uitvoeren.
Nadat u de PID van de niet-reagerende app hebt gevonden, gaat u naar Terminal op uw systeem en voert u de volgende opdracht in:
kill -9 PID (laat een spatie achter na de term 'kill')
Vervang vervolgens gewoon PID door de proces-id van de app die u eerder hebt gevonden. Zodra de informatie is ingevoerd, stopt de app onmiddellijk en zie je je bureaublad opnieuw.
4. Gebruik het Force-Quit-venster
Een andere optie om een app te sluiten, is door het venster Force-Quit Applications te gebruiken. Op uw Mac drukt u gewoon op 'Command' plus 'Option' plus 'Escape', waarmee het gedwongen-stop venster wordt gestart. Selecteer vervolgens de naam van de niet-reagerende app en klik op de knop 'Force-Quit' om de app onmiddellijk te sluiten.

5. Gebruik een snelkoppeling op het toetsenbord
Voor iedereen die liever een eenvoudige, eenvoudige sneltoets op het toetsenbord gebruikt om een programma geforceerd af te sluiten, is dit een heel eenvoudig proces. Kies eerst welke applicatie niet reageert en breng deze vervolgens naar de voorgrond. Doe dit door met de rechtermuisknop op het pictogram van de doelapp in het Dock te klikken en vervolgens 'Show / Show All / Show All Windows' te kiezen, afhankelijk van welke app niet reageert. Zodra de specifieke app op de voorgrond wordt weergegeven, houdt u vervolgens de toetsen 'Command' plus 'Option' plus 'Shift' plus 'Escape' slechts een paar seconden ingedrukt om de app te dwingen te sluiten.
Als u een van deze vijf methoden gebruikt, moet uw probleem worden opgelost door de niet-reagerende app onmiddellijk op uw systeem te sluiten, zodat u meteen weer aan het werk kunt.