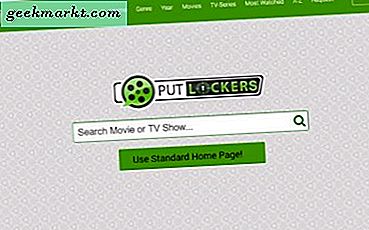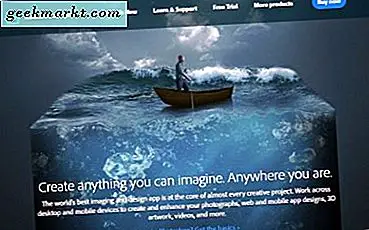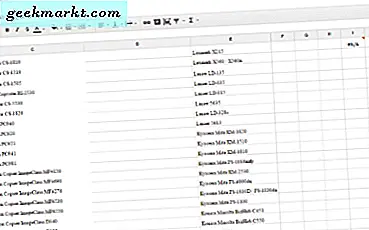Google Forms maakt deel uit van de Google Suite met apps en is gratis voor alle Drive-gebruikers. Het werd meteen een hit vanwege zijn gebruiksvriendelijke aanpak en eenvoudig te gebruiken interface. Hoewel veel gebruikers denken dat Forms een eenvoudige app is om formulieren te maken, zijn er veel geavanceerde functies diep onder de oppervlakte verborgen. Ik heb een lijst samengesteld met enkele van de beste tips en trucs voor Google Formulieren voor professionele Google Drive- en Forms-gebruikers. Vergis je niet, SurveyMonkey en JotForm lopen nog steeds voorop in het spel, maar deze hacks zullen je doen beseffen dat je ze misschien toch niet nodig hebt.
Laten we beginnen.
Lees ook: 9 beste add-ons voor Google Forms om de productiviteit te verhogen
Tips en trucs voor Google Formulieren
1. Stel één persoon, één responslimiet in
Afhankelijk van het doel en de bedoeling van het formulier dat u heeft gemaakt, wilt u misschien één persoon beperken tot slechts één antwoord. Anders kan iedereen terugkomen en meerdere antwoorden kiezen en indienen, wat leidt tot een scheefgetrokken gegevensset. Door ervoor te zorgen dat uw gebruikers zich moeten aanmelden met hun Google-account voordat ze reageren, kan Google het aantal keren bijhouden dat ze hebben gereageerd.
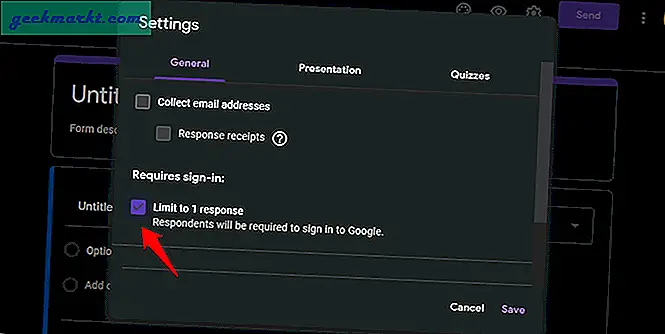
Maak een Google-formulier en selecteer onder Instellingen de optie Beperken tot 1 reactie. Sparen.
2. Verzamel e-mail-ID's van respondenten
Ze zeggen ‘geld staat op de lijst’ en om de juiste redenen. Zodra u de e-mail-ID's van de respondenten heeft, kunt u ze meer e-mails sturen met back-endaanbiedingen. Nu kunt u dit gratis doen met Google Formulieren. Maak een formulier en klik op Instellingen.
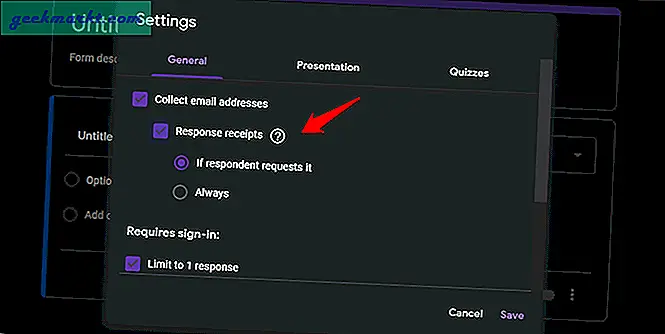
Op het tabblad Algemeen ziet u een optie om e-mailadressen te verzamelen. Vink die optie aan en u wordt gevraagd of u wilt dat de respondent een ontvangstbewijs ontvangt en of dit standaard wordt verzonden of alleen op verzoek.
3. Bewerken na het indienen van een antwoord
Het gebeurt met ons allemaal. We geven een verkeerd antwoord of kiezen de verkeerde optie en sturen ons snel in, om onze fout later te beseffen. Open Instellingen opnieuw en scrol onder het tabblad Algemeen naar de onderkant van de pagina om de optie Bewerken na verzenden te selecteren.
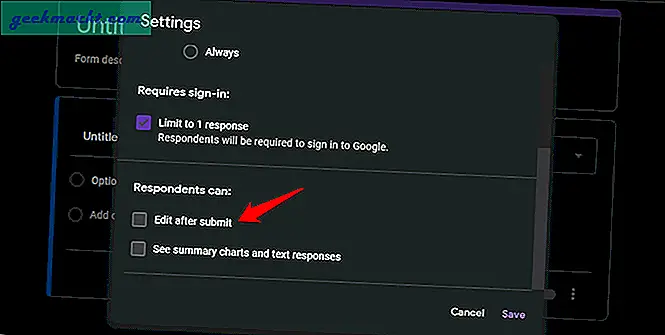
Houd er rekening mee dat gebruikers niet hoeven te zijn ingelogd op hun Google-account om hun reactie of antwoord te bewerken.
4. Maak secties en pagina's
Het maken van een lange vorm kan een slecht idee zijn. Overweeg het op te splitsen in pagina's en secties. Op die manier kunt u het formulier opsplitsen in verschillende secties op basis van categorieën vragen en de gebruikers een pauze geven.
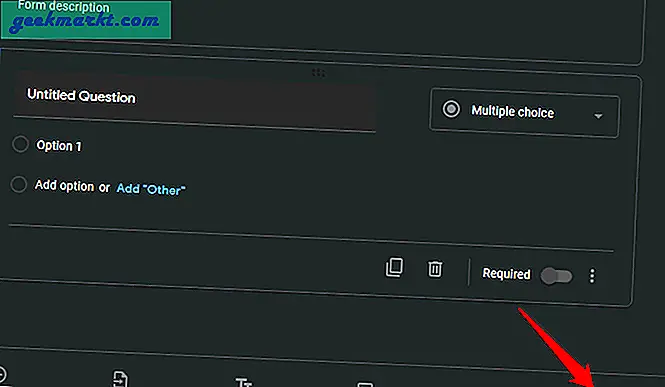
Klik gewoon op het pictogram met twee verticale vakken onder aan het scherm om een sectie in Google Formulieren in te voegen. U kunt vervolgens vragen tussen deze secties verplaatsen of nieuwe toevoegen wanneer u maar wilt. U kunt ook een koptekst en beschrijving toevoegen aan deze nieuw gemaakte sectie.
5. iFrame om overal als contactformulier te gebruiken
Merkte op dat de meeste sites een contactpagina hebben met een formulier om details zoals naam, e-mail-ID en antwoorden te verzamelen. U kunt eenvoudig een robuust formulier maken in Google Forms en het overal plakken met een iFrame. Klik bovenaan op de knop Verzenden om te beginnen.
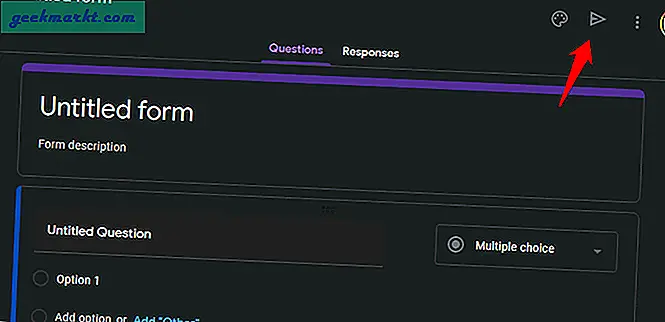
Klik op het codepictogram (twee haakjes sluiten) om de iFrame-code te vinden. U kunt hier de grootte van het formulier wijzigen door de breedte en hoogte onder aan het scherm te wijzigen.
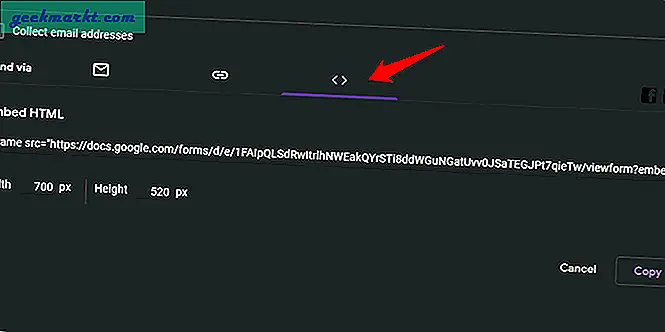
Als u klaar bent, klikt u op de knop Kopiëren om de formuliercode te kopiëren.
Lees ook: Google-formulieren toevoegen aan een Facebook-pagina (video)
6. Ontvang een e-mailbericht voor elke reactie
Probeer dit niet als u veel reacties verwacht. Dat zal je inbox overspoelen, maar als je het toch wilt, ga je gang. Klik op het tabblad Reactie en selecteer het menu met drie stippen met de tekst Meer.
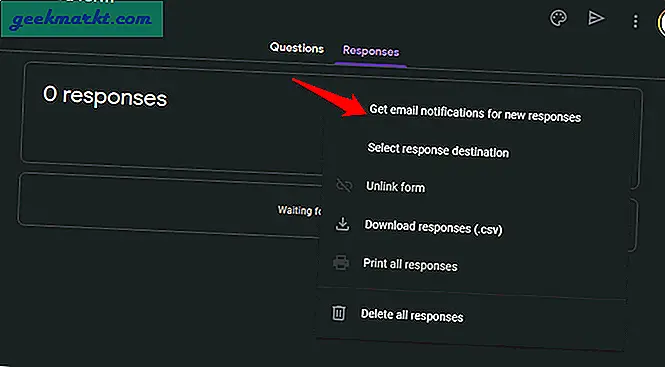
Klik daar op Ontvang e-mailmeldingen voor nieuwe reacties en je bent klaar.
7. Leerlingen automatisch een cijfer geven
Dit is voor leraren, door wie ik ben waar ik ben. De meesten van jullie gebruiken Google Formulieren al om antwoorden te verzamelen en zo. Wat sommigen van jullie misschien niet weten, is dat je geen leerlingen meer hoeft te beoordelen. Google Formulieren zal dit automatisch doen.
Er is een sjabloon met de naam Blank Quiz in de sjabloonsectie onder Onderwijs die uw werk nog gemakkelijker zal maken.
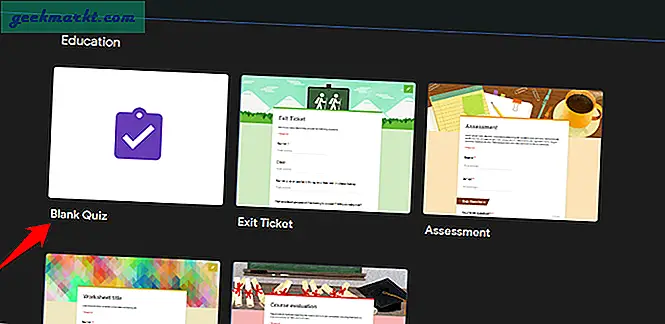
U kunt hier vragen met antwoorden maken en een daarvan zou het juiste antwoord zijn. Voer de cijfers of punten in die ze zullen opleveren als ze correct beantwoorden. Zodra de quiz voorbij is, zien studenten een optie om Score te bekijken.
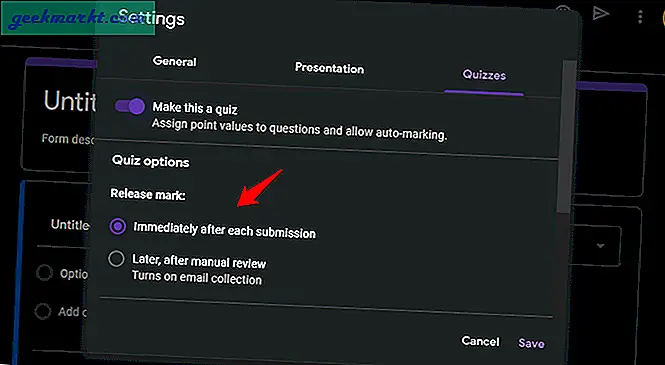
Als de quiz niet werkt zoals bedoeld, zorg er dan voor dat de optie Vrijgavemarkering is ingeschakeld onder Instellingen op het tabblad Quizzen. Op die manier kunnen ze hun fout zelf controleren en corrigeren, waardoor u ontzettend veel tijd bespaart.
8. Voorwaardelijke logica toevoegen
Voorwaardelijke logica helpt u bij het maken van complexe formulieren die toekomstige vragen op basis van antwoorden zullen veranderen. Ben je bijvoorbeeld een man of een vrouw? Afhankelijk van het antwoord kunt u de respondent naar een volgende reeks vragen verwijzen.
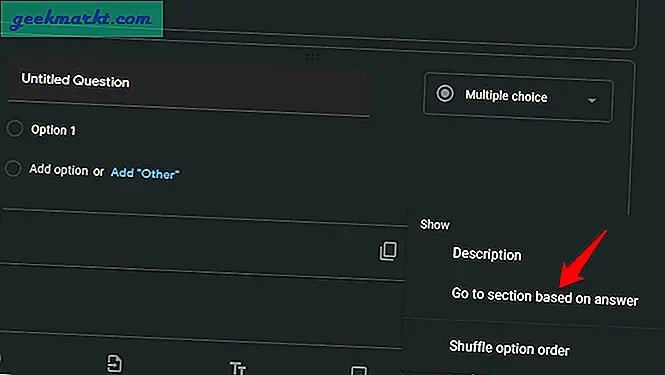
Klik op het menupictogram met drie stippen naast de vraag en selecteer Ga naar sectie op basis van het antwoord. Op deze manier kunt u beginnen met het toevoegen van voorwaardelijke logica aan Google Formulieren.
9. Complexe scripts toevoegen
Als u een coder bent en weet hoe u een script moet schrijven of er een op internet hebt gevonden en deze wilt gebruiken, is er een manier. Google Formulieren ondersteunt scripts niet rechtstreeks, maar biedt wel een optie.
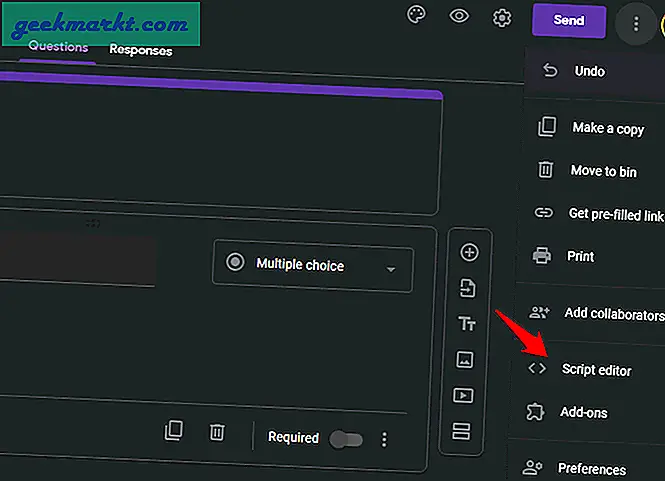
Klik op het formuliermenupictogram rechtsboven en selecteer Scripteditor. U ziet een leeg gebied om codes in te voeren. Ga, doe je ding.
Tips en trucs voor Google Formulieren
Dit zijn enkele van de beste tips en trucs voor Google Formulieren voor professionele gebruikers. Ik stel voor dat je een demo-formulier maakt om alles te proberen wat ik hier heb genoemd, zodat je het niet verprutst als je aan het echte werk werkt. Dat kan gênant zijn, vooral als er andere medewerkers op het formulier staan en u samen aan hetzelfde formulier werkt. Alleen beter oefenen. Als u geavanceerde tips of trucs heeft voor Google Form, neem dan contact met ons op in de onderstaande opmerkingen. We horen graag meer van je.