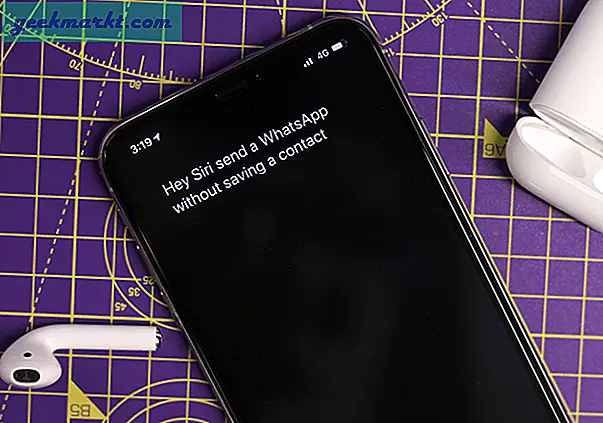Vergaderingen opnemen in Zoom is vrij eenvoudig. Als u eenmaal aan een gesprek heeft deelgenomen, klikt u op de knop 'Opnemen' onder aan het scherm. Als u echter een webinar houdt en elke vergadering wilt opnemen, kunt u als volgt automatisch elke Zoom-vergadering opnemen.

Zoomvergaderingen automatisch opnemen
Zoom-opnamen
Voordat we beginnen met het instellen van automatisch opnemen voor zoomvergaderingen, moeten we begrijpen hoe zoomopnames werken. Er zijn 3 belangrijke dingen over het opnemen van Zoom-vergaderingen.
- Zoom kan vergaderingen lokaal of in de cloud opnemen. De cloudopname is betaald en lokale opname is gratis.
- Zoom-apps voor Android en iOS kunnen geen vergaderingen lokaal opnemen. Daarom kunt u in de gratis versie geen vergaderingen opnemen in de Zoom Android- en iOS-apps.
- Standaard kan alleen de gastheer vergaderingen opnemen. De deelnemer moet een "Allow Record" -machtiging zoeken om vergaderingen te kunnen opnemen.
Zoom-vergaderingen automatisch opnemen
Als u regelmatig uw vergaderingen opneemt, is het beter om een vergadering met automatische opname in te stellen. Om dat te doen, klikt u op de knop "Planning" in de Zoom-app.

Navigeer nu in het geplande vergadervenster naar beneden en klik op het "Geavanceerde opties" schakelen.

Vink in het uitgebreide menu het "Automatisch een vergadering opnemen op de lokale computer". Dit zorgt ervoor dat zodra de vergadering begint, deze wordt opgenomen.

Nadat de vergadering is beëindigd, opent Zoom de locatie waar de opnamen zijn opgeslagen. Bovendien hebt u ook toegang tot uw opnamen op het tabblad Vergaderingen.

Waar slaat Zoom opnames op?
Zoom maakt standaard een lokale map onder documenten om de opnamen op te slaan. U kunt hetzelfde openen of wijzigen op het tabblad Opnames in Zoominstellingen.

Afsluitende woorden
Zoom heeft veel goede trucs in petto. U kunt Zoom bijvoorbeeld integreren met Slack en vergaderingen maken vanuit Slack. Bovendien kunt u ook apps van derden, zoals Krisp, gebruiken om een ruisvrij videogesprek op Zoom te voeren. Laat het me weten in de onderstaande opmerkingen voor meer problemen of vragen over Zoom.
Lees ook: Hoe u een afbeelding in een oogwenk naar Excel-tabel converteert