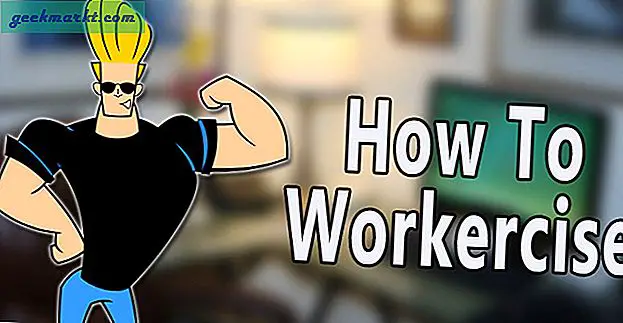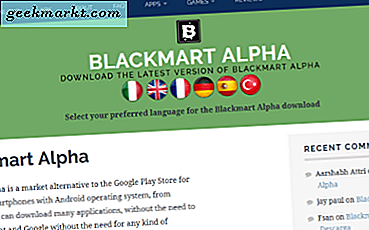Er zijn genoeg van OCR-apps waarmee je afbeeldingen naar tekst kunt converteren. Ze haperen echter vaak wanneer u tabellen moet converteren naar Excel-sheets. Ze interpreteren de regels allemaal als "|". Onlangs kwam ik de nieuw gelanceerde Office-app tegen die in slechts 2 eenvoudige stappen een afbeelding naar een Excel-tabel kan converteren. Ik zal je laten zien hoe.
Hoe afbeelding naar Excel-tabel te converteren
Microsoft lanceerde zijn nieuwe alles-in-één Office-app die al zijn Office365-apps in één integreert. Dus eigenlijk bestaat de Office-app uit Microsoft Word, PowerPoint, Excel en de integratie met de Office-lens.
Hoewel ik geen willekeurige crashes heb ondervonden, bevindt de Office-app zich nog in de bètafase en kan deze instabiel zijn.
1. Nieuwe Office-app
Download en installeer eerst de Office-app vanuit de Google Play Store of Apple App Store. U moet zich registreren en inloggen met uw Microsoft-account. Ga vervolgens naar het tabblad Acties en tik op "Afbeelding naar tabel".

Dit zal de Microsoft Office Lens een vliegende start geven. Wijs naar de foto en druk op de ontspanknop. Zorg ervoor dat u voldoende bent ingezoomd op de gegevens en dat er geen onnodig licht door de afbeelding flitst. Na het vastleggen van de afbeelding wordt de app weergegeven met een selectietool. De tool detecteert automatisch het tabelgebied, maar u kunt dit zelfs corrigeren door de selectietool uit te vouwen. Als je klaar bent, tik je rechtsonder op de knop Gereed.

De app duurt enkele seconden, afhankelijk van de grootte van de gegevens en de complexiteit van de afbeelding. Als u klaar bent, wordt er een voorbeeld van de gegevens weergegeven. Hier kunt u de gegevens bewerken voordat u ze opslaat of kopieert. U kunt de cellen met een rode achtergrond bekijken. Dit zijn de twijfelachtige gebieden waar de app niet zeker was van de tekst. Bekijk bijvoorbeeld de onderstaande afbeelding. Ik kreeg ongeveer 20-30% rode vakjes met een verkeerde spelling of verkeerde interpretatie.

Nadat u de fout heeft gecorrigeerd, kunt u de gegevens exporteren naar een Excel-sheet of de tabel rechtstreeks kopiëren. Als u exporteert naar een Excel-blad, kunt u het blad altijd delen via Slack of Gmail.
Microsoft Word, Excel en PowerPoint zijn gratis op Android.

Bovendien laat Microsoft je het blad opslaan in OneDrive ook. Op deze manier kan het snel worden opgehaald op uw Windows-pc. Voor het opslaan op Google Drive is echter een Office 365-abonnement vereist, dat wordt betaald. Net als bij elke OCR-app, werkt de Office-app 60% van de tijd met gedrukte lettertypen, terwijl het grotendeels een schot in de roos was met handgeschreven tekst.
Office downloaden (Android | iOS)
2. EasyPDF
Als u de Office-app niet wilt gebruiken, kunt u altijd teruggaan naar een webconverter. Er zijn veel opties online aanwezig, maar ik vond EasyPDF gratis, snel en onbeperkt. Met de web-apps is het echter beter om de afbeelding bij te snijden en aan te passen voordat u deze uploadt voor conversie. Zodra u de afbeelding bijgesneden en klaar heeft, kunt u deze naar de volgende webpagina slepen en neerzetten. Zorg er vervolgens voor dat u onderaan Excel kiest en klik op de knop "Afbeelding converteren".

Verder heeft de web-app enige tijd nodig om de afbeelding te verwerken en te converteren. Als je klaar bent, zie je de optie om de afbeelding te downloaden of op te slaan in Dropbox of Google Drive. EasyPDF is vrij beperkt in termen van aanpassingen. U krijgt niet de mogelijkheid om de geconverteerde tabel te bewerken of tekst uit de afbeelding te kopiëren.
Welke is beter?
Tijdens mijn tests ontdekte ik dat de Office-app veel beter werkte dan welke webapp dan ook. Hieronder ziet u een zij-aan-zij-afbeelding van de extractie uit zowel de Office-app als EasyPDF. Bovendien biedt de Office-app u ook de mogelijkheid om de geëxtraheerde tabel te corrigeren voordat u deze exporteert.
Dat gezegd hebbende, hapert de office-app als het gaat om samengevoegde of ongelijke celstructuur. Je kunt ervan uitgaan dat het een succesratio van 60-70% heeft.

Lees ook: Beste gratis OCR-software voor Windows 10