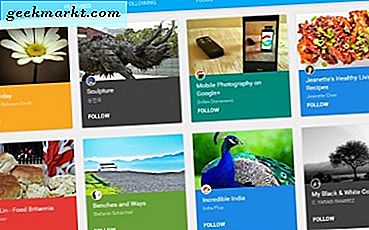Om een back-up van cd's of dvd's te maken, is een van de meest gebruikelijke manieren om een afbeelding te maken. Meestal hebben deze afbeeldingen de ISO-, IMG- of BIN-indeling. Dit is goed omdat al uw gegevens in een enkel bestand zijn verpakt, waardoor u ze gemakkelijk kunt overbrengen en er een back-up van kunt maken naar een andere locatie.
Nu komt de vraag binnen: hoe open je deze afbeeldingsbestanden in Windows?
Welnu, net zoals u de cd / dvd-schijf in het station plaatst, kunt u de ISO-bestanden daadwerkelijk in virtuele cd- / dvd-stations mounten om toegang te krijgen tot de inhoud ervan. Hier zijn enkele van de beste software voor Windows.
Lezen:Ontgrendel Windows 10 met Android-vingerafdruk met deze nieuwe app
Beste ISO Mounter voor Windows 10
1. Gebruik de ingebouwde opties van Windows 10
Beginnend met Windows 10, heeft Microsoft feitelijk de basismogelijkheid toegevoegd om ISO-bestanden rechtstreeks in de bestandsverkenner te koppelen. Dit is erg handig omdat u geen software van derden hoeft te installeren om een ISO-bestand te mounten. Naast ISO-bestanden kunt u ook IMG-bestanden mounten met behulp van de ingebouwde Windows 10-opties. Om een IMG- of ISO-bestand in Windows te mounten, hoeft u alleen maar klik met de rechtermuisknop op het bestand en selecteer de optie "Mount“.
Zodra u de optie selecteert, wordt het afbeeldingsbestand onmiddellijk gemount. U kunt dat in de root van Verkenner zien als een gewoon cd- / dvd-station. Wat betekent dat u het kunt openen zoals elk ander station in Windows 10.
Als alternatief, als u alleen toegang wilt tot bestanden in het ISO- of IMG-bestand, klikt u met de rechtermuisknop op het bestand en selecteert u "Openen met -> Windows Verkenner". Met deze actie wordt het ISO- of IMG-bestand geopend, net als een ZIP-bestand. Dit geeft u toegang tot alle bestanden in het afbeeldingsbestand. Maar houd er rekening mee dat u, in tegenstelling tot de eerdere methode, de afbeelding niet echt hebt gemount, maar gewoon hebt geopend.
Prijs: Ingebouwde Windows 10-functie. Gratis te gebruiken.

2. WinCDEmu
WinCDEmu is een piepkleine gratis software waarmee u afbeeldingsbestanden in Windows kunt mounten met slechts een enkele klik, ongeacht welke versie van Windows u gebruikt. Installeer gewoon de software, klik met de rechtermuisknop op het ISO-bestand en selecteer de optie "Selecteer drive en mount“.
Een ding dat ik leuk vind aan WinCDEmu is dat het laat je de stationsletter van je keuze kiezen en koppel zelfs het afbeeldingsbestand automatisch bij het opstarten van het systeem. Doorgaans voeren de meeste software- en game-cd's / dvd's automatisch programma's uit wanneer u het afbeeldingsbestand koppelt. Dit gebeurt door een bestand met de naam autorun.inf in het afbeeldingsbestand. U kunt WinCDEmu ook gebruiken om dit soort gedrag te stoppen. Bovendien kunt u indien nodig ook ISO-afbeeldingsbestanden maken van de bestaande cd- / dvd-bestanden.
Als u op zoek bent naar gratis software waarmee u automatisch afbeeldingen kunt koppelen bij het opstarten van het systeem en u extra opties geeft om verschillende instellingen te beheren, zoals stationsletteropties, probeer WinCDEmu dan eens. Houd er rekening mee dat hoewel WinCDEmu gratis is voor persoonlijk gebruik, u een licentie voor zakelijk gebruik moet aanschaffen.

Prijs: Vrij. Pro-licentie nodig voor bedrijven.
Download WinCDEmu. Er is ook een draagbare versie met beperkte functies als u WinCDEmu niet wilt installeren.
3. Daemon Tools Lite
Daemon Tools Lite is een van de meest populaire en oudste ISO-meter software voor Windows. Nadat u de Daemon Tools Lite hebt geïnstalleerd, zijn al uw ISO-bestanden eraan gekoppeld en kunt u ze mounten en openen door eenvoudig op het afbeeldingsbestand te dubbelklikken. Behalve het mounten van ISO-bestanden, kunt u Daemon Tools Lite ook gebruiken om verschillende andere soorten bestanden te mounten, zoals VHD-, VMDK-, TC-, True Crypt-bestanden, enz. Andere functies van Daemon Tools zijn onder meer de mogelijkheid om afbeeldingsbestanden op te slaan en te ordenen, uw computer te scannen op afbeeldingsbestanden, bestanden van en naar lokale netwerken te verzenden, DT-, SCSI- en HDD-schijven te emuleren, virtuele schijven te comprimeren, enz.
Als je op zoek bent naar een volwaardige imaging tool met allerlei soorten toeters en bellen, dan is Daemon Tools Lite iets voor jou.
Een ding om in gedachten te houden is dat de gratis versie door advertenties wordt ondersteund en de installatieprogramma probeert adware te installeren (Opera-browser in mijn geval) tijdens het installeren van Daemon Tools Lite. Wees dus voorzichtig en vergeet niet de optie "Aangepaste installatie" te kiezen tijdens het installeren.

Prijs: Het mounten van ISO-bestanden met Daemon Tools Lite is gratis bij advertenties. Voor geavanceerde functies moet u upgraden naar de professionele versie of de afzonderlijke functies kopen wanneer dat nodig is.
Download Daemon Tools Lite
4. Gizmo Drive
Gizmo Drive is nog een andere lichtgewicht software die goed is in het monteren van verschillende soorten afbeeldingsbestanden zoals ISO, IMG, BIN, CUE, NRG, enz. U kunt mount ook virtuele harde schijfbestanden zoals VHD. Een paar dingen die speciaal zijn aan Gizmo Drive, is dat je hiermee gecodeerde harde schijf-images kunt maken, met een wachtwoord beveiligd kunt koppelen, ondersteuning voor het gelijktijdig aankoppelen van meerdere typen virtuele schijven en het ontkoppelen van afbeeldingen vanaf de Windows-opdrachtregel.
Een van de dingen die ik erg leuk vind aan Gizmo Drive, is dat het een heleboel opties heeft, zodat je het kunt aanpassen aan je behoeften. Bovendien is de software zeer goed gedocumenteerd, zodat u, als u ooit ergens vastzit, naar de documenten kunt verwijzen en van daaruit verder kunt gaan.

Prijs: Gizmo Drive is gratis.
Download Gizmo Drive
5. ImDisk Toolkit
Als u op zoek bent naar een gratis en open-source ISO-mounter-software voor Windows, probeer dan ImDisk Toolkit.
ImDisk Toolkit is gratis en open-source software die met een paar klikken een breed scala aan afbeeldingsbestanden kan mounten. Afgezien van ISO-bestanden, kunt u gewone harde schijfvolumes, diskettes, enz. Mounten. Wat ImDisk Toolkit speciaal maakt in vergelijking met andere software in deze lijst, is dat het geeft u een betere controle over de manier waarop u de afbeeldingsbestanden koppelt en wat er gebeurt na montage. U kunt bijvoorbeeld een afbeeldingsbestand mounten als een verwisselbare schijf, zodat u hot-swap-mogelijkheden op die schijf hebt, u kunt een virtuele schijf maken in virtueel geheugen of in een fysiek geheugen, u kunt ISO-bestanden koppelen in alleen-lezen modus, wijs een specifieke grootte toe voor de mount-afbeelding, enz. Indien nodig, kunt u de aangekoppelde afbeelding zelfs instellen als beschrijfbaar of vast.
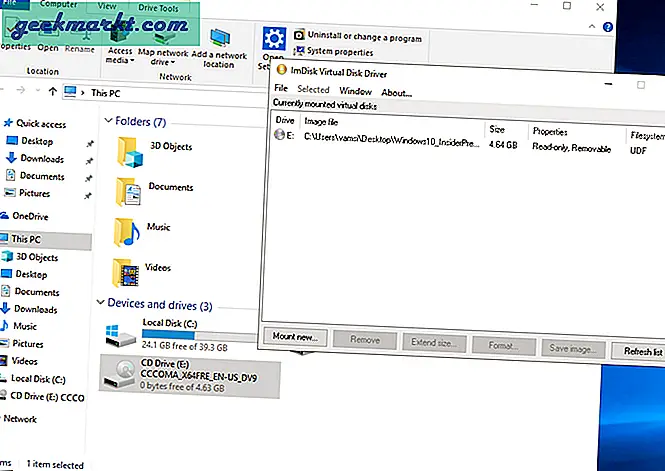
Prijs: Gratis en open-source.
Download ImDisk Toolkit
6. Virtuele CloneDrive
Net als Daemon Tools is Virtual CloneDrive een van de oudste en populaire software voor Windows om ISO-bestanden te mounten. Sterker nog, ik heb het dagelijks gebruikt toen ik software en data-ISO's moest mounten. In tegenstelling tot Daemon Tools, Virtual CloneDrive is gemaakt voor een enkel doel. Als zodanig is Virtual CloneDrive lichtgewicht, minimaal en gebruiksvriendelijk. Nadat u de software heeft geïnstalleerd, klikt u met de rechtermuisknop op het afbeeldingsbestand en selecteert u de optie "Mount" en u bent klaar om te beginnen.
Hoewel Virtual CloneDrive licht van gewicht is, ondersteunt het wel meerdere afbeeldingsindelingen zoals IMG, BIN, CUE, UDF, UDF, enz. Een van de dingen die ik erg leuk vind aan Virtual CloneDrive is dat het kan het laatste afbeeldingsbestand automatisch koppelen. Bovendien houdt het ook een geschiedenis bij van alle ISO-mounts, zodat u ze met slechts een enkele klik opnieuw kunt monteren.

Prijs: Vrij.
Download Virtual CloneDrive
7. WinArchiver virtuele schijf
Van alle software op deze lijst, WinArchiver Virtual Drive is de kleinste en lichtste Windows ISO-montagesoftware. Zoals de naam al aangeeft, kan WinArchiver, behalve de gewone afbeeldingsbestanden, archiefbestanden mounten zoals RAR, ZIP, 7Z, enz. Net als bij WinCDEmu, kunt u ISO-bestanden automatisch mounten wanneer dat nodig is.
Hoe goed het ook is, om de een of andere reden is WinArchiver niet geïntegreerd in Windows Shell. Wat betekent dat in plaats van met de rechtermuisknop te klikken en de WinArchiver-mount-optie te selecteren, u WinArchiver moet openen vanuit het startmenu, met de rechtermuisknop op het WinArchiver-pictogram in de taakbalk moet klikken, de mount-optie moet selecteren, naar het afbeeldingsbestand moet bladeren en het moet openen . Het is zo'n langdurig en ingewikkeld proces voor een eenvoudige taak.
Dat gezegd hebbende, WinArchiver is redelijk goed in wat het doet. Als u op zoek bent naar lichtgewicht software om ISO's te monteren, probeer het dan.

Prijs: Vrij.
Download WinArchiver Virtual Drive
Hoop dat het helpt. Als je denkt dat ik een van je favoriete ISO-montagesoftware voor Windows heb gemist, reageer dan hieronder en deel ze met mij.
Lees ook:Beste firewall voor Windows 10