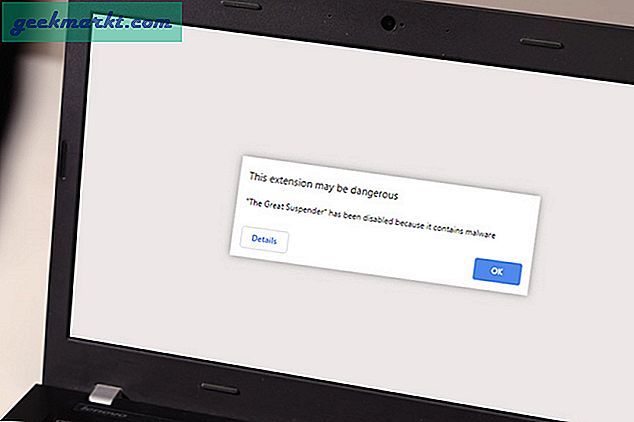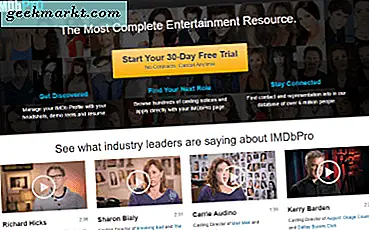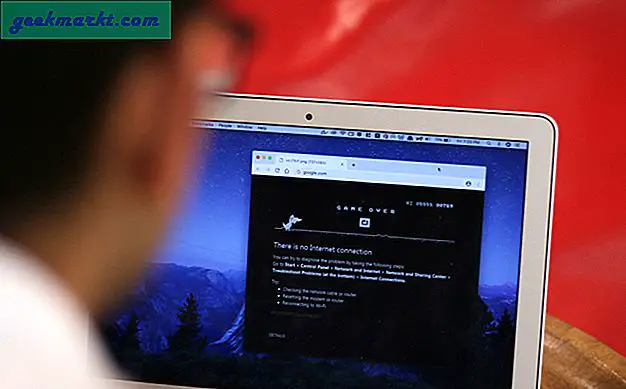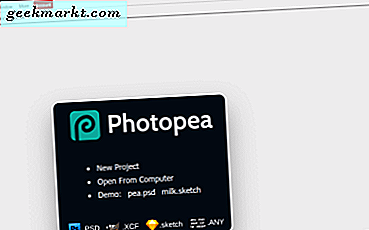Het maken van inhoud vanaf uw computer is toegankelijker dan ooit. Of je nu een professionele gamer bent of gewoon een professor die op zoek is naar een manier om je scherm op te nemen, goede schermopnamesoftware is een must. Hoewel er geen tekort is aan apps die de klus klaren, presenteert VideoProc zichzelf als een eenvoudig alternatief voor gecompliceerde software die men in een grote studio zou hebben. In deze recensie zou ik de software testen vanuit het perspectief van de gebruiker en mijn inzichten bieden. Laten we beginnen.
Wat is VideoProc?
VideoProc is multifunctionele software waarmee u dvd's en Blu-rays naar computervriendelijke formaten kunt converteren, de titels naar uw computer kunt rippen, video's van internet kunt downloaden en een volledig functionele schermrecorder. Het is beschikbaar voor zowel Windows als Mac. Ik heb alle functies al in een aparte recensie behandeld en dat kun je hier bekijken recensie van VideoProc.
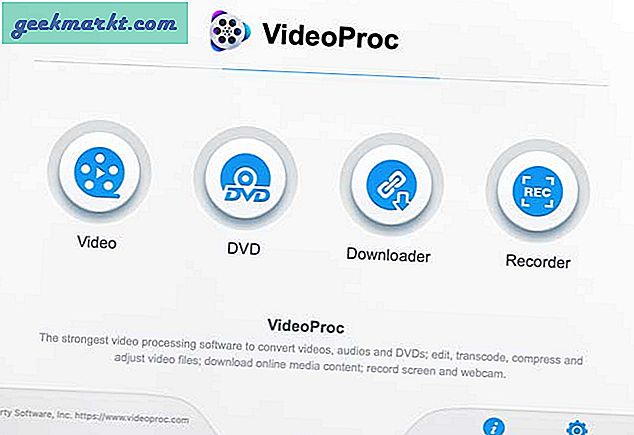
Belangrijkste kenmerken
De Screen Recorder is een nogal indrukwekkende functie waarmee je je scherm kunt opnemen, commentaar kunt toevoegen met de webcam en microfoon, en ook de iPhone kunt opnemen met dezelfde app. U kunt audio opnemen van uw audioapparaten, zoals een externe microfoon of geluiden van het pick-upsysteem, of beide. De opname-interface is eenvoudig te leren zonder ingewikkelde knoppen om u te intimideren.
Hier is een kort overzicht van de schermopnamefuncties van VideoProc.
- Schermopname met volledige resolutie
- Opname met eigen resolutie
- 30FPS-opname
- Systeemgeluiden opnemen
- Voeg audiocommentaar toe met webcam en microfoon
- Neem het iPhone-scherm op
- Leg muisklikken vast
- Opnames die op de computer zijn opgeslagen
Start de schermopname
Het opzetten van VideoProc is eenvoudig en gemakkelijk, er zijn geen ingewikkelde instellingen, geen ingewikkelde menuknoppen, enz. U opent gewoon de software, geeft alle benodigde toestemming en drukt op de opnameknop.
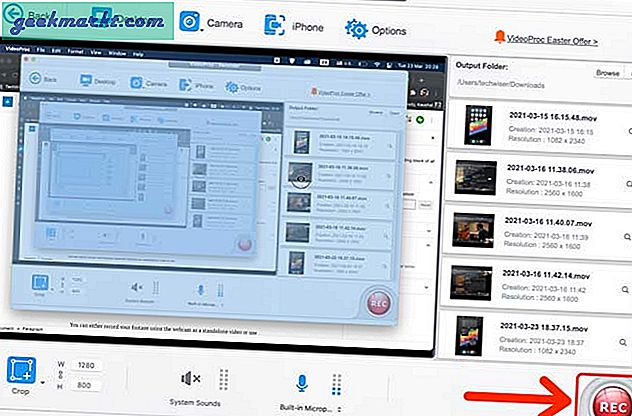
1. Opnamescherm met interne audio
VideoProc begint met het vastleggen van het scherm na een korte aftelling en u kunt zelfs intern geluid opnemen samen met de microfoonaudio. Het goede is dat je zelfs met de interne schermopnamefunctie van macOS niet in ieder geval systeemaudio kunt opnemen niet zonder externe apps.
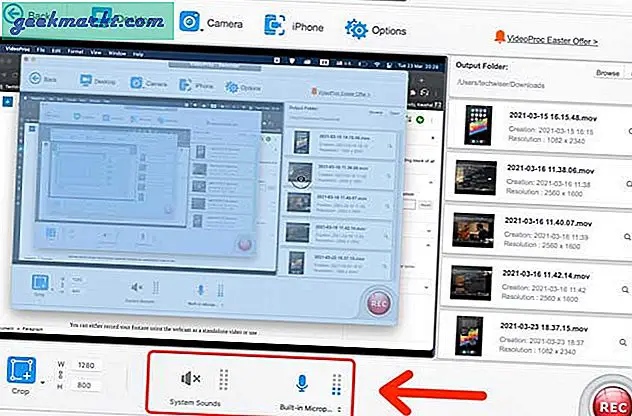
2. Neem webcam op en voeg commentaar toe
U kunt uw opnamen opnemen met de webcam als een zelfstandige video of de webcam gebruiken als overlay op het schermopname. Het overlay-venster zweeft bovenop het mac-schermvenster en u kunt de positie ervan aanpassen door het eenvoudig ergens op het weergavegebied te slepen. U kunt de grootte van de webcam-overlay echter niet wijzigen.
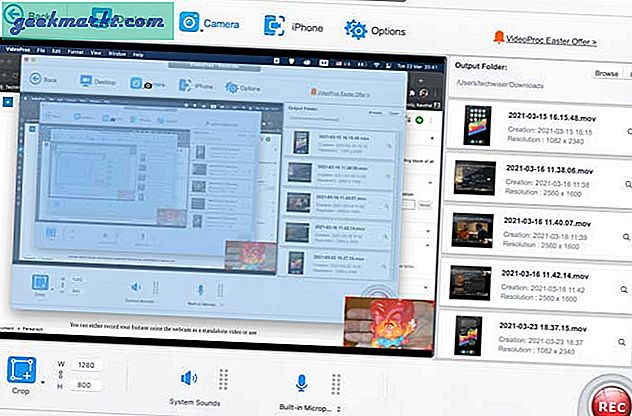
Schermopname met webcam-overlay ingeschakeld is een goede functie voor iedereen die een oplossing met één klik wil die zowel interne als microfoonaudio tegelijkertijd kan opnemen. U kunt zich eenvoudig concentreren op de inhoud en VideoProc de video laten afhandelen.
3. Neem het iPhone-scherm op
Als u regelmatig uw iPhone-scherm opneemt om aan uw inhoud toe te voegen, zorgt VideoProc daar ook voor. Deze functie is alleen beschikbaar op Mac en je kunt audiocommentaar toevoegen met je externe microfoon. Het beste van deze functie is dat u geen enkele driver hoeft te installeren of ingewikkelde instellingen hoeft te doorlopen om het te laten werken.
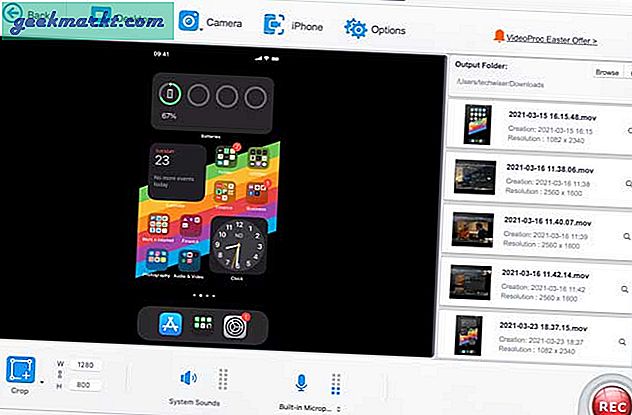
Bovendien is het niet nodig om de schermopnamen handmatig van de iPhone te exporteren. Alle schermopnamen worden op de Mac opgeslagen.
Zoek de opgeslagen opnamen
Nadat u het scherm hebt opgenomen, vindt u de opnamen die standaard in de map Movies zijn opgeslagen. U kunt de map op elk moment wijzigen door op de bladerknop in het rechterdeelvenster te klikken. Om toegang te krijgen tot de map waarin alle opnamen zijn opgeslagen, klikt u op de knop Openen naast bladeren. In het rechterdeelvenster worden ook alle recente opnamen weergegeven waarvan u een voorbeeld kunt bekijken door op de miniatuur te klikken.
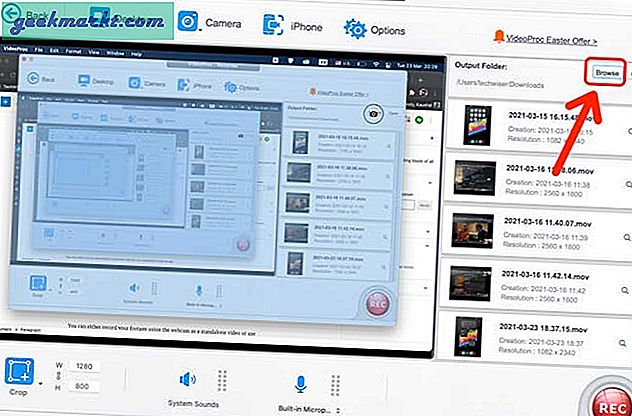
De bestanden worden opgeslagen in MOV-formaat en een typische schermopname van één minuut met webcam-overlay en audio-invoer neemt ongeveer 150 MB ruimte in beslag.
Prijs
VideoProc bundelt een dvd-ripper, video-omzetter, video-downloader en schermrecorder. Er is zowel een eenjarige als een levenslange licentie die u voor één apparaat kunt krijgen. Je krijgt ook een gratis proefperiode van 7 dagen om de wateren zelf te testen.
- Eenjarige licentie: $ 29,95
- Levenslange licentie: $ 37,95
- 5 Device Family-licentie: $ 57,95
Afrekenen VideoProc
Wie zou het moeten krijgen
VideoProc biedt een behoorlijke bundel tools die je kunt gebruiken om hun verzameling films en shows te organiseren, video's van internet te downloaden en moeiteloos hun scherm op te nemen. De schermopnamefunctie is naadloos en vereist geen installatie. Zodra je op de plaat drukt, ben je klaar om te gaan. Als je iemand bent die een ongelooflijk eenvoudige interface nodig heeft om snel het scherm van je Mac op te nemen met overlay en audiocommentaar, bekijk dan VideoProc.
Dit artikel wordt gesponsord door VideoProc.