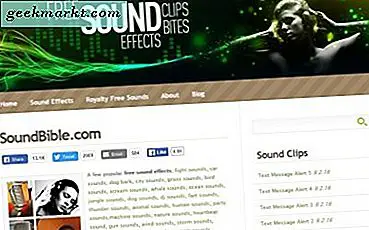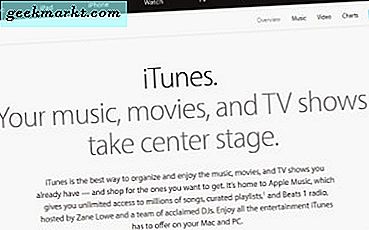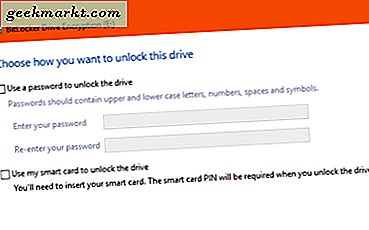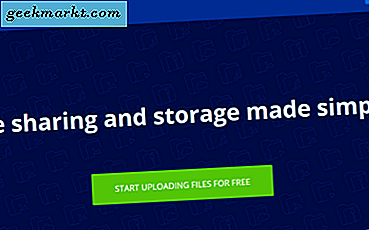macOS biedt een goede ingebouwde scherm opnemer genaamd Quicktime voor snelle audio- en video-opnames. Het biedt echter geen optie om interne audio of systeemgeluid op te nemen. Als u bijvoorbeeld wilt opnemen dat de Chrome-browser een geluid afspeelt, is dat niet mogelijk met de QuickTime-speler. Hier zijn dus 3 manieren om een scherm op een Mac op te nemen met interne audio.
Mac-schermrecorder met interne audio
Voordat we bij het proces komen, zijn er 3 manieren om het scherm op Mac op te nemen met interne audio:
- Native methode met QuickTime Player
- Mac-schermrecorder van derden
- Chrome-extensie
De eerste methode vereist dat u een virtueel geluidsstuurprogramma installeert. Laten we eens kijken hoe dat werkt.
1. Eigen methode
Om audio op te nemen met de interne Quicktime-speler, zouden we een plug-in van derden moeten installeren. In feite fungeert de plug-in als een geluidsapparaat dat de interne audio van het systeem naar QuickTime Player leidt. Er zijn veel plug-ins van derden, zoals Sunflower. Ik zou BlackHole echter aanbevelen, omdat het actief wordt bijgewerkt en werkt macOS nieuwste versie Big Sur.
Houd er rekening mee dat BlackHole vereist dat u een actief e-mailadres heeft om u te registreren en de downloadlink wordt doorgestuurd naar hetzelfde e-mailadres. Als u zich niet wilt registreren, kunt u de broncode downloaden en compileren met Brew.
Zodra u het pakket heeft gedownload, sluit alle toepassingen die audio gebruiken. Als u klaar bent, dubbelklikt u op het BlackHole-pakket om het te installeren.

Laat bij de installatie de standaardopties staan en klik op de knop Installeren.

Ga na een succesvolle installatie naar Spotlight zoeken en typ "Audio Midi Setup". Klik op Audio / MIDI-instellingen.

Klik in het menu Audio Midi Setup op de knop "+”Pictogram in de linkerbenedenhoek.

Selecteer 'Maak een apparaat met meerdere uitvoer”In het vervolgkeuzemenu.

Als u eenmaal een apparaat met meerdere uitgangen heeft gemaakt, ziet u "BlackHole 2ch" onder de opties voor audioapparaten. Schakel het selectievakje 'Gebruiken' en 'Driftcorrectie' ernaast in.

Klik met de rechtermuisknop op Multi-Output Device en klik op "Gebruik dit apparaat voor geluidsuitvoer".

Ga nu naar QuickTime Player en start een nieuwe opname. Selecteer 'BlackHole 2ch' als uw microfoonapparaat om interne audio van uw Mac op te nemen.

2. App van derden
Het probleem met het opzetten van een virtuele geluidskaart is dat het je audio-instellingen kan verpesten. Als u bijvoorbeeld het standaard audio-uitvoerapparaat wijzigt, werken uw mediatoetsen op het toetsenbord niet meer. Als u niet goed thuis bent in het proces, is het daarom beter om een app van derden te gebruiken die het zware werk voor u doet.
Een van de beste apps om een scherm op een Mac met interne audio op te nemen, is Screenflick. Na de installatie moet u echter een Screenflick-extensie instellen. Download in de eerste plaats Screenflick mac-schermrecorder. Als u klaar bent, geeft u de juiste machtigingen en installeert u de app.
Download Screenflick voor macOS

Nu, wanneer u Screenflick opent, vink de optie aan met de naam "Systeemaudio opnemen".

Vervolgens opent Screenflick een pop-up waarin wordt gevraagd om de Screenflick Loopback-plug-in te installeren. Klik op de knop Installeren om installatie mogelijk te maken.

Screenflick zal de Screenflick Loopback-plug-in installeren. Zorg voor de nodige machtigingen en ga verder met de installatie.

Na de installatie zal Screenflick u dit vragen herstart je mac-systeem. Sla al het werk op en start uw pc opnieuw op om door te gaan.

Open na het opnieuw opstarten Screenflick en klik op het selectievakje naast "Systeemaudio opnemen" en nu kunt u naadloos systeemaudio opnemen.

3. Chrome-extensie
Als de meeste van uw opnamen zich in de webbrowser bevinden, met name Chrome, is het beter om een Chrome-extensie te downloaden in plaats van een app van derden. De beste Chrome-extensie om een mac-scherm op te nemen met interne audio is Screen Recorder. Het is een populaire extensie waarmee je onbeperkt kunt opnemen zonder watermerk.

Er zijn enkele kanttekeningen bij de extensie. Het exporteert schermopnames in webm-formaat. Als u het daarom in Final Cut Pro of andere editors wilt gebruiken, moet u het naar MP4 converteren. Een ander voorbehoud is dat Screen Recorder vanwege macOS-beperkingen geen interne audio kan opnemen buiten een Chrome-tabblad. Als u geluid van meerdere tabbladen opneemt, is het een beetje moeilijk met deze extensie.
Download Screen Recorder voor Google Chrome
Slotwoorden: Mac-schermrecorder met interne audio
De eenvoudigste manier om interne audio op Mac op te nemen, is via Screenflick. Als je het leuk vindt om aan macOS te sleutelen, kun je doorgaan en de BlackHole-audioplug-in installeren. Je kunt er ook audio mee routeren binnen games en verschillende applicaties. Als u voornamelijk opneemt binnen het Chrome-browser, Screen Recorder-extensie is een goede keuze.
Lees ook: Verleng de levensduur van uw MacBook met deze Battery Saver-apps