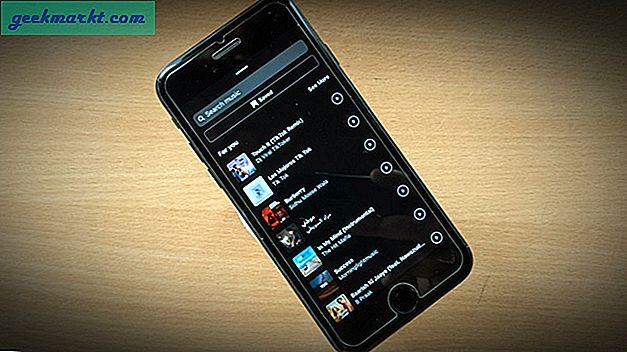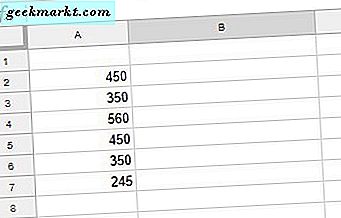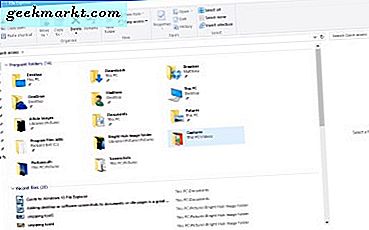Ze zijn goedkoop, handig, draagbaar en bieden een veilige manier om bestanden op te slaan, te delen of te back-uppen. Het is geen wonder dat USB-flashstations zo populair zijn. Met miljoenen van hen in omloop, komen ze vrij hoog voor in veel vragen die we hier bij TechJunkie krijgen. Een recente e-mail die mijn interesse opwekte, was een verzoek om te delen hoe een USB-stick met een wachtwoord kan worden beschermd in Windows.
Gegevensbeveiliging is nu heel belangrijk en om een goede reden maakt deze tutorial zeer actueel.
Er zijn drie manieren om gegevens op een USB-station te beveiligen en alle gebruiken codering om die gegevens te beveiligen en te vergrendelen. U kunt het volledige station versleutelen, een beveiligd flashstation kopen of afzonderlijke bestanden coderen. Ik adviseer om het hele station te vergrendelen, maar ik zal alle drie de opties bespreken.
Wachtwoordbeveiliging van de gehele USB-drive
De veiligste manier om gegevens op een USB-flashstation te beveiligen, is het met een wachtwoord beveiligen van de gehele schijf. Dan is alles wat je hebt veilig. Als je alleen individuele bestanden met een wachtwoord beveiligt en je kopieert er iets anders op, dan moet je dat wachtwoord ook beveiligen of in het wissen laten.
Er zijn veel encryptie-tools van derden die korte encryptie-bewerkingen uitvoeren en sommige zijn erg goed. Als u echter Windows 10 Pro of Enterprise gebruikt, hebt u een tool ingebouwd genaamd BitLocker. BitLocker is een versleutelingshulpprogramma dat uw harde schijven kan vergrendelen, maar ook werkt op verwisselbare USB-stations.
Het duurt maar een paar seconden om een USB-stick met BitLocker met een wachtwoord te beveiligen.
- Plaats het USB-station in uw computer.
- Navigeer naar Windows in Windows Verkenner en klik met de rechtermuisknop op het USB-station.
- Selecteer BitLocker inschakelen.
- Selecteer 'Gebruik een wachtwoord om de schijf te ontgrendelen' en voer twee keer een wachtwoord in.
- Selecteer Volgende.
- Selecteer waar of hoe u uw herstelsleutel wilt ontvangen in het volgende venster en selecteer Volgende.
- Selecteer 'Volledige schijf coderen' en vervolgens Volgende.
- Selecteer 'Compatibele modus' in het scherm van de coderingsmodus en klik op Volgende.
- Selecteer Start codering.
Het Explorer-pictogram voor het USB-station zal nu worden gewijzigd om een hangslot te bevatten. Als u toegang tot de schijf wilt krijgen, dubbelklikt u erop en wordt u om een wachtwoord gevraagd.

Koop een veilige USB-drive
Als u liever een USB-drive met ingebouwde beveiliging koopt, kunt u dat. Er is een reeks beveiligde opties voor gecodeerde USB-drives. Sommige hebben fysieke toetsen op de behuizing voor bescherming terwijl anderen een softwaretoets nodig hebben om te ontgrendelen.
Het voordeel van een veilige USB-schijf is dat ze codering van militaire kwaliteit kunnen bevatten. Het nadeel is dat ze omvangrijk en duur zijn. Waar u normaal $ 10 zou betalen voor een normale 32 GB USB-schijf, kunt u meer dan $ 130 betalen voor een beveiligde schijf met dezelfde capaciteit.
Tenzij je codering van militaire kwaliteit of een specifieke hardware-oplossing nodig hebt, zou ik wegblijven van deze beveiligde USB-drives. Ze rechtvaardigen de kosten niet als je voor een paar dollar een standaardschijf zou kunnen kopen en dan VeraCrypt of BitLocker gebruiken om gegevensbeveiliging te bieden. VeraCrypt nam het over van TrueCrypt, een opensource-encryptieprogramma dat zeer effectief en gebruiksvriendelijk is. Ik zou willen voorstellen om VeraCrypt te gebruiken als je de Pro- of Enterprise-versie van Windows niet hebt voor het coderen van het volledige USB-station.

Beveilig de bestanden met een wachtwoord op een USB-stick
Afhankelijk van het bestand dat u wilt beschermen, hebt u een aantal opties. U kunt elke ingebouwde wachtwoordbeveiliging gebruiken om deze te beveiligen of een hulpprogramma voor bestandscompressie te gebruiken en deze met een wachtwoord te beveiligen.
U kunt bijvoorbeeld de meeste Microsoft Office-documenten met een wachtwoord een voor een beschermen. Open het document, selecteer File, Info en Protect Document uit de menu-opties. Selecteer de optie Versleutelen met wachtwoord. Voeg het wachtwoord toe en sla het op. Vanaf dat moment wordt elke keer dat u probeert het document te openen, om dat wachtwoord gevraagd.
Als u geen optie hebt om ingebouwde codering te gebruiken, kunt u WinZip of WinRAR gebruiken om het bestand te comprimeren en met een wachtwoord te beveiligen. Klik met de rechtermuisknop op het bestand en selecteer Toevoegen aan archief of Verzonden aan gecomprimeerde map. Selecteer de optie om wachtwoord of wachtwoordbeveiliging in te stellen, voer het wachtwoord in en bevestig het en comprimeer het bestand. Telkens wanneer u toegang wilt tot het bestand, wordt u gevraagd om het wachtwoord in te voeren voordat het wordt uitgepakt.
Dat zijn drie eenvoudige maar zeer effectieve manieren om een USB-stick met een wachtwoord te beveiligen in Windows. Heb je nog andere suggesties? Vertel ons hieronder over hen als je dat doet!