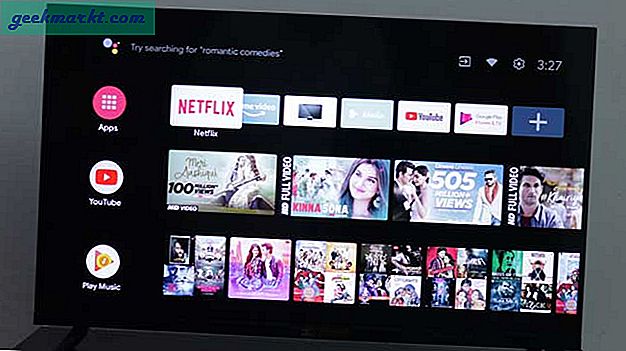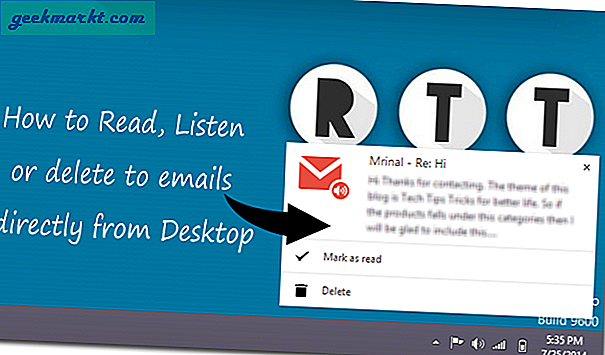Heb je een groot huis waar het wifi-signaal niet kan bereiken? Heeft u een ouder huis met dikke muren of gebieden waar een wifi-signaal niet kan binnendringen? Als je dat doet, heb je een netwerkvergroter nodig. Een van de populairste op dit moment is van TP-Link. Het is goedkoop en effectief, maar een aantal TechJunkie-lezers hebben problemen gehad met het instellen en hebben om hulp gevraagd. We helpen je graag, dus hier is het opzetten van een TP-Link-extender.
Netwerkuitbreidingen zijn handig voor het bereiken van plaatsen die het wifi-signaal van uw router niet kan bereiken zonder dat u een andere router hoeft aan te schaffen. Het zijn kleine hardware-apparaten die meestal op een stopcontact worden aangesloten en op uw router worden aangesloten. Ze fungeren als signaalversterker en / of booster en geven u toegang tot uw Wi-Fi-netwerk vanuit verschillende delen van uw eigendom.
Meestal is het opzetten van een draadloze extender heel eenvoudig, maar netwerken kunnen ingewikkelde beesten en meer problemen zijn dan ze zouden moeten zijn. In onze poging echt nuttig te zijn voor al onze lezers, heb ik deze korte handleiding over het opzetten van een TP-Link-extender samengesteld. Ik hoop dat het helpt!

Eerste dingen eerst
Voordat we iets met de extender doen, moeten we het IP-adres van de router, de Wi-Fi SSID (zendnaam), het type versleuteling dat het gebruikt en het wachtwoord voor toegang tot het netwerk identificeren.
- Log in op uw router. Dit wordt meestal bereikt door het IP-adres in een browser te typen. Meestal 192.168.1.1 maar kan iets anders zijn.
- Ga naar het draadloze gedeelte van uw router-GUI en noteer de bovenstaande gegevens, het IP-adres van de router, SSID, versleutelingsmethode en wachtwoord voor toegang tot het netwerk.
- Blijf voorlopig ingelogd op de router.
Als uw router niet op 192.168.1.1 reageert, heeft deze mogelijk een ander IP-adres. Mijn Linksys gebruikt het 10.XXX-bereik. Als de jouwe hetzelfde is, probeer dan dit:
- Klik met de rechtermuisknop op de Windows-taakbalk en selecteer Taakbeheer.
- Selecteer Bestand, Nieuwe taak en vink het selectievakje als Beheerder aan.
- Typ CMD in het vak om een opdrachtregelvak te openen.
- Typ 'ipconfig / all' in dat CMD-vak en druk op Enter.
- Zoek naar standaardgateway. Dit is het IP-adres van uw router.
Uw TP-Link-extender instellen
Om te beginnen moeten we de TP-Link-extender op uw computer aansluiten met een Ethernet-kabel. Dit is zodat we de draadloze instellingen erin kunnen programmeren zodat deze verbinding kan maken.
- Sluit uw TP-Link-extender aan op een stopcontact.
- Verbind het met uw computer met een Ethernet-kabel.
- Open een browser op uw computer en ga naar http://tplinkrepeater.net. Als dat niet werkt, probeer dan http://192.168.0.254. U zou een webpagina van TP-Link moeten zien verschijnen.
- Selecteer Snelle installatie en Volgende.
- Selecteer uw regio en Volgende.
- Laat de TP-Link extender scannen naar draadloze netwerken. Het kan een minuut of twee duren, afhankelijk van het aantal netwerken om u heen.
- Selecteer uw draadloze netwerk uit de lijst die is gegenereerd en selecteer Volgende.
- Voer het draadloze wachtwoord in wanneer daarom wordt gevraagd.
- Selecteer 'Kopiëren van hoofdrouter' als u een enkel groter draadloos netwerk wilt of 'Aanpassen' als u een ander netwerk wilt maken.
- Selecteer Volgende.
- Controleer de netwerkinstellingen in het laatste venster en selecteer Voltooien als alles correct is.
De TP-Link extender zal opnieuw opstarten en zal hopelijk toegang tot internet mogelijk maken. Test het eerst met de Ethernet-kabel en vervolgens zonder draadloos gebruik. Afhankelijk van het model van de TP-Link-extender, kan er een lampje op de voorkant zichtbaar zijn dat aangeeft of het op het netwerk is aangesloten of niet. Controleer dit om te zorgen dat het in staat is om een verbinding te onderhouden.
Configureer de TP-Link-extender met de WPS-knop
Als uw router een WPS-knop heeft, kunt u die gebruiken om alles in te stellen. WPS is Wi-Fi Protected Setup waarmee u netwerken automatisch maar veilig kunt configureren. De knop is een fysieke knop, meestal te vinden op de achterkant van een router, hopelijk met het label WPS.
Sommige TP-Link extenders hebben ook WPS-knoppen, zodat u deze kunt gebruiken om het in te stellen.
- Sluit de TP-Link-extender aan op een stopcontact in de buurt van uw draadloze router.
- Druk op de WPS-knop aan de achterkant van de router. U zou een WPS-LED moeten zien knipperen. Als dit niet het geval is, drukt u nogmaals op de knop.
- Druk op de WPS-knop op de TP-Link-extender. Het WPS-lampje moet hier ook knipperen. Druk nogmaals op de knop als dit niet het geval is.
Als u WPS gebruikt, hoeft u de instellingen van uw TP-Link-extender niet handmatig te configureren. Door op de WPS-knop te drukken, geeft u de router aan dat u toestemming geeft om verbinding te maken met een apparaat waarvoor ook Wi-Fi Protected Setup is ingeschakeld. Er is een eindig venster van 2 minuten waarin de router verbindingen accepteert om een beetje beveiliging toe te voegen.
WPS kan een klein ongeluk zijn en daarom heb ik niet voorgesteld om eerst deze methode te gebruiken. Als het draadloze netwerk niet wordt opgehaald, stelt u beide apparaten opnieuw in en probeert u het opnieuw. Als dat niet werkt, configureer het dan handmatig zoals hierboven.