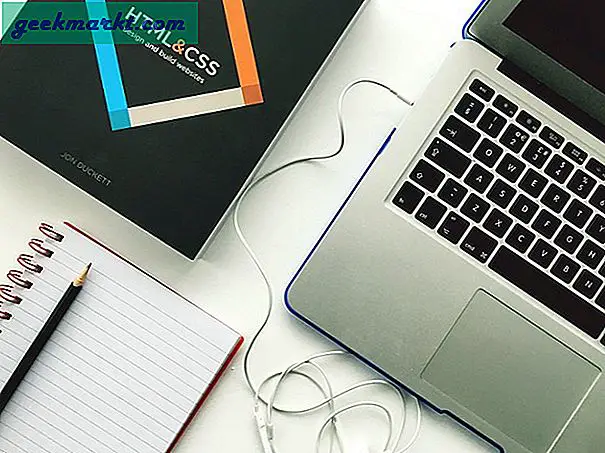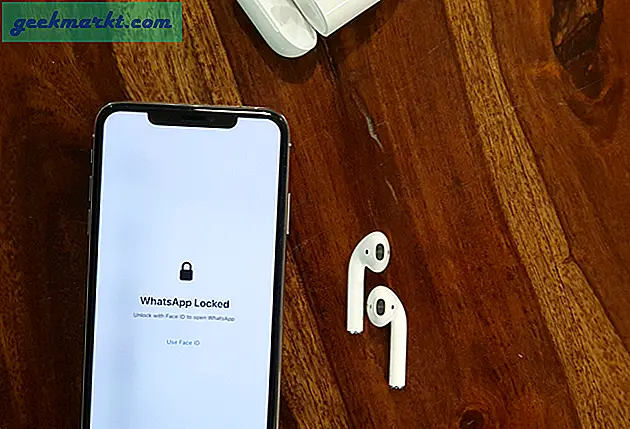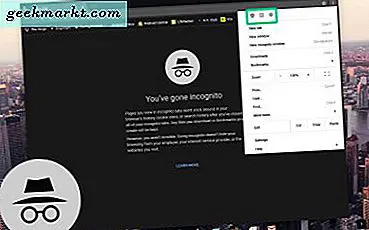
Hoewel browsen in de incognitomodus uw internetprovider niet belet de activiteit te bekijken die u online doet, is het nog steeds in het algemeen een goed idee om uw informatie lokaal te beschermen. Als u naast het verbergen van uw browsegegevens van familie of vrienden dezelfde computer gebruikt, voorkomt dit ook dat uw gegevens in formulieren worden opgeslagen. Dit kan het echt handig maken om bankgegevens of andere gevoelige accounts te bekijken. Het ruimt ook uw zoekresultaten op en geeft u onbevooroordeelde informatie die niet wordt beïnvloed door eerdere vragen. Sterker nog, het kan erg handig zijn om een secundair of tertiair e-mailaccount te controleren zonder uit te loggen van je hoofdaccount. Er zijn dus genoeg redenen om de incognitomodus te gebruiken, naast het stereotiepe gebruik waarvan je waarschijnlijk al denkt.
Een belangrijke overweging voor de incognitomodus: uw extensies worden standaard niet overgedragen naar de incognitomodus. Omdat sommige extensies rechten hebben waarmee ze de websites die u bekijkt kunnen "zien" (zoals adblockers of deal savers), zijn extensies uitgeschakeld om uw browsegegevens zo privé mogelijk te houden. Het probleem hiermee: veel mensen vertrouwen op extensies om hun typische browsetaken uit te voeren, zoals LastPass of OnePass gebruiken om in te loggen op sites met lange, complexe wachtwoorden. Voor die mensen zijn extensies praktisch een vereiste voor browsen. Als u toch de incognitomodus wilt gebruiken voor uw browsen, maar u moet enkele extensies inschakelen om uw browsen een beetje gemakkelijker te maken, dan kunnen wij u helpen. U kunt snel en gemakkelijk extensies inschakelen in de incognitomodus van uw Chromebook en u zult in de toekomst veel tijd en frustratie besparen.
Open de Chrome-instellingen
Begin in een typisch Chrome-venster. U kunt een incognitovenster gebruiken als u het al hebt geopend, maar u wordt gewoon teruggeleid naar een standaard Chrome-venster buiten de incognitomodus, omdat u uw extensies niet kunt weergeven in de incognitomodus.
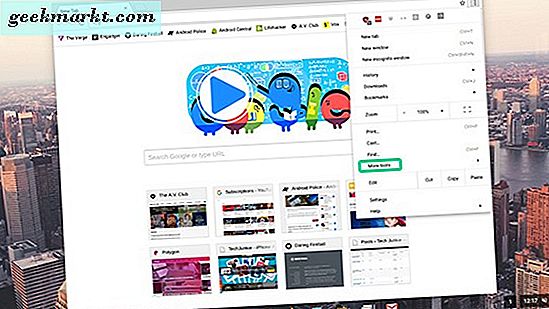
Klik op de menuknop in de rechterbovenhoek van de browser; het is drie punten verticaal uitgelijnd. Beweeg je muis naar "Meer hulpmiddelen", waarmee je een tweede menu met verschillende opties uitbreidt. Klik op 'Extensies'.
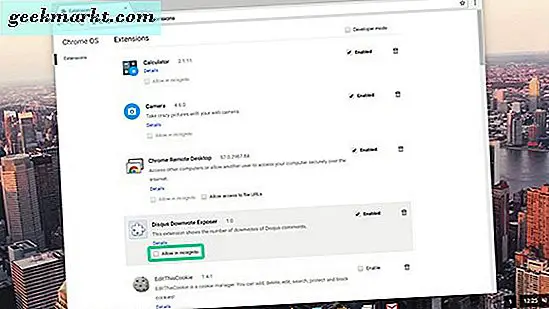
Extensies inschakelen
Hiermee komt u bij een menu met elke extensie die u in Chrome heeft geïnstalleerd. Als je op mij lijkt, heb je heel wat extensies lopen, van standaard Google-applicaties zoals Hangouts en Docs tot LastPass voor mijn wachtwoorden tot extensies die autoplay stoppen met werken op YouTube (een redder in nood bij meerdere gelegenheden). Er is niet één alles-omschakeling om extensies in de incognitomodus te laten werken. In plaats daarvan moet Google, omdat Google begrijpt dat sommige extensies machtigingen hebben die mogelijk als 'gevaarlijk' worden beschouwd voor incognitomeldgebruikers, elke extensie onafhankelijk van elkaar inschakelen. Overweeg elke extensie voordat u de ondersteuning inschakelt in de incognitomodus. Als je eenmaal hebt besloten welke extensies je wilt gebruiken (of, als je nog steeds hebt besloten alles te selecteren), is het net zo eenvoudig als het aanvinken van een vakje op elke extensie.
Je zult merken dat elke extensie een paar opties heeft. Aan de rechterkant van het paneel wordt een selectievakje weergegeven met 'Ingeschakeld' of 'Uitgeschakeld', afhankelijk van of u de extensie op dat moment gebruikt of niet. Hiermee wordt bepaald of de extensie in het juiste Chrome wordt gebruikt, maar niet of de extensie wordt geopend in de incognitomodus. In plaats daarvan vindt u onder elke extensie de informatie en beschrijving voor elke extensie, gevolgd door een optie 'Toestaan in incognito'. Als u dit selectievakje inschakelt, wordt de extensie ingeschakeld in incognitovensters, samen met de waarschuwing van Google over het onderwerp: 'Google Chrome kan niet voorkomen dat extensies je browsegeschiedenis registreren. Schakel deze optie uit om deze extensie in de incognitomodus uit te schakelen. "
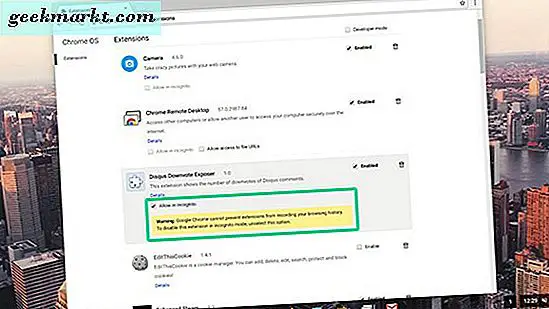
Onthoud dat elke extensie onafhankelijk van elkaar moet worden ingeschakeld. Het is dus een goed idee om alleen de applicaties in te schakelen die u nodig heeft om efficiënt te werken in de privémodus van Google. Houd er ook rekening mee dat voor ChromeOS-gebruikers sommige extensies grijs worden weergegeven en niet in de incognitomodus kunnen worden uitgevoerd. Dit zijn meestal systeem-apps, zoals de camera van uw laptop, en zullen de optie niet toestaan.
Bekijk extensiemachtigingen
Het is ook een goed idee om de rechten te controleren van elke toepassing die u gebruikt voordat u toegang verleent in de incognitomodus, alleen om ervoor te zorgen dat u geen gevaarlijke extensie toestaat toegang te krijgen tot uw meest persoonlijke browsesessies. Gelukkig is dit net zo eenvoudig als het inschakelen van de extensies in de incognitomodus in Chrome.
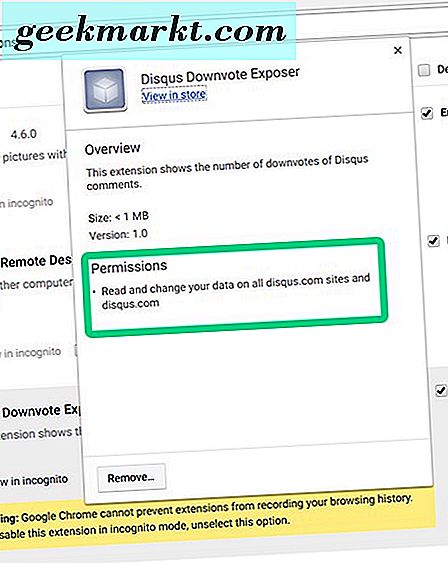
Onder de beschrijving van elke extensie die is geïnstalleerd in Chrome, ziet u een koppeling met de tekst 'Details'. Als u hierop klikt, wordt een venster geopend met specifieke informatie over uw geselecteerde extensie, inclusief een overzicht van de app, de grootte en het versienummer. en tot slot, de permissies waaraan elke extensie toegang moet hebben. Deze zijn meestal geschreven in redelijk eenvoudig Engels; bijvoorbeeld, kijkend naar "Disqus Downvote Exposer" in mijn exemplaar van Chrome, geef ik toestemming aan de extensie om mijn gegevens te lezen en te wijzigen op elke site die het reactiesysteem van Disqus gebruikt. Van daaruit kan ik mijn eigen beslissing nemen over het al dan niet inschakelen van de extensie in een incognitovenster. Sommige extensies vereisen verreikende rechten; ad-blockers vereisen bijvoorbeeld de mogelijkheid om gegevens te lezen en te wijzigen op elke website die u bezoekt. Hier moet je de voor- en nadelen van het opofferen van privacy afwegen om de manier waarop Chrome werkt te veranderen. Sommige lezers geven misschien helemaal niet om privacyproblemen, terwijl anderen ervoor kiezen om sommige extensies uitgeschakeld te laten in de incognitomodus om te voorkomen dat gevoelige gegevens worden doorgegeven.
Schakel Extensions uit
Als u besluit een van de eerder in de incognitomodus ingeschakelde extensies uit te schakelen, is dit net zo eenvoudig als het inschakelen van de extensie om mee te beginnen. Open het Chrome-menu opnieuw en blader terug naar het menu Extensies onder 'Meer hulpprogramma's'. Schakel in het menu Extensies het selectievakje uit dat u eerder hebt ingeschakeld voor de geselecteerde extensies in Incognito en ze verdwijnen niet meer tijdens privé browsen. Dit is een geweldig idee als u eenmaal een extensie nodig heeft, maar niet wilt dat deze elke keer dat u een nieuw exemplaar van Incognito browsen opent, wordt uitgevoerd.
***
De eenvoud en gebruikersvriendelijkheid van Chrome maakt het heel eenvoudig om functies in te schakelen en uit te schakelen als je ze nodig hebt, en om de rechten van elke extensie op een basisniveau te controleren. Dit maakt het snel in- en uitschakelen van extensies om je privé-browsen te verbeteren wanneer je het nodig hebt. Vergeet niet om aandacht te besteden aan de toestemmingen die u elke extensie hebt toegestaan, en u zult uw surfervaring zo veel beter maken.