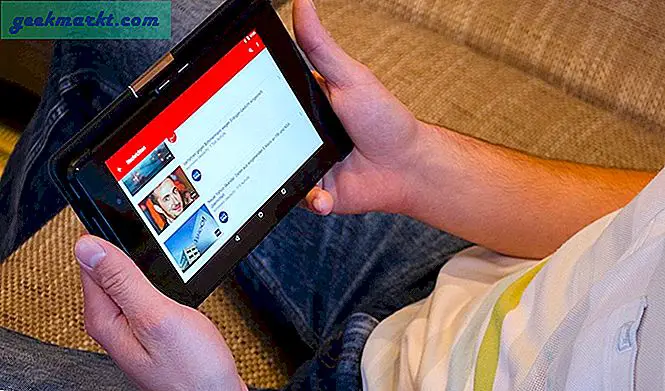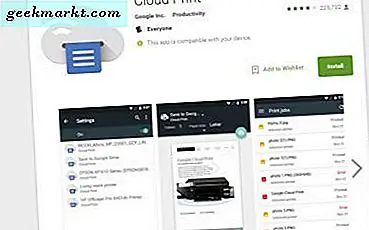
Voor alle vorderingen die de technologie de afgelopen twee decennia heeft gemaakt - inclusief volledig veranderen van de manier waarop we werken, spelen en communiceren met de revolutie van smartphones - is er één belangrijk gebied waar technologie ons naar de zin heeft gemaakt. Afdrukken is een van die dingen waar we mee omgaan als dat moet en vermijden wanneer dat niet het geval is. Velen van ons hebben al jaren dezelfde printers, tevreden met het afdrukken van hoe we altijd hebben. We denken vaak niet na over afdrukken voordat we een verzendlabel of een sollicitatie moeten afdrukken. Het is een gedoe en het is vaak ingewikkeld, met diverse draden en inktpatronen en kleine zwart-witte pixelschermen.
Gelukkig kun je, met wat werk, ook niet langer nadenken over de complexiteit van afdrukken. Ik bedoel, we hebben allemaal te maken met dure inktpatronen en onthouden om papier te kopen, maar je kunt die draden vaarwel kussen en gewoon documenten van je Android-telefoon rechtstreeks naar de cloud sturen en weer terug naar je lokale printer. En totdat we een papierloze maatschappij bereiken waar alles in PDF-vorm wordt verzonden, is het vrijwel het beste waar je op kunt hopen.
Ervoor zorgen dat uw printer compatibel is met afdrukken via het netwerk
Als je de afgelopen zeven of acht jaar een printer hebt gekocht, is de kans groot dat er een bepaalde vorm van afdrukken via het netwerk is, hoewel je misschien wat werk moet verzetten. Oudere of budgetprinters ondersteunen alleen afdrukken via het netwerk via Ethernet. De meeste nieuwere modellen, zelfs budgetmodellen, worden nu geleverd met een soort draadloos afdrukken. Het kan lastig zijn, maar als je je printer hebt gehad sinds het begin van de jaren 2000, is het misschien tijd om te upgraden naar een nieuwer model. Amazon heeft een hele goede selectie draadloze HP-printers die al vanaf $ 49, 99 beginnen, maar als je het je kunt veroorloven om naar duurdere modellen te gaan, staan de printers van Brother erom bekend snel en efficiënt te zijn, met uitstekende draadloze mogelijkheden en eenvoudige installatie.
Er is echter goed nieuws als uw huidige printer geen draadloos afdrukwerk heeft en u nog steeds wilt afdrukken vanaf een Android-telefoon. Het enige wat u hoeft te doen, is ervoor zorgen dat uw huidige printer is ingesteld met een computer waarnaar Google uw documenten kan sturen om af te drukken. Het is niet zo eenvoudig als het hebben van een nieuwere, door Google gegarandeerde printer, maar het is een optie.
Als u niet zeker weet of uw huidige printer netwerkmogelijkheden heeft, zowel bekabeld als draadloos, raadpleegt u de handleiding of de website van uw printerfabrikant.
Uw printer instellen met Google Cloudprinter
Oké, dus je hebt je printer ingesteld en ervoor gezorgd dat deze klaar is om via je lokale draadloze netwerk te worden gebruikt. Dat is de moeilijke stap in dit proces: de rest van deze handleiding is vrij eenvoudig. Hoewel veel fabrikanten, zoals HP of Canon, hun eigen draadloze afdrukapp aanbieden, kunnen de meeste afdrukbehoeften worden gedekt door de eigen Cloud Print-toepassing van Google, gratis beschikbaar in de Play Store. De app zelf heeft geen pictogram of snelkoppeling en blijft goed en verborgen in uw telefoon. In feite is er een goede kans dat het al op je telefoon is geïnstalleerd, zonder dat je het je zelfs maar realiseert. Sommige fabrikanten, zoals Samsung, bieden ook hun eigen afdrukapp voor hun selectie telefoons; eenvoudigheidshalve behandelen we alleen hoe u de eigen toepassing van Google kunt gebruiken voor uw afdrukmogelijkheden.
Het eerste dat u hoeft te doen, is uw printer instellen met Cloud Print. Hiervoor wil je eigenlijk naar je desktop of laptop gaan, Chrome starten en je instellingen openen door op het drievoudige stippenmenu in de rechterbovenhoek van je browser te klikken en Instellingen in het vervolgkeuzemenu te selecteren.
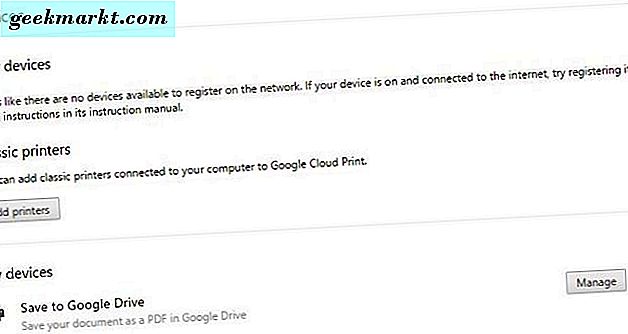
Als de instellingen zijn geopend, klikt u op Geavanceerde instellingen weergeven. U vindt hier tal van opties, maar degene die we nu willen, is toepasselijk onder Google Cloudprinter. Klik op Beheren en vanaf daar zou uw netwerk-compatibele printer moeten verschijnen onder de banner Nieuwe apparaten. Als u uw printer al hebt ingesteld onder Google Cloudprinter, moet deze klaar zijn om te worden gebruikt onder Mijn apparaten, naast een optie om documenten op te slaan als PDF om later te worden afgedrukt. Als uw printer niet wordt weergegeven in deze instellingen, moet u uw printer mogelijk handmatig toevoegen als een klassiek apparaat. Raadpleeg anders uw fabrikant om te zien of uw printer is ontworpen om met Google Cloud Print te werken door deze site te bezoeken.
Zoals ik hierboven al zei, kunt u een pc gebruiken in combinatie met Google Cloud Printing om een oudere printer in te stellen om draadloos te printen. U wilt Classic Device-instellingen selecteren. vanaf daar moet je, zolang je huidige printer via USB op je computer is aangesloten, onmiddellijk een willekeurige printer, ongeacht de leeftijd, aan je Google-account kunnen toevoegen.
Afdrukken vanaf uw Android-apparaat
Met uw printer ingesteld en klaar voor gebruik met de servers van Google, zou u in staat moeten zijn documenten zowel lokaal als vanaf internet af te drukken. We pakken beide hier aan: eerst, lokale documenten. Denk aan persoonlijke foto's of verzendlabels.
Op je Android-apparaat wil je het bestand openen dat je wilt afdrukken, of het nu in Foto's, Documenten, Gmail, Inbox of een andere productiviteitstoepassing is. Zoek in dit bestand naar de optie Afdrukken. Op elke afzonderlijke app varieert de locatie meestal, maar deze bevindt zich bijna altijd in een of ander drievoudig stippenmenu. In Google Documenten kunt u bijvoorbeeld twee verschillende manieren afdrukken: klik op het menu met de drie stippen en selecteer Afdrukken, of selecteer het document, klik op het drievoudige stippenmenu, selecteer Delen en exporteren en selecteer Afdrukken. Hoe dan ook, u krijgt toegang tot het afdrukmenu.
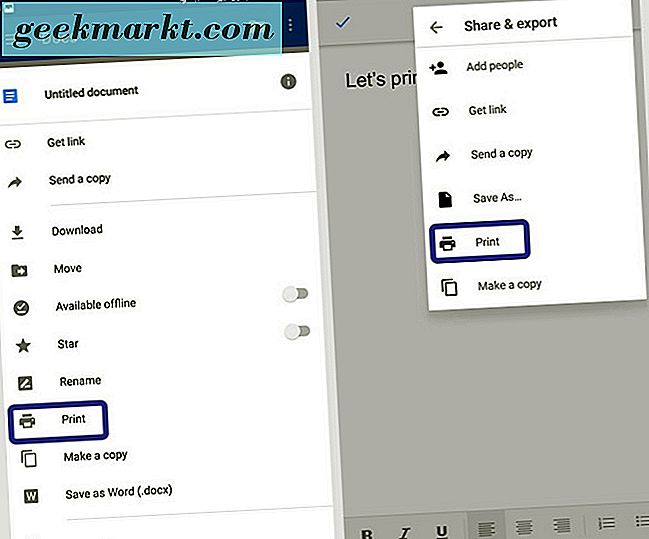
Als je eenmaal op dit scherm bent, heb je verschillende opties. Boven aan het scherm kunt u uw printer of uw specifieke afdrukapp selecteren als u iets anders dan Google Cloudprinter gebruikt. U kunt uw document ook als een PDF opslaan om later te kunnen afdrukken, als u op dit moment niet in de buurt van een printer bent. Nadat u uw printer hebt geselecteerd, kunt u de knop Afdrukken aan de zijkant selecteren. Het ziet eruit als een printer, dus het moet gemakkelijk te vinden zijn. Deze stappen zijn vrijwel altijd hetzelfde, ongeacht de app waaruit u wilt afdrukken. Dus terwijl het voorbeeld hier Google Docs gebruikt, kunt u ook afdrukken vanuit uw foto's of elke andere toepassing van uw keuze, inclusief tekstverwerkers van derden en nog veel, veel meer.
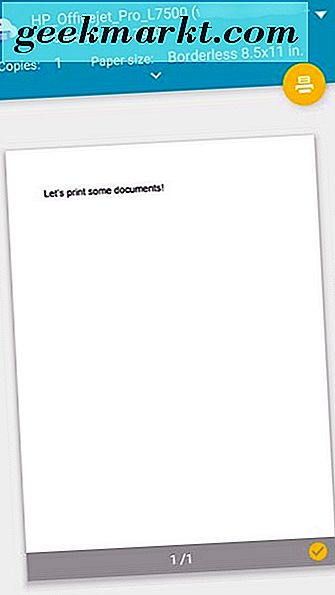
Afdrukken vanuit een online bron volgt dezelfde stappen: open in Chrome uw menu met behulp van het drievoudige stippenmenu in de rechterbovenhoek, selecteer Afdrukken in het vervolgkeuzemenu en gebruik de methoden voor het selecteren van uw printerbron als uiteengezet en hierboven beschreven.
***
Alleen al omdat printers vaak nodeloos gecompliceerd zijn, betekent niet dat afdrukken vanaf je Android-telefoon of -tablet moet zijn. Als u eenmaal hard hebt gewerkt aan het installeren van uw draadloze printer, zult u merken dat afdrukken vanaf uw telefoon, zonder de noodzaak van computers of kabels of verouderde driverondersteuning, precies zo is als u ' ik wilde altijd afdrukken: eenvoudig en gemakkelijk.