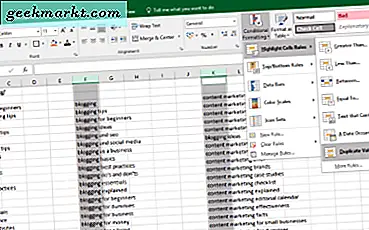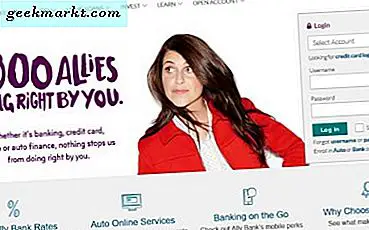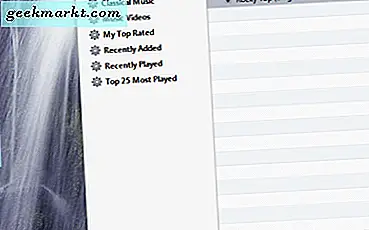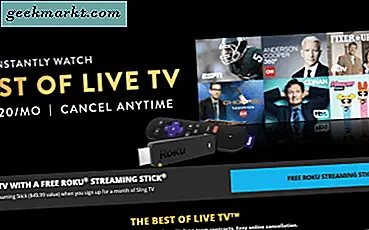Er zijn veel redenen waarom u misschien een externe harde schijf of een kleine flashdrive wilt formatteren. Bijvoorbeeld:
- Je hebt een nieuwe niet-geformatteerde harde schijf meegenomen
- Als de schijf niet correct is geformatteerd, werkt deze niet
- U wilt uw externe harde schijf zowel op MAC, pc als Linux gebruiken (gebruik FAT32)
- Voordat u uw SD-kaart of Pendrive verkoopt, moet u deze formatteren om de gegevens te wissen
- De SD-kaart (FAT32) van je camera kan een bestand van maximaal 4 GB bevatten. Om een grotere bestandsgrootte te krijgen, moet het worden geformatteerd naar exFAT.
Opwarmen: bij het formatteren van een schijf worden ook de gegevens gewist. Hoewel u het nog steeds kunt terugkrijgen, is het veel moeilijker na het formatteren. Dus als u het zich niet kunt veroorloven uw gegevens te verliezen, maak dan een back-up.
Welk formaat te kiezen?

Het kiezen van een juist bestandssysteem is een beetje lastig, dus hier zijn enkele voor- en nadelen van alle bestandssystemen.
NTFS: Dit is een Windows-bestandssysteem. De meeste externe schijven zijn voorgeformatteerd in NTFS, zodat ze gemakkelijk met Windows kunnen worden gebruikt. NTFS-schijven zijn echter alleen lezen in MAC, maar u kunt schrijftoegang krijgen door software zoals NTFS-3g te gebruiken. Het werkt ook onder Linux. En om NTFS op Android te ondersteunen, gebruikt u Stick mount of Paragon NTFS, HFS en exFAT.
HFS +: Dit MAC-bestandssysteem wordt gebruikt in iOS en MAC. Als u uw externe harde schijf naar HFS formatteert, kunt u deze gebruiken op MAC en Linux (door journaling te verwijderen). Om het echter op Windows te gebruiken, kunt u HFS-verkenner gebruiken (alleen lezen).
ext4: Dit is een standaard bestandssysteem voor Linux OS (inclusief Raspberry Pi). Om een ext4-station op Windows te lezen, kunt u Ext2Read en OSXfuse voor MAC. Ik heb dit formaat echter niet echt veel gebruikt, dus we slaan het gewoon over.
FAT32: Dit oudste bestandssysteem en werkt met alle besturingssystemen, d.w.z. Windows, MAC, Linux, Android, zelfs tv en PS3 enz. Dit is waarom het wordt gebruikt in alle kleine flashdrives. Hoewel het alle moderne functies mist en wordt geleverd met een limiet van 4 GB voor de grootte van één bestand.
exFAT: is de uitgebreide versie van exFAT. Het werkt prima met Windows en MAC (alle moderne versies). Voor Android kunt u de Stick mount-app gebruiken (root vereist). Omdat het echter een Windows-bestandssysteem is, speelt het niet goed in een open source-omgeving. Maar in tegenstelling tot FAT32 heeft het geen limiet van 4 GB voor de grootte van één bestand. Ideaal dus voor SD-kaarten van de high-end camera.
Een externe harde schijf of pendrive formatteren
Nu we de goede en slechte eigenschappen van elk bestandssysteem kennen, laten we eens kijken hoe we een schijf formatteren in Windows, MAC en Linux.
ramen
Het formatteren van een schijf op Windows is vrij eenvoudig. Sluit uw externe harde schijf aan op de USB-poort van uw computer> ga dan naar mijn computer> zoek uw externe schijf> klik er met de rechtermuisknop op> en selecteer het formaat.
Er wordt een nieuw venster geopend, selecteer het gewenste bestandssysteem, houd de grootte van de toewijzingseenheid op de standaard en vink snel formatteren aan (anders duurt het langer). Als je klaar bent, klik je op de formatteerknop en dat is alles. Binnen enkele seconden heeft u uw schijf in het nieuwe formaat.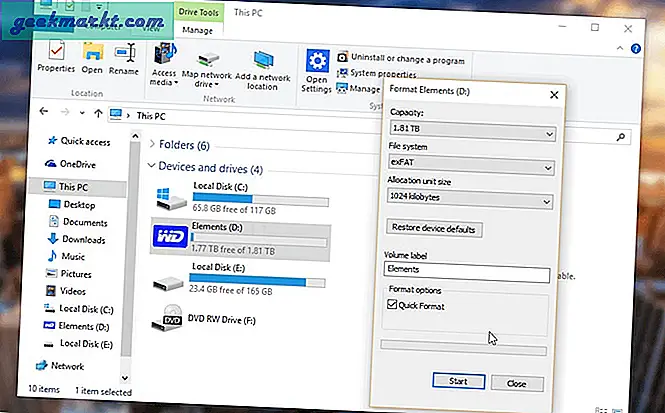
Opmerking: tijdens het formatteren van een pendrive ziet u FAT32, exFAT en NTFS als het beschikbare bestandssysteem. Voor externe harde schijven zie je de FAT32 echter niet (Windows suggereert geen fat32 voor grotere schijven). Om een andere formaatoptie te krijgen, kun je software van derden gebruiken.
MAC
Begin met het aansluiten van uw externe harde schijf op de USB-poort van MAC. Ga onder de vinder-mannen naar Ga> hulpprogramma's> Schijfhulpprogramma of typ schijfhulpprogramma in de schijnwerpers en druk op enter.
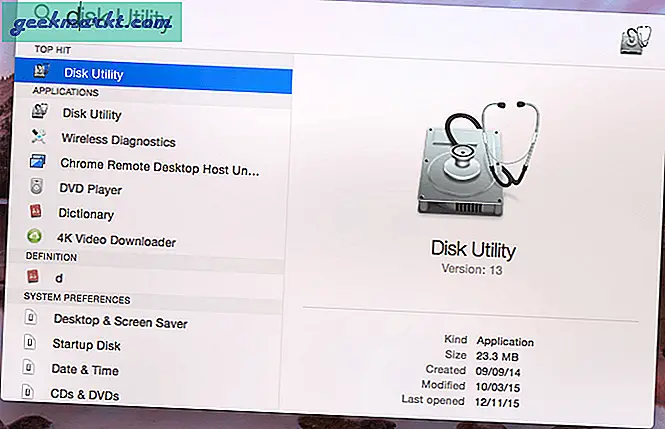
Eenmaal onder schijfhulpprogramma. Selecteer uw externe harde schijf aan de linkerkant en selecteer vervolgens partitiekeuze.
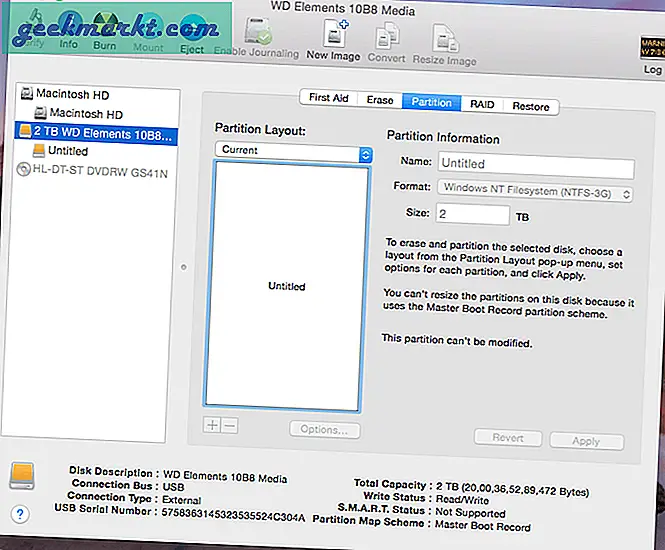
Klik nu in het gebied Partitie onder Partitie-indeling en selecteer 1 partitie. Klik vervolgens op Opties. Er wordt een nieuw venster geopend, selecteer hier Master Boot Record en klik vervolgens op Ok.
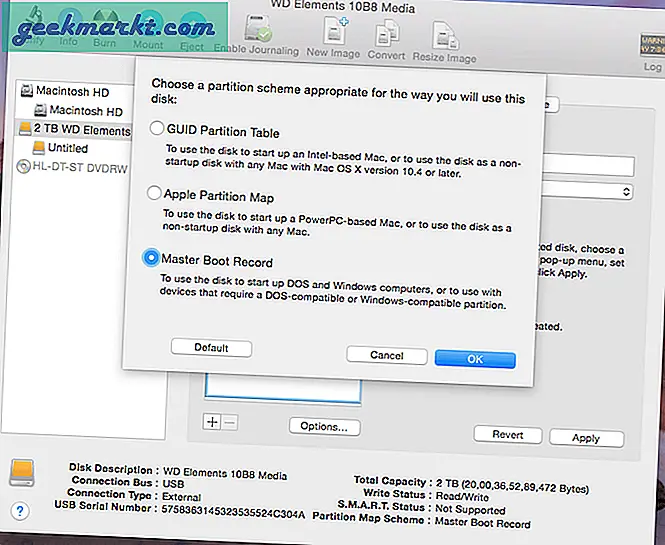
Geef nu aan de rechterkant van vensters een naam aan uw schijf, selecteer in de vervolgkeuzelijst het gewenste bestandssysteemformaat. Zorg ervoor dat de grootte is ingesteld op een volledig volume van uw externe schijf. En als u klaar bent, klikt u op Toepassen.
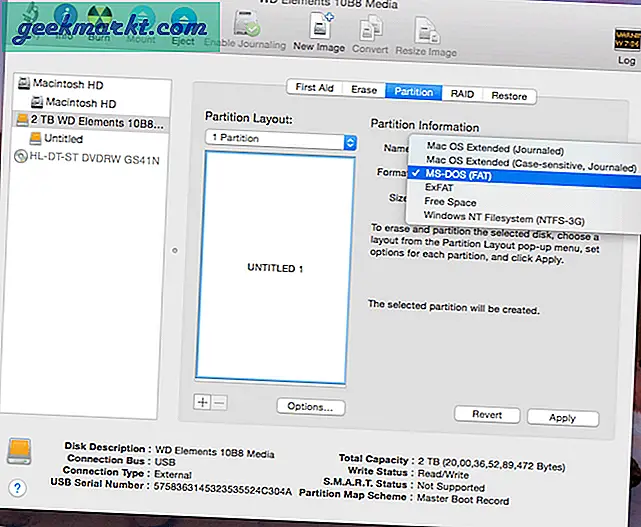
Opmerking: hier ziet u ook een optie om een grote harde schijf te formatteren naar FAT32 die niet beschikbaar is in Windows.
Zie deze geanimeerde gif (Imgur)
Linux
In tegenstelling tot Windows en MAC heeft Linux geen ingebouwde partitietool. U moet dus een GUI-tool genaamd GParted installeren en vervolgens uw externe schijf op de computer aansluiten.
Open uw terminal en typ de volgende opdracht om GParterd te installeren.
sudo apt-get install gparted
Typ na installatie de volgende opdracht om het programma te starten.
sudo gparted
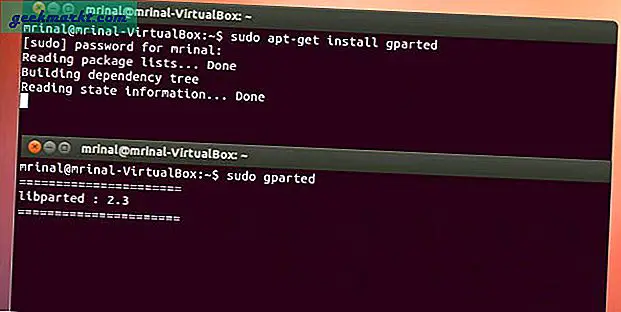
Er wordt een nieuw venster geopend. Klik rechtsboven op het volume dat u wilt formatteren.
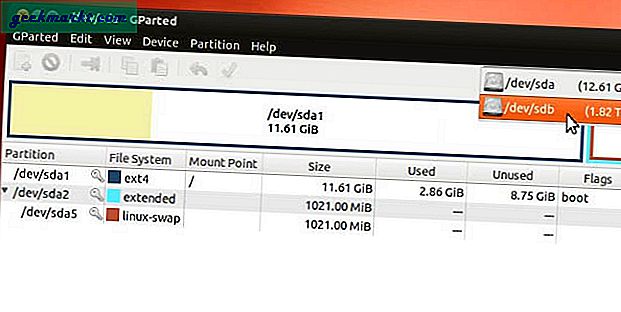
Zodra u het volume ziet dat u wilt formatteren, klikt u met de rechtermuisknop op het blok en selecteert u format> kiest u het gewenste bestandssysteem> en klikt u op OK om te bevestigen.
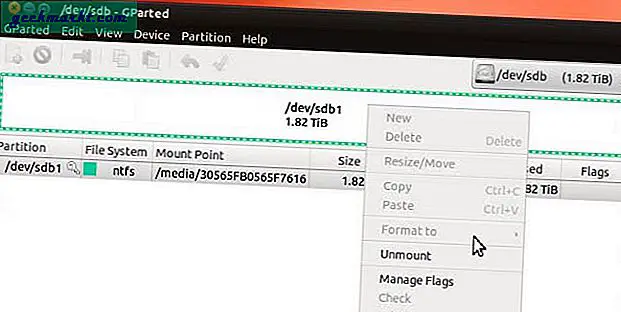
Opmerking: aangezien ik Linux op een virtuele machine draai, in de laatste stap mijn Formaat naar optie is niet gemarkeerd, maar in jouw geval kun je erop klikken en het bestandssysteem selecteren waarin je wilt formatteren. Om de laatste stap te zien, raad ik je aan dit howtogeek-artikel te lezen.
Android
Stel dat u geen computer bij u heeft, kunt u nu nog steeds uw externe harde schijf formatteren? Nou, als je een Android (ROOT) hebt, ja, je kunt je schijf nog steeds formatteren naar populaire formaten zoals NTFS en HFS.
Installeer hiervoor Paragon exFAT, NTFS & HFS + vanuit de Play Store. De belangrijkste functie van deze applicatie is om een NTFS- of HFS-geformatteerde HDD op Android te mounten, maar er is nog een andere handige optie verborgen onder de instellingen - dat wil zeggen het formatteren van een schijf.
Eenmaal geïnstalleerd, open je de app, koppel je je schijf en ga je naar de instellingen.Selecteer daar het nieuwe bestandssysteem voor je schijf, geef het een naam en druk op formaat.
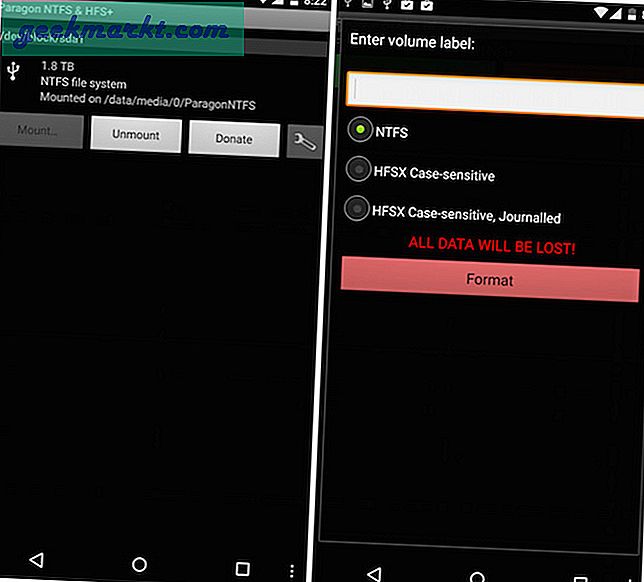
# Bovenste afbeelding van Pixabay.