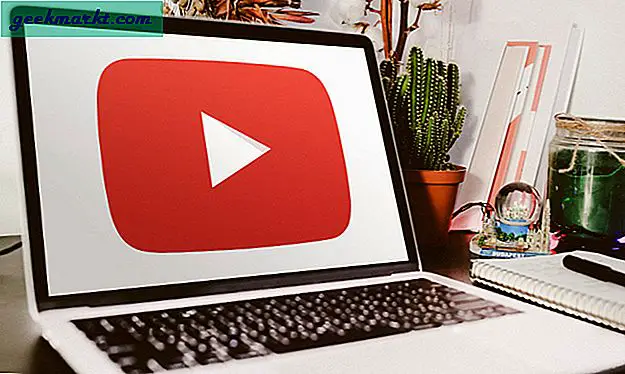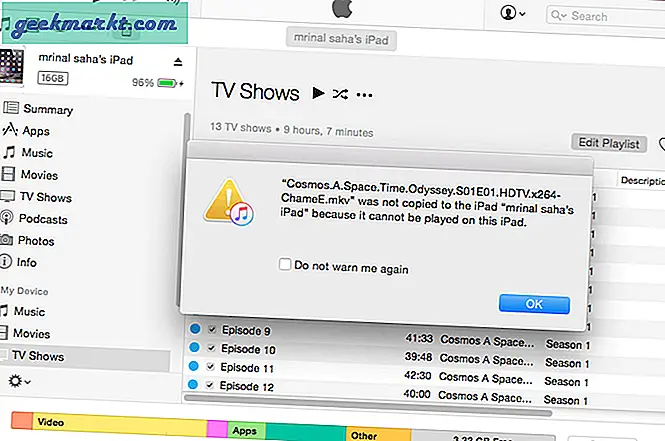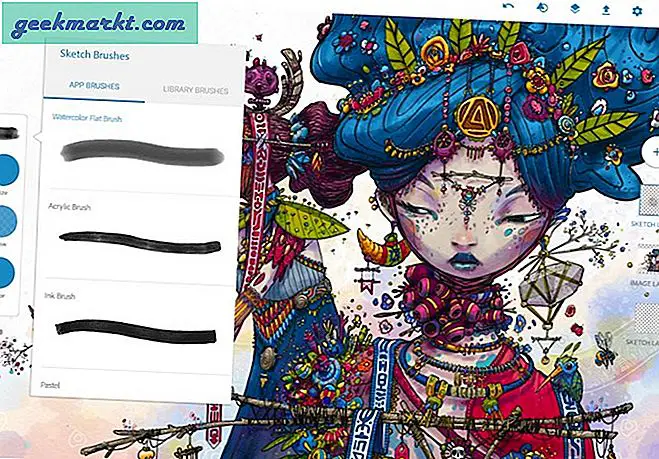Er zijn veel redenen waarom u mogelijk het exacte merk en model van het moederbord in uw computer moet kennen. U weet misschien niet wat het is, u wilt misschien het BIOS of de stuurprogramma's upgraden, meer RAM toevoegen, het water koelen of iets heel anders. Hier zijn drie manieren om snel te identificeren welk moederbord u op een Windows-pc gebruikt.
Computerhardware gaat helemaal over de specificaties. Niet alle componenten zullen goed met elkaar spelen en sommige zullen alleen werken met specifieke edities van specifieke componenten van de fabrikant. Daarom is het essentieel om de precieze specificaties van uw computer te achterhalen. Gelukkig is het eigenlijk vrij gemakkelijk om te doen.
Twee methoden maken gebruik van de ingebouwde tools van Windows terwijl we ook de uitstekende CPU-Z gebruiken om te ontdekken wat je hebt en waar.
Een opmerking over hardware-identificatie : als je je eigen pc hebt gebouwd of hebt laten bouwen, werken al deze methoden goed. Als u een all-in-one of een gefabriceerde pc van Dell of Hewlett Packard of een andere fabrikant hebt gekocht, kunnen deze methoden wel of niet op de hardware worden gerapporteerd. Sommige OEM-systemen rapporteren alleen over hun merk en model en niet over de componenten daarin. Houd er rekening mee als je je pc zo hebt gekocht.
Systeem informatie
De eenvoudigste manier om vast te stellen welk moederbord u gebruikt, is door de Windows 10-systeeminformatie-app te gebruiken. Het geeft u een overzicht op hoog niveau van alles wat het weet over de hardware in uw machine.
- Navigeer naar Configuratiescherm, Systeem en beveiliging en Systeembeheer.
- Selecteer Systeeminformatie en laat de app laden.
- Het eerste scherm zou je moeten tonen onder Systeemmodel.
Systeeminformatie toont u ook de processor, BIOS, RAM en allerhande informatie. Het is echter niet onfeilbaar en kan niet alles over elk apparaat lezen. Er staat bijvoorbeeld 'Niet beschikbaar' in mijn eigen systeemmodel, ook al zijn de juiste stuurprogramma's geladen. Veel hangt af van hoe goed je Windows-installatie is en of het de stuurprogramma's correct kan ondervragen. Natuurlijk niet in mijn geval!

Opdrachtregel
Als Systeeminformatie u niet vertelt wat u moet weten, kan het goede oude CMD-venster dat wel doen. Zoals altijd is er een opdrachtregelmethode om de meeste dingen op een Windows-pc te bereiken, inclusief het identificeren van het moederbord dat u gebruikt.
- Open een CMD-venster als een beheerder.
- Typ of plak 'wmic baseboard get product, Manufacturer, version, serialnumber' en druk op Enter.
- De retour moet u de fabrikant, productversie, serienummer en versie van uw moederbord laten zien.
Dit is een mooie barebones manier om te identificeren welk moederbord je gebruikt, maar het werkt. Als het enige dat u zoekt het versie- of chipset-type is voor stuurprogramma's, firmware of BIOS, is dit voldoende informatie.

CPU-Z
Elke computergebruiker zou een kopie van de CPU-Z op hun computer moeten hebben. Het is een gratis tool die elk aspect van uw computer leest en daarover rapporteert. Als u iets over enig aspect van uw hardware wilt weten, is dit de tool die u moet gebruiken.
- Download en installeer CPU-Z.
- Voer de software uit en sta toe dat deze de informatie op uw computer verzamelt.
- Klik op het tabblad Mainboard binnen CPU-Z.
Op het tabblad Mainboard ziet u alles wat u moet weten over uw moederbord. Fabrikant, versie, chipset en misschien BIOS-niveau, afhankelijk van uw bord.
CPU-Z is cool omdat het ook je processor, RAM, GPU, voltages, harde schijven, kernen en alles wat je mogelijk wilt weten over je hardware, identificeert. Het bevat ook een CPU-benchmarking-tool die handig kan zijn voor overklokken en koelen. Het is gratis en zonder adware, wat een bonus is!
Andere manieren om te identificeren welk moederbord u gebruikt
Deze drie methoden zijn uiteraard niet de enige manieren om vast te stellen welk moederbord u op uw computer hebt. Ze zijn gewoon de snelste. U kunt ook Windows-hulpmiddelen zoals DXDiag gebruiken om uw hardware te identificeren, maar dit geeft u ongeveer hetzelfde als Systeeminformatie.
U kunt ook gewoon de behuizing openen en een kijkje nemen. Hoewel dit een goede gelegenheid zou zijn om het stof weg te wassen, zal het niet noodzakelijkerwijs zeggen welke chipset of moederbord je gebruikt. Ten slotte zal het booten van uw computer in het BIOS u alles vertellen wat u moet weten over uw moederbord. Dit betekent echter dat u uw computer opnieuw moet opstarten. Waarom doe je dat als je veel dezelfde informatie kunt vinden binnen Windows?
Heb je nog andere nette manieren om vast te stellen welk moederbord je gebruikt? Vertel ons hieronder over hen als je dat doet.