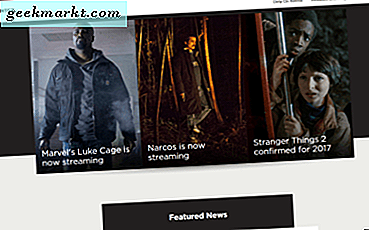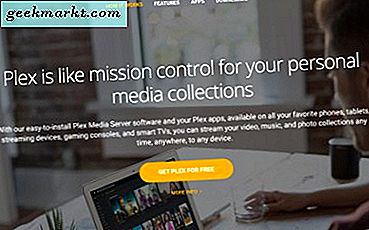Het overbrengen van video's van de computer naar een iOS-apparaat is niet eenvoudig. De standaard video-app op uw iOS-apparaat kan alleen een specifiek formaat afspelen (meestal mp4) en dat ook in een specifieke resolutie (720p).
Maar de video's die u van internet downloadt, zijn meestal in Mkv, Avi, enz. Als u deze video's nu met iTunes op uw iOS-apparaten probeert te plaatsen, krijgt u een foutmelding als - "de video is niet naar uw iPad omdat het er niet op kan worden afgespeeld ”.
Verwant:USB-flashdrive gebruiken op Android en iOS

Dus, wat is de oplossing?
Welnu, er zijn hier twee tijdelijke oplossingen -
# 1 Converteer de video's naar een ondersteund formaat op uw computer en breng ze vervolgens over naar uw iOS-apparaat, hetzij door iTunes (kabel) of Airplay (WiFi) te gebruiken.
# 2 Gebruik apps van derden om een niet-ondersteund formaat te spelen. En ja, ze hebben ook de mogelijkheid om bestanden via kabel of draadloos te verzenden.
Dus laten we eens kijken, hoe dat te doen.
Converteer video's naar een door iOS ondersteund formaat
Methode 1: handrem
Handrem is een van de beste videoconverters die er zijn. Het is gratis, open source en beschikbaar voor alle grote besturingssystemen, inclusief Windows, Mac en Linux.
Hoe werkt het?
Download handrem op uw computer en open deze. Klik op de bronknop en kies het bestand dat u wilt converteren. Klik vervolgens op toggle preset en selecteer het apparaat waarop je het gaat afspelen. En klik vervolgens op de startknop.

Het duurt een minuut of twee om de video te converteren. Zodra u de uitvoervideo heeft, moet u deze op uw iOS-apparaten plaatsen.
Hier is hoe u dat met iTunes kunt doen.
# 1 Verbind uw iPad / iPhone met uw computer met behulp van een bliksemkabel.
# 2 Open iTunes op uw computer en klik op het iPad / iPhone-pictogram.
# 3 Ga naar video's en versleep de video die je zojuist hebt geconverteerd.
# 4 Als je klaar bent, vind je die video's onder de video-app van je iOS-apparaat.
Voordelen
Deze methode is gratis en u kunt films afspelen in de standaard video-app, wat betekent dat de batterij minder snel leegraakt.
Nadeel
Je moet elke video converteren, dit kost tijd en ook een beetje moeite.
Methode 2: Waltr
Bij de vorige methode hebben we de films eerst geconverteerd en vervolgens overgezet. Rechtsaf? Wat Waltr doet, is dat het deze twee stappen in één combineert. Kortom, Waltr is software (beschikbaar voor Windows en Mac) die tegelijkertijd video's converteert en uploadt naar uw iOS-apparaten.

Dus hier is hoe het werkt
Begin met het verbinden van uw iOS-apparaat met de computer met behulp van een bliksemkabel. Download vervolgens Waltr op uw computer en open deze. Nu hoef je alleen maar al je video's naar de Waltr-app te slepen en neer te zetten. Het programma converteert ze automatisch en zet ze over naar de video-app op je iPad of iPhone.
Het hele proces is eenvoudig. En de overdrachtssnelheid is ook verrassend snel, het kostte me ongeveer 10 minuten om 10 GB aan tv-series over te zetten. Er was ook geen verlies aan videokwaliteit.
Voordelen -
Deze methode is snel en gemakkelijk. Werkt ook met de native ‘video'-app, dus het batterijverbruik is niet veel. Ik heb ongeveer 12 uur aan videoweergave onder volledige lading.
Nadelen -
Er zijn twee grote problemen met de app. Ten eerste heb je een kabel nodig - geen wifi-ondersteuning. En twee, Waltr is vrij duur (ja, er is een gratis proefperiode van 14 dagen). De enkele licentie voor pc / MAC kost ongeveer $ 30.
Gebruik apps van derden om video's af te spelen
Methode 3: VLC
VLC is een populaire mediaspeler, die bekend staat om zijn vermogen om alles af te spelen wat je erop gooit. En wat denk je, het zal je ook niet teleurstellen op iOS. Dat wil zeggen, je kunt elk video- / audioformaat afspelen in VLC voor iOS. U hoeft uw bestanden niet te converteren.
Hier is hoe het werkt
Installeer VLC op uw iPad of iPhone vanuit de AppStore. Het is gratis. Vervolgens moet u video's van uw computer overbrengen naar de VLC-app op uw iOS-apparaten. Dit kan met kabels of wifi. Laten we elke methode eens bekijken.
Om het mee te doen kabel, verbind je computer en iPad met de Lightning-kabel. Open vervolgens de iTunes-app op uw computer, ga naar uw iPad> Apps> VLC. En sleep vervolgens al uw videobestanden daarheen. Als je klaar bent, open je de VLC-app op je iOS-apparaat en daar vind je al je video's. Je kunt deze video's echter niet met andere apps afspelen.

Om het te doen draadloos. Verbind uw iPad en computer met hetzelfde wifi-netwerk. Open de VLC-app> tik rechtsboven op het VLC-pictogram. U ziet een verborgen menu. Schakel daar WiFi-delen in. Het geeft een IP-adres, voert dat in de browser van de computer in en sleept er bestanden naartoe. En dat is het.

Voordelen
Deze methode is gratis, eenvoudig en ook snel. U hoeft geen tijd te verspillen aan het converteren van videoformaten. Ook stuur je video's via wifi, wat altijd fijn is.
Nadelen
Omdat we een videospeler van derden gebruiken, raakt uw batterij aanzienlijk sneller leeg. Ik kreeg 10% batterijverbruik voor elk uur dat video wordt afgespeeld in VLC, terwijl dezelfde video slechts 6-7% batterij nodig had in de standaard video-app.
Methode 4: Infuseren
Deze is een echte mediaspeler. Het heeft alles wat je zou willen dat een standaard mediaspeler-app zou moeten hebben. Net als VLC kan het ook bijna elk soort video- / audioformaat afspelen.
Er zijn twee versies van deze app in de App Store. De ene is gratis en de andere wordt betaald. De gratis versie heeft bijna alle functies die u nodig heeft en ook dat zonder advertenties weer te geven. En in de betaalde versie ($ 9) krijg je geavanceerde opties zoals 4K-ondersteuning, mogelijkheid om video op Chromecast te casten, enz.

Hoe werkt het?
De werking is vergelijkbaar met de VLC-app. U downloadt de Infuse-app uit de App store. En voeg video's toe vanuit iTunes of WiFi. U kunt ook video's streamen vanaf uw computer / NAS of ze zelfs importeren vanuit cloudservices zoals Dropbox.
Dus in een notendop: Infuse is als VLC. Maar het heeft meer functies, soepele weergave.
Voordelen
Geavanceerde opties zoals het rechtstreeks streamen van video's vanaf een andere computer. En in tegenstelling tot VLC, importeert het ook vrij goed metadata en is de batterij ook minder leeg.
Nadelen
De app wordt betaald (alleen als je geavanceerde opties nodig hebt), maar dat is geen slechte zaak. Het doet het goed, en de prijs is goed gerechtvaardigd.
Laatste woorden
In dit artikel hebben we verschillende manieren gezien om films op iOS-apparaten te plaatsen. Sommige zijn gratis, maar vereisen extra werk, terwijl de betere worden betaald. Maar wat u ook kiest, er zal altijd een afweging zijn. Batterij back-up v / s prijs bijvoorbeeld.
Blijkbaar gebruik ik Infuse. De batterijback-up is niet zo goed als wat je krijgt met de video-app, maar het is geen groot probleem. En ik heb sowieso een powerbank bij me.
Dat gezegd hebbende, laat het me weten, wat is uw favoriete methode in de opmerkingen hieronder.