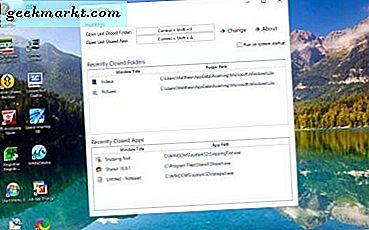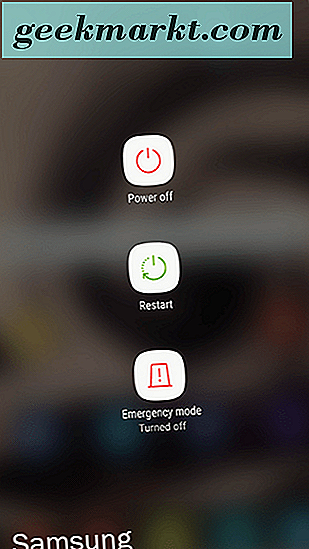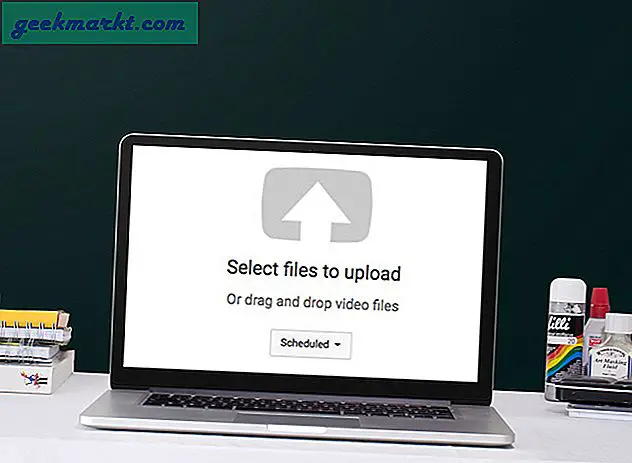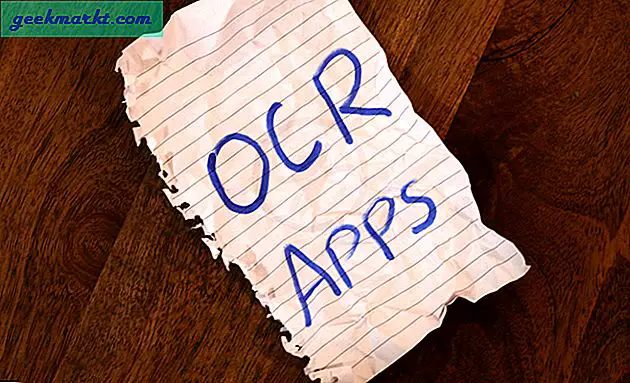Het beheren van opslag op uw smartphone kan een hectische taak zijn, vooral als deze geen micro SD-kaart ondersteunt. En het lijkt erop dat de meeste vlaggenschip-smartphonefabrikanten tegenwoordig de Apple-manier volgen om geen micro SD te gebruiken op hun iOS-apparaten. Maar gelukkig kunt u USB-flashdrive op Android en iOS gebruiken om de opslagruimte te vergroten. Dus hier is hoe het werkt.
Gerelateerd: Hoe u overal toegang krijgt tot uw computerbestanden met TeamViewer
Waarom ondersteunen sommige smartphones geen Micro SD-kaart?
Alle smartphones van Google (zowel Nexus als Pixel) worden geleverd met een vaste opslag, net als de iPone van Apple. Zelfs de vlaggenschipmoordenaar - One plus 2 en 3, ondersteunt geen micro SD-kaart. Dus waarom is dat?
Allereerst kun je de opslagkwaliteit van de SD-kaart niet vergelijken met de interne opslag van de telefoon. Niet alle opslag is gelijk gemaakt. De interne opslag van de telefoon biedt veel betere prestaties dan een SD-kaart. En ten tweede kopen mensen vaak een goedkope SD-kaart (klasse 4 of 6) om geld te besparen.
Dit heeft invloed op de algehele prestaties van apparaten. En dan klagen dezelfde mensen dat hun apparaat traag wordt, maar het is inderdaad de schuld van hun goedkope SD-kaart. Om de reputatie van het bedrijf te behouden, ondersteunen fabrikanten van vlaggenschip-smartphones zoals Apple, Google, enz. In de eerste plaats geen micro SD-kaart.

Verwant:Hoe u Plex Media Server instelt - stapsgewijze handleiding
Gebruik USB-flashstation op Android-telefoon en -tablet
Bijna elk modern Android-apparaat is nu compatibel met de USB-opslag. Het enige dat u hoeft te doen, is gewoon de USB aansluiten en de inhoud ervan gaan verkennen. Maar aangezien er geen USB-aansluiting in uw Android-smartphone of -tablet zit, kunt u uw USB-stick er niet zomaar op aansluiten. En om dit op te lossen, krijgt u een connector om uw Android aan te sluiten op USB-opslag. Er is een manier om het aan te pakken.
En om dit op te lossen, krijgt u een connector om uw Android aan te sluiten op USB-opslag. Er zijn drie manieren om dit aan te pakken.
1. Gebruik een USB OTG-kabel. Een gewone OTG-kabel is goedkoop en werkt voor de meesten van ons goed. Sluit eenvoudig uw USB-flashstation aan op het ene uiteinde van de kabel en uw Android-smartphone op het andere uiteinde. Open vervolgens een File Explorer-app (zoals ES File Explorer), ga naar lokaal> en daar zie je je USB-flashstation. Daar heb je volledige lees- en schrijftoegang, dat wil zeggen dat je een videobestand kunt afspelen, dingen van je telefoon naar je flashstation kunt kopiëren en vice versa.
Wil je een externe harde schijf gebruiken met je Android-telefoon of -tablet, dan werkt de gewone OTG-kabel misschien niet voor jou. In dergelijke situaties, in plaats van te investeren in een USB-hub met voeding, die behoorlijk duur is; je kunt de special kopen OTG-kabel met het extra stopcontact, waar u uw Android micro-USB-oplader kunt aansluiten om extra stroom te leveren die nodig is om de harde schijf te laten draaien.
Als uw telefoon een Type C-connector heeft (zoals de Nexus 5x of Oneplus 3), dan kunt u een USB-C OTG-kabel. Ze zijn iets duurder dan een gewone micro USB OTG-kabel, maar werken op dezelfde manier.

2. Koop een USB stick dat ook een micro-USB-sleuf aan het andere einde. Ze zijn iets duurder (bijna twee keer zo duur) dan de gebruikelijke flashdrive. Het goede aan hen is dat je je geen zorgen hoeft te maken over kabels, maar dan werkt dit alleen voor één Flash-drive en niet voor andere, zoals een OTG-kabel. Dus als je films wilt kijken terwijl je op reis bent, dan is dit een goede optie.

3. Krijg een Draadloze harde schijven. Het doet wat de naam zegt, d.w.z. wanneer u op een knop op deze harde schijf drukt, wordt een WiFi-hotspot gemaakt, waaraan u vanaf uw smartphone en tablet kunt deelnemen en vervolgens door alle inhoud van de schijf kunt bladeren met behulp van een app voor bestandsbeheer. Het goede aan de Wireless HDD is dat deze een ingebouwde batterij heeft en dat je er meerdere apparaten tegelijkertijd op kunt aansluiten. Hoewel het nadeel is, zijn ze behoorlijk duur, bijna twee keer de kosten voor dezelfde opslag.

Wat te doen als de USB-stick niet wordt gedetecteerd?
Om erachter te komen of uw apparaat USB ondersteunt of niet, voert u eerst een Google-zoekopdracht uit. Als ze geen USB OTG ondersteunen, kunt u er niets aan doen. Maar als ze OTG ondersteunen en het niet alleen voor jou werkt. Dan zijn er drie dingen die u kunt controleren.
1. Compatibel bestandssysteem
Als uw smartphone uw pen drive niet kan detecteren, controleer dan het bestandssysteem van uw pen drive. Alleen Android-ondersteuning FAT, FAT32 direct uit de doos. Dus als uw flashdrive NTFS heeft, moet u deze formatteren (zorg ervoor dat u de back-up maakt) en vervolgens opnieuw plaatsen. Deze keer zal het werken. Of je hebt een high-end smartphone; u kunt de USB-plug-in voor Total Commander proberen. Ik heb hier een gedetailleerd artikel over geschreven.
2. Nexus Media Player (niet-ROOT)
Sommige apparaten (zoals mijn oude Nexus 7) detecteren een externe flashdrive niet gemakkelijk, maar door een speciale app zoals Nexus Media Player te gebruiken, kun je deze gemakkelijk laten werken. Het goede van de app is dat je je telefoon niet hoeft te rooten, maar dat je ervoor moet betalen.
3. StickMount (ROOT)
Op sommige apparaten kun je de USB-ondersteuning krijgen via OTG door het gewoon te rooten en de juiste app te gebruiken om de USB-partitie te detecteren. Dus als je een geroote Android hebt of je Android kunt ROOT, probeer dan de Stick Mount-app.
Gebruik een USB-flashstation op iPhone en iPad
In tegenstelling tot Android is er geen gemakkelijke manier om een externe USB-flashdrive op iPad en iPhone te gebruiken. Je zal moeten Jailbreak uw apparaten en installeer iFile van Cydia.
Dus hier is hoe het werkt, net zoals we een OTG-kabel gebruiken om een USB-flashdrive met Android te verbinden; om hetzelfde te doen op je iPad en iPhone, moet je een Lightning-naar-USB-camera-adapter kopen ($ 30). Steek vervolgens het verlichtingsuiteinde in de iPad en sluit het andere uiteinde aan op de USB-flashdrive (moet het FAT32-formaat hebben). Als u een externe harde schijf gebruikt, moet u mogelijk een USB-hub met voeding gebruiken om deze extra stroom te geven. Als u klaar bent, kunt u uw USB-flashstation vinden in de iFile-app.

Omdat we geen Jailbreak-iPhone of iPad hebben, konden we deze helaas niet testen. Maar van wat we uit de online bron halen, werkte het redelijk goed. Maar eerlijk gezegd is het naar mijn mening niet de moeite waard om je iPad te jailbreaken om alleen USB aan te sluiten. Dus uiteindelijk streamde ik video's op mijn computer naar mijn iPad via wifi.
Verwant:4 manieren om films op uw iPad / iPhone te zetten