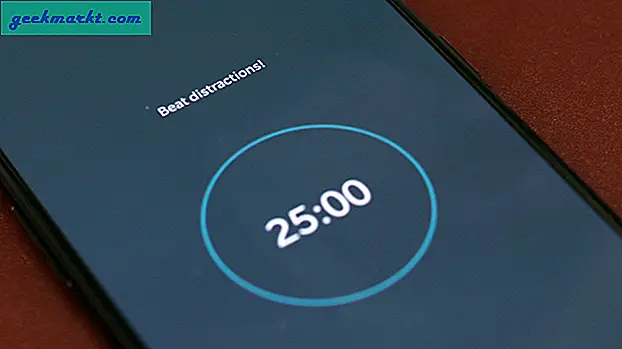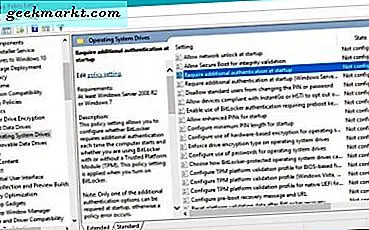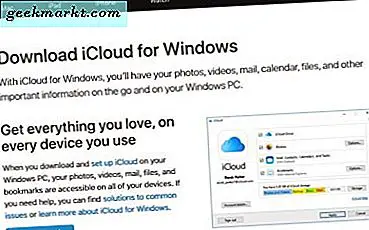
Apple iCloud is een krachtig cloudopslagplatform dat alle apparaten binnen het Apple-ecosysteem ondersteunt. Het is een plaats om gegevens, telefooncontacten, afbeeldingen en veel andere gegevens op te slaan die u elke dag genereert. Het is net zoiets als Apple als apps, maar wist je dat je het ook op Windows kunt gebruiken? Hier leest u hoe u iCloud in Windows kunt openen en gebruiken.
Hier is nog een leuk feit, iCloud maakt blijkbaar gebruik van Windows Azure als platform. Ironisch of zo? Hoe dan ook, terug naar iCloud. Als u een Windows-gebruiker bent, is iCloud in wezen een versie van OneDrive en Google Sync maar met meer privacy. Hiermee kunt u kopieën opslaan van e-mail, telefooncontacten, agenda's, browsegegevens, notities, afbeeldingen, media, wachtwoorden en systeemback-ups voor iOS-apparaten.
Hoewel OneDrive en Google perfect bruikbare cloudopslag bieden, is privacy niet hun primaire zorg. iCloud is een haalbaar alternatief als je ten minste één Apple-apparaat hebt. Ik vermoed dat je een Windows-pc en een iPhone of iPad hebt anders zou je deze tutorial waarschijnlijk niet lezen.
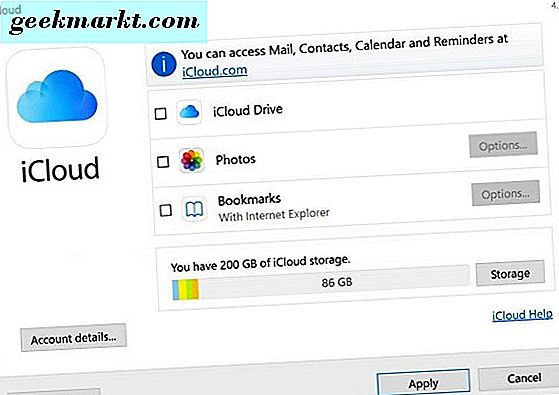
Wat u nodig heeft om iCloud in Windows te gebruiken
Om iCloud in Windows te gebruiken, hebt u uiteraard een Windows-computer, een Apple-apparaat en een Apple ID nodig. Vermoedelijk, terwijl je dit leest, heb je ze al. Als dat niet het geval is, gebruik dan de onderstaande links om alles klaar te maken.
- Download en installeer iCloud voor Windows.
- Maak uw Apple ID als u er nog geen heeft.
- Meld u aan bij iCloud met uw Apple ID.
Gebruik iCloud in Windows
Nu bent u ingelogd en moet u iCloud configureren om de gegevens te synchroniseren die u wilt delen tussen uw apparaten.
- Open iCloud voor Windows en log in.
- Selecteer de gewenste back-upopties door het selectievakje in te schakelen en Toepassen te selecteren.
- Geef de app de tijd om de gegevens te uploaden naar iCloud
Hier kunt u ook foto's en bladwijzers selecteren als u dat wilt. Onderaan het iCloud-scherm ziet u een voortgangsbalk die u laat zien hoeveel opslag uw selecties gebruiken, zodat u eenvoudig kunt bijhouden wat er wordt gebruikt en wanneer u het moet inkorten.
Je krijgt wel een vaste hoeveelheid opslagruimte gratis met iCloud. Precies hoeveel hangt af van uw account en van de aanbiedingen waar u op dat moment van hebt geprofiteerd. Je kunt ook meer kopen als je het nodig hebt.
Belangrijkste punten van iCloud
Als je een iPhone gebruikt, wil je zeker een back-up van je contacten maken. U wilt misschien ook een back-up maken van e-mail, agenda's en dergelijke als u een ander e-mailadres op de telefoon gebruikt dan op uw Windows-computer. Het is veel eenvoudiger om vanaf je iPhone een back-up van je contacten te maken naar iCloud, maar als je de Windows-app wilt gebruiken, kun je dat als volgt doen.
- Verbind je iPhone met de computer.
- Open iCloud voor Windows.
- Selecteer desgewenst Contacten en E-mail en contacten.
- Sta iCloud toe om gegevens te synchroniseren.
Nadat gegevens zijn gesynchroniseerd, kunt u de gegevens downloaden naar Windows of direct downloaden van iCloud naar uw iPhone.
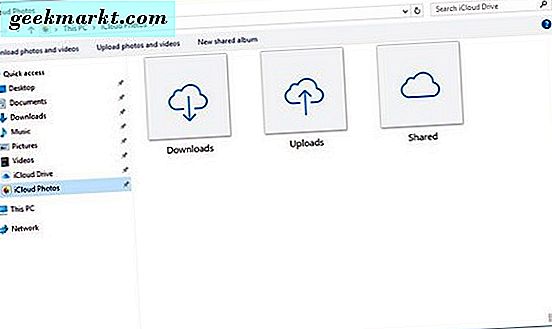
Een back-up maken van foto's in iCloud
Als u Foto's selecteert in de back-upopties van iCloud, maakt de app een map in Explorer met de naam iCloud Photos. Hier kunt u snel beheren welke afbeeldingen waarvan u een back-up wilt maken en welke niet. Het uploadt automatisch de afbeeldingen die u in de map hebt opgeslagen, zodat u altijd op de hoogte bent.
Om nieuwe afbeeldingen toe te voegen aan iCloud:
- Open de map iCloud-foto's in Windows Verkenner.
- Voeg de afbeeldingen waarvan u een back-up wilt maken toe aan de map Uploads in iCloud Photos.
- Wacht tot ze zijn geüpload naar de iCloud-servers.
Zodra de foto's zijn geüpload vanuit iCloud voor Windows, kunt u ze bekijken op elk Apple-apparaat dat is gekoppeld aan hetzelfde iCloud-account. Je kunt ze ook bekijken vanuit iCloud zelf. Dit moet een van de eenvoudigste manieren zijn om media op verschillende apparaten te delen en het werkt elke keer foutloos.
U kunt ook afbeeldingen van andere iDevices of iCloud downloaden naar uw Windows-computer. Ze verschijnen in de map Downloads in dezelfde map van iCloud Photos in Verkenner. Gedeeld is voor afbeeldingen die u met anderen wilt delen.
ICloud-schijf gebruiken in Windows
iCloud Drive is voor documenten en bestanden die niet zijn opgenomen in Foto's, Bookmarks, Mail en de andere opties binnen iCloud. Hetzelfde principe is van toepassing. U kunt een back-up van allerlei soorten bestanden maken en ze op verschillende apparaten bekijken. Het enige voorbehoud hier is dat ze in een indeling moeten zijn die wordt begrepen door het apparaat dat u gebruikt om ze te bekijken.
iCloud maakt automatisch een iCloud Drive-map op dezelfde manier als waarop een iCloud Photos-map wordt gemaakt. Gedeelde bestanden of bestanden die in iCloud zijn opgeslagen, verschijnen hier. Bewaar bestanden in deze map voor uploaden naar iCloud om toegankelijk te zijn op uw andere apparaten.
Back-up van bladwijzers in iCloud
De andere optie in iCloud is om een back-up van uw bladwijzers te maken. De app ondersteunt Firefox en Chrome evenals Safari en kan effectief de bladwijzers gebruiken die van elke app zijn opgeslagen. Het nut hiervan is te verwaarlozen. Firefox heeft synchronisatie en Chrome maakt automatisch een back-up van uw bladwijzers als u de browser gebruikt terwijl u bent aangemeld. Als u echter liever alles op één plaats bewaart, kan iCloud u hierbij helpen.
- Selecteer Bladwijzers in het eerste iCloud-scherm en selecteer opties.
- Kies uit beschikbare browsers in het volgende venster in Bladwijzeropties.
- Selecteer Samenvoegen in het volgende venster waarin u wordt gevraagd of u bladwijzers in iCloud wilt samenvoegen.
- Als u iCloud Drive nog niet hebt ingesteld, wordt u gevraagd dit te doen. Selecteer Doorgaan als het venster wordt weergegeven.
Uw bladwijzers verschijnen nu in de map iCloud Drive in Windows Verkenner en zijn ook beschikbaar voor uw iDevices.
Dat zijn de belangrijkste kenmerken van iCloud voor Windows. Alleen nuttig als u een iPhone- en Windows-computer gebruikt, maar verder doet de app niets meer dan OneDrive of Google Drive. Zeker, iCloud biedt meer privacy, maar behalve dat, is het nut van de app precies hetzelfde.