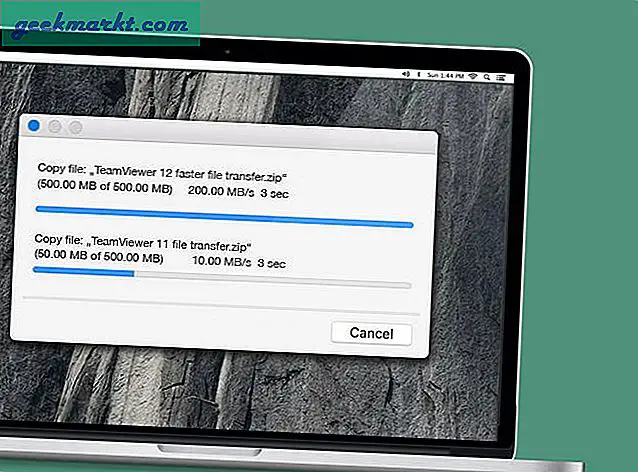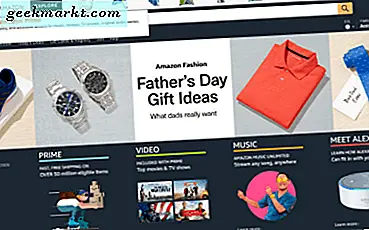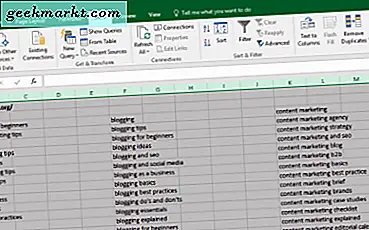Chrome OS heeft zijn eigen ingebouwde fotobewerkings-app, maar deze is beperkt tot bijsnijden en roteren. Oké, je kunt er ook de helderheid en het contrast mee aanpassen, maar dat is het dan. Het bereikt niet eens het potentieel van basisbewerkingen.
Gelukkig hebben we een aantal betere alternatieven met veel tools en opties, filters, voorinstellingen, lagen, kanalen, enz. Laten we ze eens bekijken. Zullen we?
Beste fotobewerkings-apps voor Chromebook
1. Google Foto's
Beter dan de ingebouwde foto-editor voor basisverbeteringen
De foto-editor in Google Foto's is geen editor op professioneel niveau, maar kan het werk beter doen dan wat de ingebouwde foto-editor doet.
Het had een groot aantal filters, waarmee je het contrast en de kleurverbetering kunt aanpassen, het belangrijkste: je kunt er tekst aan de afbeeldingen toevoegen. Als u Google Foto's al gebruikt, heeft u geen andere app nodig om dergelijke basisverbeteringen en aanpassingen uit te voeren.
Als u op zoek bent naar een eenvoudige foto-editor die offline werkt, dan is Google Photos wat u nodig heeft. Je krijgt ook onbeperkte cloudopslag, kunt albums en foto's rechtstreeks met vrienden delen via Google Foto's als bonusfuncties.
Lees ook: Google Foto's Nieuwe functies die u niet kende
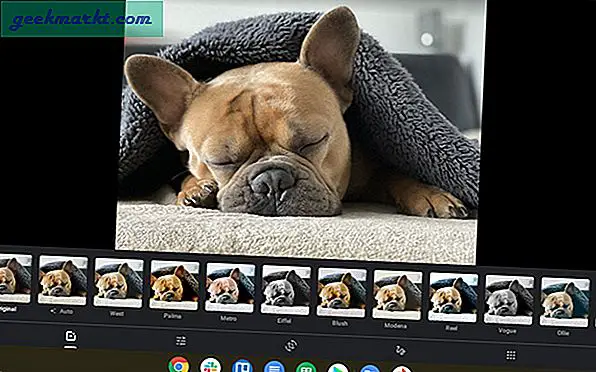
Installeer Google Foto's
2. GIMP
Beste professionele foto-editor beschikbaar voor Chromebook
We kunnen het onderwerp fotobewerking niet voorbij laten gaan zonder Photoshop te noemen, maar helaas ondersteunt Chrome OS het niet.
Gelukkig kunnen we, aangezien de meeste Chromebooks nu Linux ondersteunen, GIMP gebruiken, een vrij populaire concurrent van Photoshop. Het is ongetwijfeld de krachtigste foto-editor die beschikbaar is voor Chromebook. Het ondersteunt alle functies van een krachtige editor die u nodig heeft en kan ook de PSD-bestanden van Photoshop uitvoeren.
Het enige verschil dat u vindt met Photoshop en GIMP, is de gebruikersinterface. De gebruikersinterface van de GIMP is een beetje verwarrend en als je al met Photoshop bezig bent, kan het ook een beetje ongemakkelijk zijn. Hoe dan ook, u kunt duidelijke tutorials hebben op de GIMP-website. Om een kijkje te nemen Open GIMP> Help> Gebruikershandleiding.
Als kers op de taart is het open-source software en kan GIMP gratis worden geïnstalleerd. Om te installeren, moet u eerst Linux op uw Chromebook inschakelen en typen sudo apt install gimp op de terminal. Dat is alles, u heeft binnen enkele minuten toegang tot de nieuwste versie van GIMP.
Je vindt de app in de map Linux apps in je app-lade met de naam "GNU Image Manipulation Program". Linux heeft ook een aparte map in de app Mijn bestanden, zorg ervoor dat u foto's naar de Linux-map overbrengt voordat u een bestand opent.

3. Krita
Foto-editor die speciaal is gemaakt voor Chromebooks
Krita is een open-source software voor Windows, Mac en Linux. Nu is het ook verkrijgbaar in de Play Store van Chrome OS en is het speciaal gemaakt voor Chromebooks. Het is gratis en heeft alle basisfuncties die u van een professionele foto-editor mag verwachten, variërend van lagen, penselen tot presets, filters, kanalen, enz. Het enige nadeel is dat de app geen schone gebruikersinterface heeft. In vergelijking met andere versies, zoals Windows, is Krita op Chromebooks nog steeds waardeloos. Desalniettemin is het slechts een recent geïntroduceerde app en bevindt deze zich nog in de bètafase, dus u kunt verwachten dat de problemen in de toekomst zullen worden opgelost.
In vergelijking met GIMP werkt Krita op zelfs low-end Chromebooks en niet op een power-hog. Hoe dan ook, GIMP is beter in fotobewerking, terwijl Krita beroemd is om te schilderen en te tekenen.
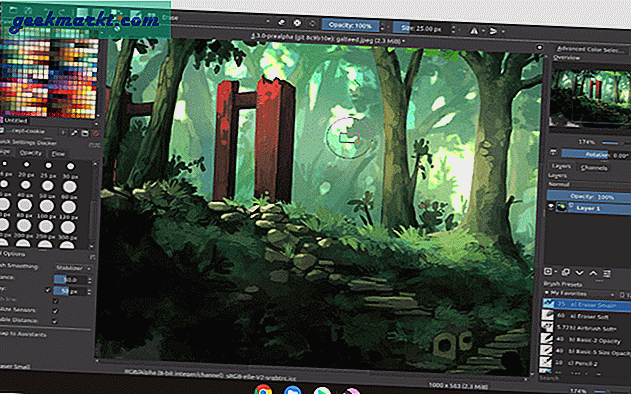
Installeer Krita
4. PhotoPea
Een perfecte Photoshop-vervanging
GIMP is een krachtige software met alle functies. Maar het is gewoon geen Photoshop. PhotoPea is een webapp die er niet alleen uitziet als Photoshop, maar ook de meeste functies ervan nabootst. Beginnend met de tools en opties tot lagen en kanalen, kan Photopea zich gedragen als Photoshop.
Het beste is dat het kan open Photoshop PSD-bestanden (en vele anderen) en sla ook op in PSD-indeling. Maar omdat het een webgebaseerde app is, werkt het alleen online, in tegenstelling tot Photoshop. Omdat het volledige Photoshop in de browser uitvoert, kunt u hier enkele kleine vertragingen zien. Bovendien heeft het advertenties, je kunt ze verwijderen door naar een premium abonnement te gaan dat begint vanaf $ 9 per maand.
PhotoPea is ongetwijfeld een goede tool om te bewerken met een aantal mogelijke negatieve punten.
Lezen: Top 5 gratis online afbeeldingseditor zoals Photoshop
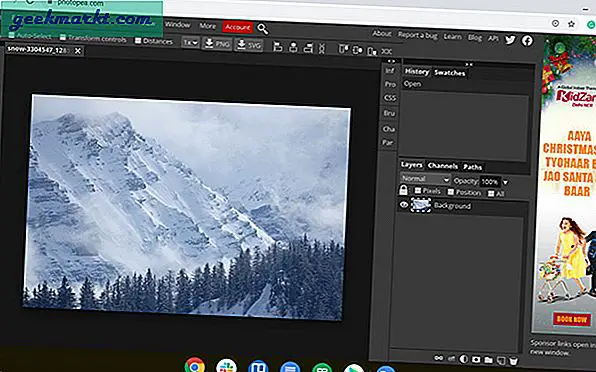
Open PhotoPea: PhotoPea (webapp)
Hoewel PhotoPea goed genoeg is voor de meeste mensen, blijft het echter erg achter en heeft het advertenties, Pixlr lost beide problemen op. Pixlr heeft geen advertenties en omdat het compromitteert in sommige functies zoals slepen en neerzetten, ondersteuning voor PSD-bestanden, enz., Dus dergelijke vertragingen vind je ook niet. Als alles wat je nodig hebt een editor is die beter is dan basisbewerking en ondersteuning biedt voor alle tools en opties, inclusief lagen, kan Pixlr een betere optie zijn
5. Photoshop Express
Beste voor het bewerken van selfies, landschappen en dagelijkse foto's
GIMP, Photopea en Pixlr zijn allemaal professionele bewerkingstools. We hebben te maken met veel tools en opties die verschillende acties uitvoeren. Het gebruik ervan voor alledaagse taken is niet praktisch en het kost veel tijd om ze te bewerken.
Dat is waar Photoshop Express naar het toneelstuk komt, je hebt voorinstellingen voor alles, je kunt gewoon het beste bekijken dat bij de foto past en het toepassen. Het is ook goed in een aantal basisbewerkingen, zoals het toevoegen van stickers, tekst, het verwijderen van vlekken, rode ogen, enz.
Hoewel het een Android-app is, is deze geoptimaliseerd om op Chromebooks te werken en in de volwaardige desktoplay-out. Omdat het een Android-app is, kunt u deze ook offline uitvoeren.
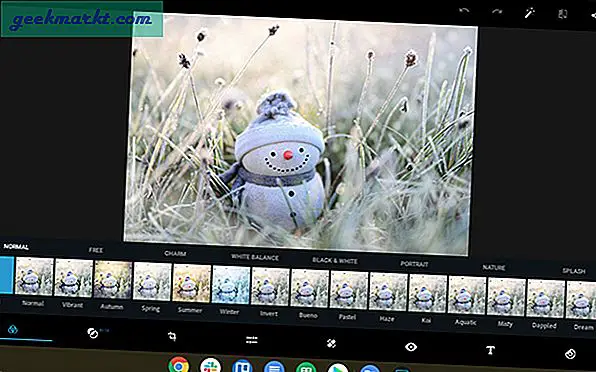
Installeer Photoshop Express: Google Play Store
6. Snapseed
Geweldige apps voor kleurretouchering
Hoewel veel apps een optie hebben voor kleurcorrectie en aanpassingen, doet Snapseed dat een stuk beter. Welke bewerkingsapp je ook gebruikt, stuur hem via Snapseed voor een betere kleurweergave. Het is ook een Android-app en goed geoptimaliseerd om op Chromebooks te werken.
Als u een Lightroom-gebruiker bent, kunt u bij Lightroom blijven, maar Snapseed kiezen is een betere optie. De Android-app van Lightroom is niet zo krachtig als de pc- of Mac-versie. Met Snapseed kun je veel controle krijgen over kleurverbeteringen, plus je hebt ook een paar andere opties, zoals rondingen, lensvervaging, huidcorrectie, enz., Die je niet kunt vinden in de Lightroom-app.
Lezen: 9 Lightroom Mobile-tips en -trucs om het als een professional te gebruiken
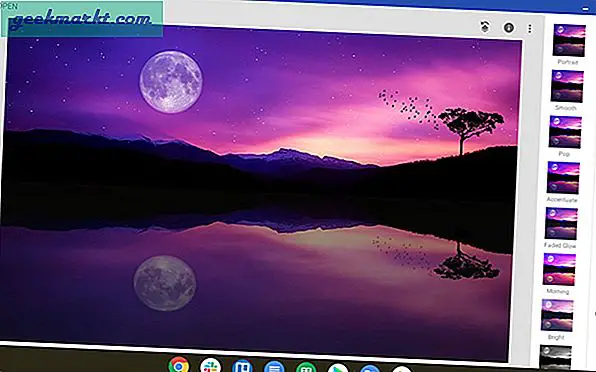
Installeer Snapseed: Google Play Store
7. Prisma
Geweldige app voor artistieke filters
Prima heeft een aantal artistieke filters die er best gaaf uitzien. Het is niet geoptimaliseerd om goed te werken met het trackpad of de muis. Omdat Chromebooks normaal gesproken aanraakgevoelig zijn, kunt u er prima mee werken. Aangezien er geen andere goede app is die het werk kan doen dat Prisma in een paar klikken doet, kunt u dit als een goede optie beschouwen, zelfs als deze niet is geoptimaliseerd voor Chromebooks.
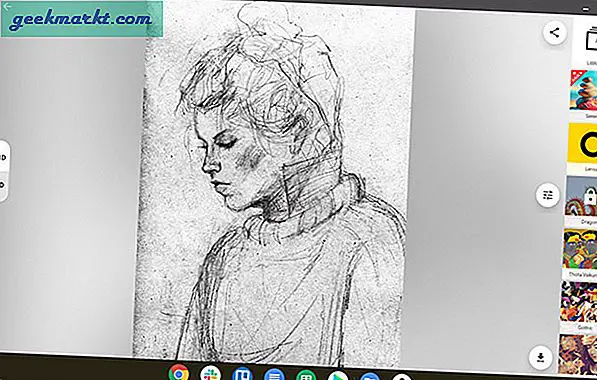
Installeer Prisma: Google Play Store
8. Canva
Op sociale media gerichte grafische editor
Van alle foto-editors koos Canva een andere aanpak. We bewerken normaal gesproken foto's en snijden ze vervolgens bij en passen ze aan om DP's en omslagfoto's te uploaden.
In Canva kunnen we beginnen met bewerken met de exacte afmetingen en deze uploaden. Dit geeft een duidelijk beeld van hoe de foto eruitziet op sociale media tijdens het bewerken.
Niet alleen afbeeldingen en omslagafbeeldingen weergeven, Canva een lijst met ontwerpen met verschillende afmetingen die goed zijn voor online posten op verschillende sociale mediaplatforms, website- en YouTube-miniaturen, e-mails, cv's, boekomslagen, achtergronden, infographics, hotelmenu's, logo's, zakelijk kaarten, ansichtkaarten, achtergrondadvertenties, enz., waardoor dit de beste tool is om te gebruiken voor professionele grafische bewerking. Het is ook een webapp en vereist internet om te werken.
Canva heeft ook een Android-app, voor het geval je deze offline wilt gebruiken.
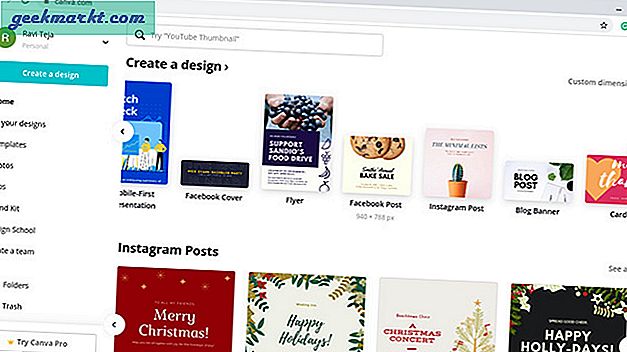
Open Canva: Canva (webapp)
Afsluitende woorden
Aangezien Chromebooks nu Linux- en Android-apps ondersteunen, kunt u fotobewerkings-apps vinden voor al uw behoeften. ‘
Als u professionele behoeften heeft, kunt u meegaan GIMP, Photopea of Pixlr. Omdat GIMP een Linux-app is, maakt het het proces een beetje ingewikkeld en moet je elke keer een andere aparte map beheren. Maar het is de krachtigste app die beschikbaar is voor de Chromebook en kan worden vergeleken met Photoshop. PhotoPea en Pixlr zijn goed genoeg, maar werkt alleen online. Je kunt ook een Chrome-app genaamd POLAR bekijken die de meeste van deze functies heeft en ook offline kan werken.
De andere Android-apps zoals Photoshop Express, Snapseed en Prisma zijn het beste voor normaal dagelijks gebruik. Ze zijn goed geoptimaliseerd en ze hebben presets en filters die snel effecten kunnen toevoegen.
Canva is meer een professionele tool en kan het beste zijn voor marketing en ontwerp.