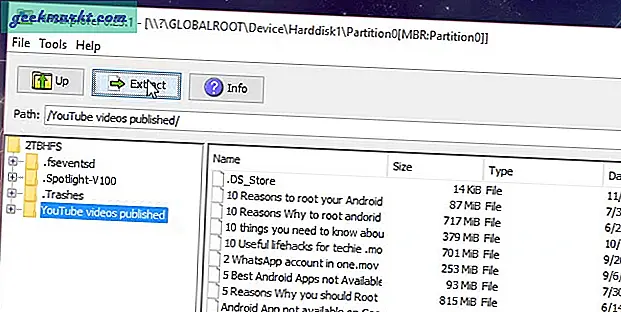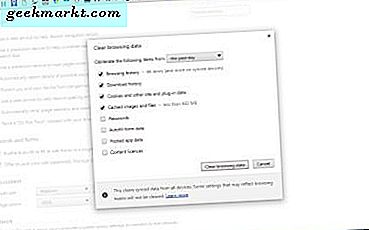Lightroom is zonder twijfel de beste mobiele bewerkingsapp voor professionals. Het biedt u veel krachtige tools zoals HSL-tab, selectieve bewerkingen, genezing, maskering en nog veel meer. Maar het gebruik op een smartphone is niet hetzelfde als het op de desktop gebruiken. Ten eerste is het niet erg intuïtief en ten tweede krijg je geen sneltoetsen. Maar wat als ik je vertel dat er snelkoppelingen bestaan in de Lightroom-smartphone-app? Het is diep onder de gebruikersinterface begraven en er wordt niet eens geadverteerd. Hier zijn dus 9 snelkoppelingen waarmee u Lightroom-bewerkingen op mobiele apparaten een stuk sneller kunt maken.
Lezen:Lightroom vs Snapseed: wat is een betere foto-editor?
Lightroom Mobile tips en trucs
1. Gebaar met twee duimen
Op het Lightroom-bureaublad kunt u maskers inschakelen door op de Alt -toets en werk vervolgens dienovereenkomstig met de Hoogtepunten en Schaduwen. Op mobiele telefoons krijg je echter geen alt-toetsen. Gelukkig kun je een soortgelijk masker inschakelen met gebaren.
Hier is hoe. Terwijl u met de witte schuifregelaar werkt, tikt u op de afbeelding. Hierdoor ontstaat er een zwart masker bovenop de afbeelding en als je de schuifregelaar naar rechts beweegt, zie je kleurrijke pixels op de afbeelding. Deze pixels vertegenwoordigen het overbelichte gebied. U kunt de schuifregelaar laten rusten tot het punt waarop u een minimum aantal kleurpixels zichtbaar ziet op het masker. Dit punt geeft het maximum aan dat uw afbeelding kan worden gepusht zonder details te verliezen.
Evenzo, wanneer u hetzelfde doet met de zwarte schuifregelaar, wordt er een wit masker op de afbeelding gemaakt. Als u de schuifregelaar naar links verplaatst, ontstaan er pixels op het masker. U kunt de schuifregelaar op een plaats laten rusten waar een minimum aantal pixels zichtbaar is op het masker.

Hetzelfde gebaar werkt ook voor de tool Dehaze & Sharpening.
Het vermelden waard is de maskeringstool onder de sectie Details. Wanneer u Verscherping toepast op de afbeelding, geeft Lightroom mobile niet het gedeelte van de afbeelding weer waarop verscherping wordt toegepast. Met de maskeringstool kunt u het effect van verscherping op een bepaald gedeelte van afbeeldingen regelen. Doe hetzelfde gebaar, tik op de afbeelding terwijl u met de schuifregelaar Masking werkt en er wordt een luma-masker op de afbeelding gemaakt. Het toont alleen die delen van de afbeeldingen waarop het verscherpingseffect wordt toegepast. U kunt de verscherping regelen door de schuifregelaar Masking te verplaatsen.
Lezen:Top 5 gratis online afbeeldingseditor zoals Photoshop
2. Info-overlays weergeven
U kunt informatie zoals Bestandstype, Foto-info, EXIF-info en Vlaggenbeoordelingen als een overlay over de afbeelding in uw albums weergeven. Dit kan eenvoudig worden ingeschakeld en gecontroleerd Visie Opties in het Instellingen maar heen en weer schakelen tussen de uitzichten is nogal vervelend.
Als u met twee vingers lang op de afbeelding in het raster drukt, wordt de Info overlay. Door hetzelfde gebaar te herhalen, kunt u door de overlay-opties bladeren.

Pro-tip: U moet uw foto's beoordelen op basis van uw workflow. Ik laat meestal 3 sterren over aan mijn half bewerkte foto's, 4-starts aan volledig bewerkte niet-geëxporteerde foto en 5-sterren aan degene die ik heb geëxporteerd. Door Info-overlay in te schakelen voor vlaggen en beoordelingen, kan ik snel beslissen welke foto's moeten worden bewerkt door een snelle blik op de miniatuur.
3. Snel bewerken voor importeren
In iOS kunt u uw foto's ook bewerken voordat u ze in Lightroom importeert. Terwijl u de foto's selecteert, hoeft u niet lang op te drukken en ze te selecteren, maar tikt u gewoon op de foto. Dit opent de editor voor u, als u klaar bent met bewerken, klikt u op het rechtersymbool in de rechterbovenhoek. Nu wordt de foto geïmporteerd met de bewerkingen.

Dit bespaart veel tijd omdat u niet hoeft te wachten tot de foto is geïmporteerd en u direct kunt beginnen met bewerken.
4. Wijzig de miniatuurgrootte
Als je veel foto's in je albums hebt geïmporteerd, ziet het raster er nogal rommelig uit. U kunt het gebaar van knijpen om te zoomen gebruiken om het formaat van het raster handmatig aan te passen. Dit helpt echt om het formaat van de miniatuur van de foto snel te wijzigen.

5. HDR-modus
Als u de ingebouwde camera-app van Lightroom nog niet gebruikt, moet u deze heroverwegen. Je krijgt niet alleen RAW-afbeeldingen maar ook HDR. Het is al ingeschakeld op iOS, maar op Android, aangezien het nog aan het testen is, moet je het inschakelen via de instellingen.

Klik op het hamburgersymbool in de linkerbovenhoek en ga naar Technology Previews. Schakel HDR-ondersteuning in en nu, wanneer u de LR-camera opent, krijgt u een optie om over te schakelen naar HDR.

6. Maak door de gebruiker gedefinieerde voorinstellingen
De laatste tijd heeft Lightroom de functie geïntroduceerd om uw eigen aangepaste voorinstellingen voor de mobiele app te maken. Deze functie bestond al op de desktopversie en er was een oplossing om ze tot nu toe naar de mobiele app te brengen.
Nadat je de foto hebt bewerkt, kun je op de 3 stippen in de rechterbovenhoek tikken. Selecteer Maak een voorinstelling uit het pop-upmenu.

U kunt de bewerkingen kiezen die u in de voorinstelling wilt opnemen. Kies een geschikte naam en een vooringestelde groep.

Nu kunt u uw eigen voorinstellingen zien onder het tabblad Voorinstellingen.
7. Importeer foto's met Siri Shortcut
Onlangs heeft Lightroom een update uitgebracht waardoor het importeren van foto's op de iPhone veel sneller verloopt. U kunt een Siri-snelkoppeling voor Lightroom maken waarmee u eenvoudig foto ('s) in Lightroom kunt importeren met slechts een spraakopdracht.
Ga naar Siri-snelkoppelingen, maak een nieuwe workflow.
De eerste stap zou zijn om foto's uit het album te kiezen. Het eerste commando is dus Foto's selecteren. U kunt ook Meerdere foto's kiezen als u dat wilt. Selecteer Vraag wanneer rennen op de volgende prompt.

Het volgende commando zou zijn Importeer naar Lightroom. Hier heb je voorwaarden zoals Apply Preset, Preset group en Preset. U kunt er dus voor kiezen om uw voorinstelling automatisch toe te passen op het moment van importeren. Deze optie verandert het spel als je dezelfde preset hebt voor al je foto's.

Als je te lui bent om de snelkoppeling te maken, heb ik ze al voor je gemaakt. Met de eerste kunt u een voorinstelling toepassen op een foto waarop u zojuist hebt geklikt en met de tweede kunt u de foto's kiezen die u wilt importeren. De Siri-trigger is Deze foto bewerken.
Voor Android heb ik geprobeerd iets soortgelijks te doen met Google Assistant Routines, maar vanaf nu kun je alleen Lightroom openen.
8. Kopieer en plak bewerkingen
In tegenstelling tot Lightroom Desktop kunt u uw bewerkingen niet synchroniseren met andere foto's in de Lightroom Mobile-app. Als tijdelijke oplossing kunt u dat kopieer instellingen van een foto en plak deze in andere foto's die vergelijkbaar zijn met het synchroniseren van uw bewerkingen. U kunt ook selectief de instellingen kiezen die u van de foto wilt kopiëren.


Pro-tip: zelfs als u niet voor alle foto's dezelfde bewerkingen wilt hebben, kunt u de bewerking als uitgangspunt voor uw bewerking gebruiken.
9. Tik op schuifregelaars
U kunt op de schuifregelaar tikken in plaats van deze helemaal omhoog te slepen. Op Android verhoogt / verlaagt een enkele tik in beide richtingen het effect met 2 punten. Op iOS verhoogt hetzelfde gebaar het effect met 5 punten. Om het effect te resetten kun je dubbeltikken op de schuifregelaar en dit werkt ook voor de RGB curves.

Er is geen instelling in Lightroom mobile om dit gebaar en het effect ervan te wijzigen.
Uw favoriete tips en trucs voor Lightroom Mobile?
Als je deze hacks kunt toepassen in je dagelijkse bewerkingsworkflow, zul je echt een verschil zien in je bewerkingssnelheid. Laat me in de comments weten welke je het meest gebruikt.
Lezen:Beste alternatieven voor voortplanting voor Android en Windows