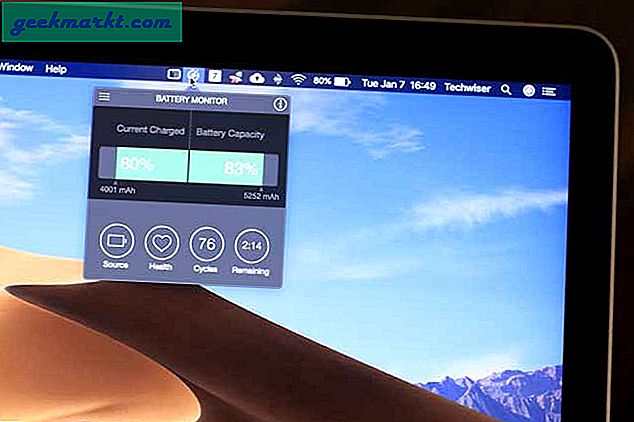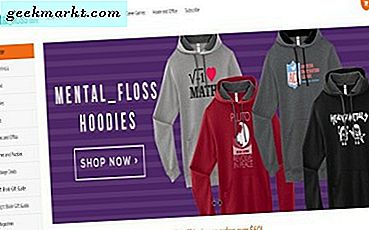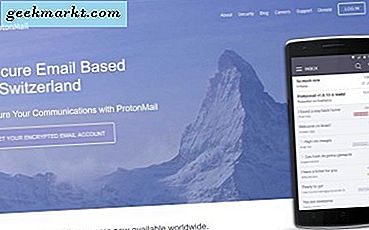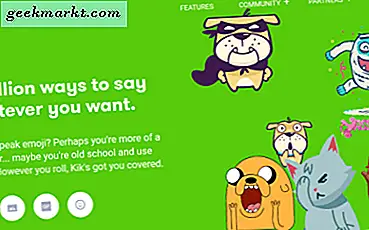Dankzij de baanbrekende Apple M1-chip stijgt de populariteit van de Mac-line-up naar nieuwe hoogten. Op macOS houden de meeste gebruikers vast aan wat er uit de doos komt, inclusief de Safari-browser. Hoewel het de klus klopt met een mooie uitstraling en een goede set extensielijsten, kom je soms websites tegen die geen problemen laden in de Safari-browser. Mac die websites en pagina's niet laadt, gebeurt meestal in de Safari-browser, soms vanwege Webkit. Voordat u doorgaat en Google Chrome of Microsoft Edge voor macOS downloadt, raadpleegt u de onderstaande gids voor probleemoplossing om het probleem op te lossen.
Fix Safari op Mac laadt geen websites probleem op
Er zijn veel factoren achter het vreemde gedrag. We zullen enkele basisstappen doorlopen en alleen naar extreme acties gaan als het probleem hiermee niet is opgelost.
1. Controleer de internetverbinding
Deze is duidelijk. U moet controleren of de Mac correct is verbonden met internet. EEN schetsmatige internetverbinding kan de laadprestaties van de website verstoren. Dit geldt met name wanneer u in Safari zware webpagina's met veel afbeeldingen en video's probeert te laden.
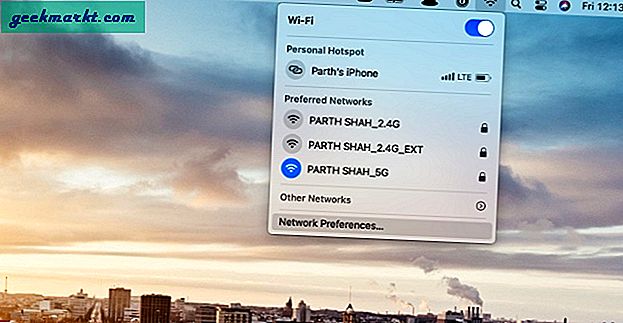
Ga naar de macOS-menubalk en klik op het Wi-Fi-pictogram. Zorg ervoor dat het is verbonden met het 5G-netwerk en niet met de 2.4G. Ik heb dit probleem meestal onder ogen op mijn MacBook Air. Af en toe besluit mijn MacBook Air om verbinding te maken met de 2.4G-band en niet met de 5G-band. De praktijk resulteert in extreem lange laadtijden van webpagina's.
2. Reset de router
Soms is de echte boosdoener de router die u gebruikt voor de wifi-verbinding. In dergelijke gevallen kunt u op geen enkel apparaat verbinding maken met internet, laat staan websites op de Mac laden.

In dergelijke gevallen moet u de router resetten of de firmware upgraden naar de nieuwste beschikbare versie. Probeer verbinding te maken met internet en comfortabel op internet te surfen.
3. Schakel extensies uit
Extensies spelen een belangrijke rol in het ecosysteem van elke browser. De Safari-browser is hier geen uitzondering. Apple controleert de hele ervaring strikt en staat alleen legitieme extensies toe uit de App Store.
Sommige extensies kunnen echter verouderd raken of incompatibel worden met de nieuwe macOS-versie, waardoor Safari geen websites op Mac laadt.
Het kan moeilijk zijn om te bepalen welke extensie ervoor zorgt dat Safari pagina's niet laadt. In dergelijke gevallen moet u alle extensies uitschakelen en opnieuw uw geluk beproeven met de webbrowser. Volg onderstaande stappen.
1. Open de Safari-browser.
2. Klik op de Safari-optie in de menubalk.
3. Ga naar Voorkeuren.
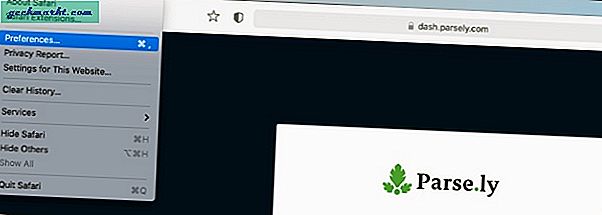
4. Ga naar het Extensies menu.
5. Aan de rechterkant vindt u alle geïnstalleerde extensies.
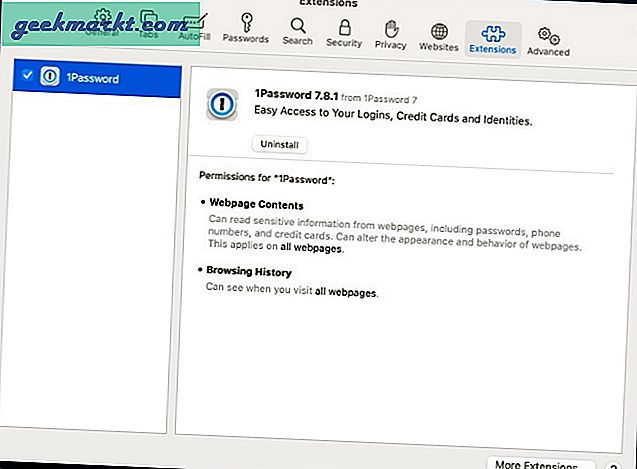
6. Selecteer een voor een extensie en gebruik de Verwijderen knop aan de rechterkant om ze te verwijderen.
4. Verwijder AdBlocker
Nee, ik heb het niet over de Adblocker-extensie in een browser. Veel gebruikers kiezen voor een systeembrede adblocker zoals AdLock om alle soorten advertenties uit het besturingssysteem te verwijderen.
Deze programma's kunnen de prestaties van webpagina's op het apparaat beïnvloeden. Als u dergelijke software gebruikt, moet u het programma verwijderen.
Open de Finder-menu op Mac. Ga naar het Toepassingen keuze. Identificeer de boosdoener-app en verplaats deze naar het Prullenbak.
5. Schakel VPN uit
Met VPN-apps kunt u een veilige en particuliere netwerkverbinding. Sommige websites zijn mogelijk niet toegankelijk vanaf de geselecteerde VPN-locatie. U moet VPN uitschakelen en proberen de website opnieuw te laden.
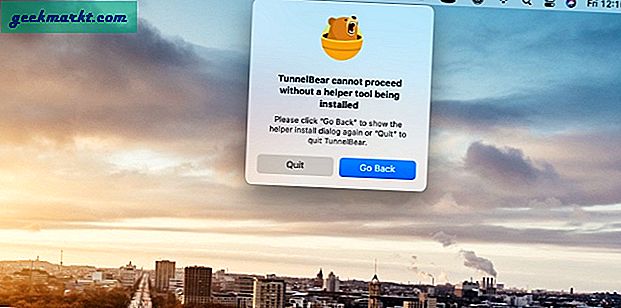
De meeste VPN-apps voor Mac bieden een snelkoppeling via de menubalk. Klik op het VPN-pictogram in de menubalk en schakel de service uit.
6. Wis cache
Een slechte cache kan de dag verpesten. Het is altijd raadzaam om het cachegeheugen en de cookies regelmatig uit de browser te wissen. We gaan hier dezelfde truc toepassen om het probleem met het niet laden van de website op de Mac op te lossen. Doorloop de onderstaande stappen.
1. Open de Safari-browser.
2. Klik op de Safari optie in de menubalk.
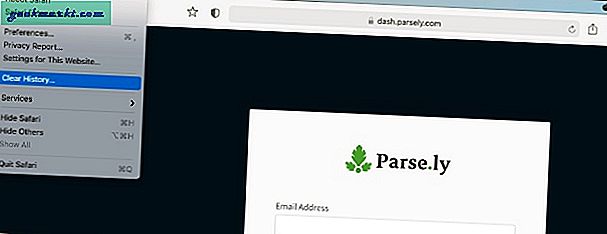
3. Ga naar het Geschiedenis wissen menu.
4. Het volgende menu biedt de mogelijkheid om alle browsegeschiedenis te verwijderen, samen met cookies en gerelateerde websitegegevens.
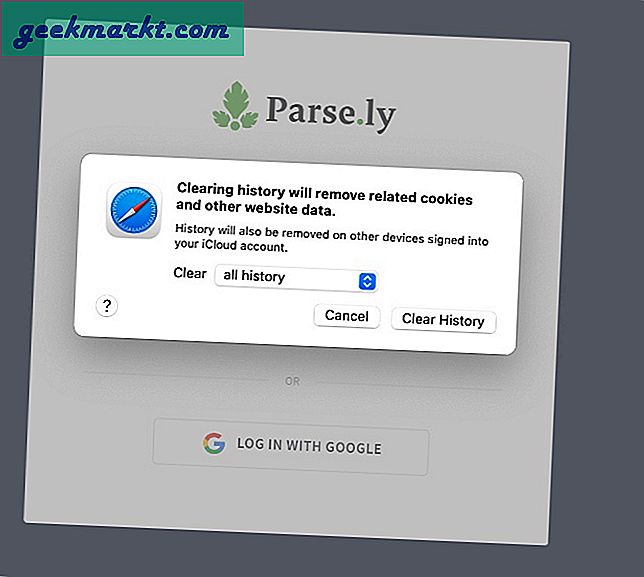
7. Werk macOS bij
Het probleem met het laden van pagina's in Safari kan te wijten zijn aan de recente macOS-bug. Gelukkig lost Apple dergelijke ergernissen snel op. Ga naar het Systeem voorkeuren > Software-update en installeer de nieuwste macOS-build.
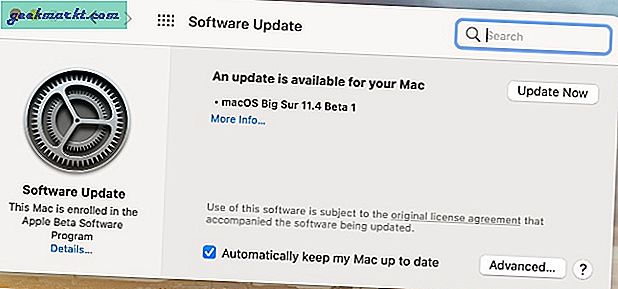
8. Schakel over naar een Chromium-browser
Chromium is een algemeen aanvaarde rendering-engine. Sommige websites zijn specifiek ontworpen met het oog op Chromium. De Safari-browser gebruikt een Webkit-rendering-engine om webpagina's te laden. U kunt overschakelen naar de Safari-rivaal zoals Google Chrome of Microsoft Edge en opnieuw proberen toegang te krijgen tot de website.
Afronding: Safari op Mac laadt geen websites
Doorloop de bovenstaande tips voor het oplossen van problemen en een van hen zou het probleem met de website die niet op Mac laadt gemakkelijk moeten oplossen. Voor mij werken de cache- en VPN-trucs de hele tijd om problemen met het laden van websites in Safari op te lossen.