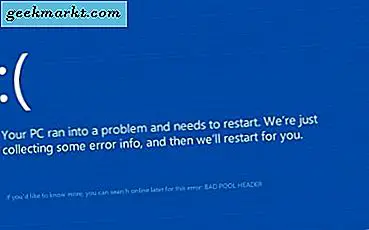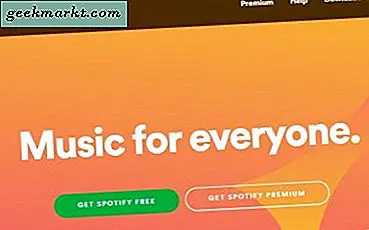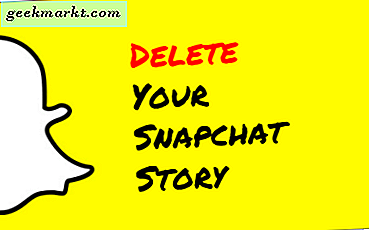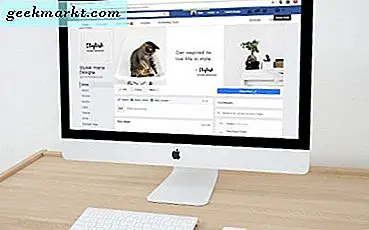Werk vanuit huis is tegenwoordig de norm. Als je problemen krijgt met het wifi-netwerk op je MacBook, dan is dat echt hoofdpijn omdat het werk en vergaderingen verstoort en een onprofessionele indruk wekt bij het volgende Zoom-gesprek. We hebben veel klachten gezien over het schetsmatige gedrag van MacBook met de wifi-verbinding. Als u een van hen bent, lees dan om het probleem op te lossen.
MacBook Pro blijft verbinding maken met wifi
Voordat we beginnen met het oplossen van problemen op macOS- en hardwareniveau, is het altijd raadzaam om eerst contact op te nemen met de router.
1. Gebruik Ethernet
Als je een ethernetadapter voor je MacBook hebt, is het de moeite waard om wifi uit te schakelen en rechtstreeks verbinding te maken met je router. Als het probleem nog steeds aanwezig is, zelfs bij gebruik van een ethernet-verbinding, kan het een configuratieprobleem zijn met de router, aangezien hierdoor Wi-Fi als een factor wordt geëlimineerd.

Zo niet, dan kunt u het volgende deel overslaan en direct naar punt 3 springen.
2. Start de router opnieuw
Als je wifi-router acteert, krijg je te maken met wifi-verbindingsproblemen op al je apparaten en niet alleen op de Mac. In dergelijke gevallen kunt u doorgaan en uw router opnieuw opstarten en controleren of de Wi-Fi-verbinding stabiel werkt of niet.
Als er updates beschikbaar zijn voor uw router, download dan de nieuwste firmware en probeer opnieuw uw geluk.
3. Gebruik Wireless Diagnostics Tool
Wireless Diagnostics is een ingebouwde Mac-tool die veelvoorkomende problemen met uw draadloze verbinding opspoort. Het kan ook uw draadloze verbinding controleren op intermitterende verbindingsproblemen.
Open gewoon Spotlight Search met de Command + Space-toetsen, typ Wireless Diagnostics en open de tool. Druk op doorgaan en het zal tests beginnen uit te voeren om een probleem te vinden.
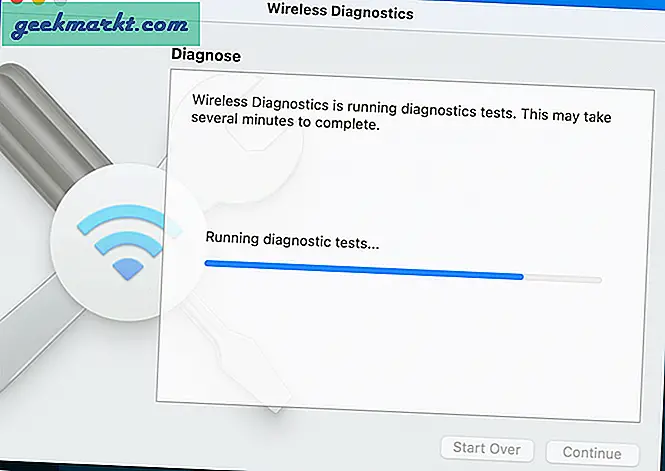
Als de tool iets systematisch vindt, wordt het probleem opgesomd en kunt u ze specifiek opzoeken. Als het probleem af en toe optreedt, kan het zijn dat de diagnosetool niets kan vinden.
Houd er rekening mee dat Wireless Diagnostics uw netwerkinstellingen tijdelijk kan wijzigen tijdens het uitvoeren van tests.
4. Verwijder irrelevante Wi-Fi-netwerken
Het probleem van het verbreken van de Mac-verbinding met het Wi-Fi-netwerk doet zich meestal voor doordat uw Mac probeert verbinding te maken met een ander Wi-Fi-netwerk in plaats van uw voorkeursnetwerk.
Dit kan gebeuren als u uw Mac had verbonden met het netwerk van een buur of met een openbaar wifi-netwerk.
Zodra Mac verbinding heeft gemaakt vanaf een Wi-Fi-netwerk, onthoudt het de gebruikersnaam, het wachtwoord en alle verbindingsdetails die aan dat Wi-Fi-netwerk zijn gekoppeld, zodat het automatisch kan deelnemen.
Dit kan ertoe leiden dat meerdere wifi-netwerken op de Mac worden opgeslagen, wat er op zijn beurt toe leidt dat de Mac verbinding maakt met het wifi-netwerk dat als eerste wordt weergegeven in de netwerkprioriteitslijst van je Mac.
U kunt irrelevante Wi-Fi-netwerken verwijderen uit het menu Systeemvoorkeuren en de enige die u thuis en op kantoor wilt gebruiken, behouden. Volg onderstaande stappen.
Stap 1: Ga naar het Apple-menu en klik vervolgens op Systeemvoorkeuren.
Stap 2: Selecteer netwerk.
Stap 3: Kies Wi-Fi uit de lijst aan de linkerkant en klik op Geavanceerd.
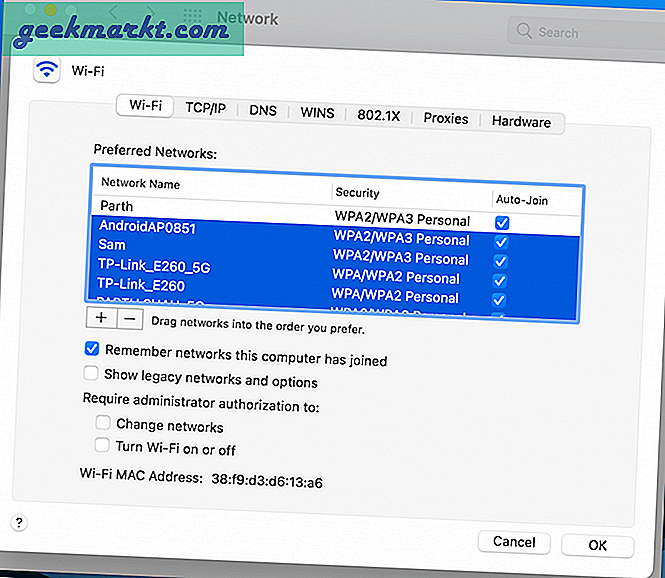
Stap 4: Verwijder alle andere verbindingen behalve de Wi-Fi-verbinding die u wilt gebruiken. U kunt dat doen door op het minteken te klikken. Zorg er ook voor dat uw wifi-verbinding bovenaan de lijst staat.
5. Koppel andere apparaten los
Heel wat Mac-gebruikers hebben gemeld dat het loskoppelen van bepaalde USB 3- en USB-C-apparaten hun problemen heeft opgelost. Dus het eerste dat u moet proberen, is om uw USB-apparaten een voor een los te koppelen en te kijken of de wifi terugkomt.
De reden? Bepaalde USB-apparaten zenden draadloze signalen uit die de wifi kunnen verstoren, terwijl het bekend is dat apparaten zoals USB-hubs de wifi-poort volledig uitschakelen.
6. Vergeet het netwerk
Als u merkt dat u geen verbinding kunt maken met een netwerk, ook al heeft het eerder gewerkt, is de oplossing vaak om dat netwerk te vergeten en er vervolgens opnieuw verbinding mee te maken.
7. Configureer de DNS opnieuw
DNS staat voor Domain Name Server, wat in wezen webadressen die we kunnen lezen (bijvoorbeeld www.google.com) verandert in IP-adressen die de server kan begrijpen. Doorloop de onderstaande stappen.
Stap 1: Open het menu Netwerkvoorkeuren op Mac.
Stap 2: Selecteer Geavanceerd en navigeer naar het DNS-menu.
Stap 3: Klik op het pictogram "+".
Stap 4: Typ 8.8.8.8 of 8.8.4.4 in het vak en druk op Enter (dit zijn de DNS-opties van Google).
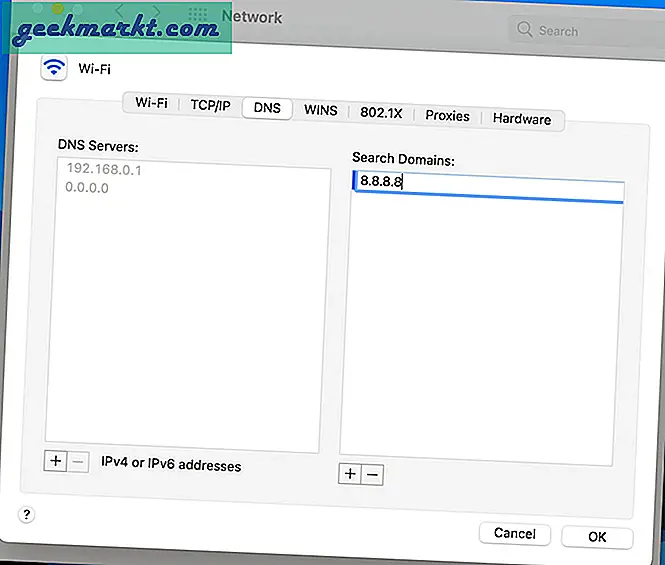
Stap 5: Klik op 'Oké'.
8. Update naar de nieuwste macOS
Ik begon problemen met het verbreken van de wifi-verbinding op mijn MacBook Pro op te merken toen ik mijn apparaat updatete naar de laatste versie macOS Big Sur bijwerken. Apple lost dergelijke ergernissen meestal snel op met toekomstige updates. Als je in hetzelfde schuitje zit als ik, moet je de nieuwste beschikbare patch downloaden uit het menu Systeemvoorkeuren en deze op het apparaat installeren.
Geen angst voor het verbreken van de wifi
Het kan erg frustrerend zijn als uw Mac steeds de verbinding met het wifi-netwerk verbreekt. Gelukkig is dit vervelende probleem eenvoudig op te lossen door de bovenstaande stappen voor probleemoplossing te volgen.