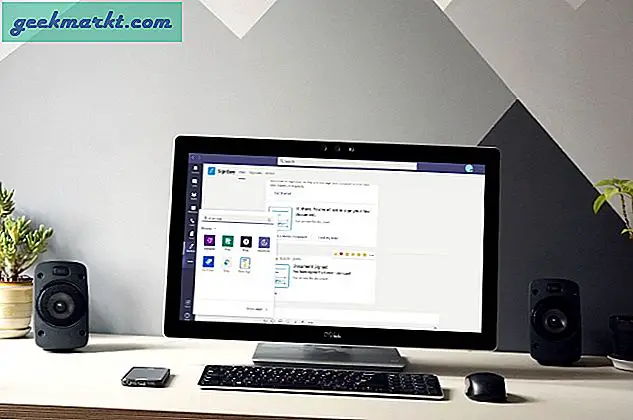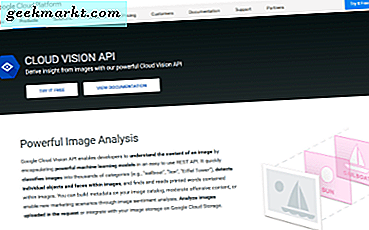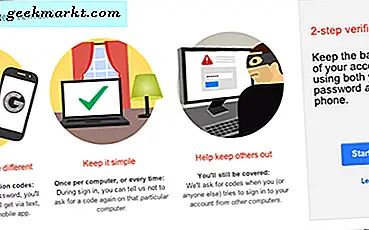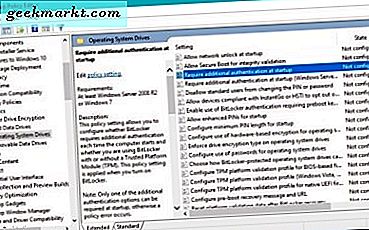
Als u een foutmelding ziet met de melding 'Dit apparaat kan geen vertrouwde platformmodule gebruiken', probeert u BitLocker op een Windows 8- of Windows 10-computer te starten. Dit is eigenlijk een veel voorkomende fout voor computers zonder een TPM-chip (Trusted Platform Module).
De volledige foutsyntaxis is waarschijnlijk: 'Dit apparaat kan geen Trusted Platform-module gebruiken. Uw beheerder moet de optie 'Allow BitLocker zonder een compatibele TPM' instellen in het selectievakje 'Aanvullende authenticatie vereisen bij het opstartbeleid voor OS-volumes'. Wat zeg je?
Trusted Platform Module
Dus wat is een Trusted Platform-module eigenlijk? De TPM is een fysieke chip die op nieuwere moederborden wordt geplaatst en waarin beveiligingssleutels worden opgeslagen zoals die voor schijfversleuteling met BitLocker. Als uw moederbord geen TPM-chip heeft of als het huidige BIOS-niveau of stuurprogramma niet goed werkt, werkt TPM niet.
Het idee achter TPM is om een hardwarekoppeling tot stand te brengen tussen uw computer en uw harde schijf. Een coderingssleutel wordt opgeslagen op de TPM-chip waarmee Windows BitLocker kan decoderen wanneer u dit vraagt. Het enige dat u hoeft te doen, is uw Windows-wachtwoord gebruiken en TPM biedt de ontgrendelcode en Windows decodeert de gegevens klaar voor gebruik.
TPM komt om de hoek kijken als iemand de drive neemt. Zeg dat een zakenpartner, een grappenmaker of een dief je harde schijf steelt. Ze stoppen het in hun eigen computer en proberen het te ontcijferen. Zonder de sleutel die is opgeslagen op uw moederbord, hebben ze geen toegang tot de gegevens.
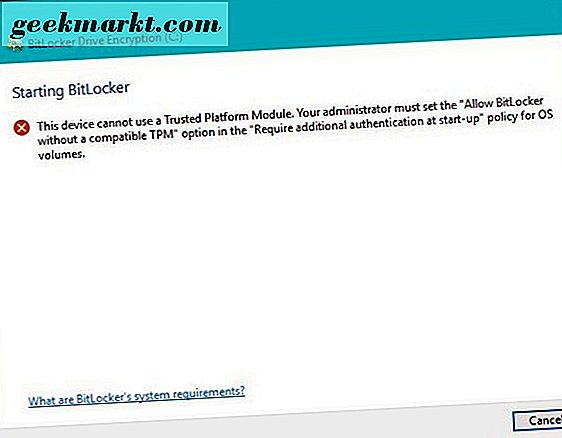
Waarom krijg ik de foutmelding 'Dit apparaat kan geen Trusted Platform Module gebruiken'?
Om een of andere reden heeft Windows geen toegang tot de TPM-chip of werkt het niet correct. We kunnen het echter op een aantal manieren oplossen. Controleer eerst de basis.
- Controleer uw exacte merk, model en versie om te zien of het een TPM-chip heeft.
- Controleer het BIOS-niveau en de stuurprogramma's van uw moederbord en werk deze indien nodig bij.
Niet alle moederborden hebben TPM-chips geïnstalleerd. Voordat je begint met het oplossen van problemen, moet je ervoor zorgen dat die van jou het doet. Als je board een TPM-chip heeft, zorg er dan voor dat je de nieuwste BIOS en drivers voor het board gebruikt. Voer vervolgens opnieuw uit.

Los de fout 'Dit apparaat kan geen Trusted Platform Module gebruiken' op
Als u nog steeds problemen ondervindt, kunnen we de Groepsbeleid-editor gebruiken om dit probleem aan te pakken.
- Typ of plak 'gpedit.msc' in het vak Zoeken in Windows / Cortana.
- Navigeer naar Computerconfiguratie, Beheersjablonen, Windows-onderdelen, BitLocker-stationsversleuteling, Besturingssysteemstuurprogramma's.
- Selecteer 'Extra authenticatie vereisen bij opstarten' in het middelste deelvenster.
- Klik met de rechtermuisknop en selecteer Bewerken.
- Selecteer Ingeschakeld in het deelvenster linksboven en het selectievakje naast 'Allow BitLocker zonder een compatibele TPM' moet worden geactiveerd.
- Klik op OK en sluit de groepsbeleid-editor.
- Selecteer uw harde schijf, klik met de rechtermuisknop en selecteer BitLocker inschakelen.
U zou nu het installatiescherm voor BitLocker moeten zien in plaats van het foutvenster. Uw schijf zal zichzelf correct coderen, maar in plaats van de sleutel op de TPM-chip op te slaan, moet u in plaats daarvan een USB-schijf gebruiken. Anders dan dat, is het proces precies hetzelfde.
Hoe BitLocker te installeren
Als u BitLocker helemaal opnieuw wilt instellen, doet u het zo. BitLocker is beschikbaar voor Windows 7 Ultimate, Windows 8 en Windows 10 Professional, Enterprise en Education-edities. Als u een van deze besturingssystemen gebruikt, kunt u BitLocker gebruiken om uw harde schijf te versleutelen.
- Open het Configuratiescherm en navigeer naar Systeem en beveiliging en BitLocker-stationsversleuteling. Of klik met de rechtermuisknop op de harde schijf die u wilt coderen en selecteer 'BitLocker inschakelen'.
- Selecteer 'BitLocker inschakelen' om de installatiewizard te starten.
- Selecteer de ontgrendelingsmethode. Als uw computer een TPM heeft, selecteert u dat. Selecteer anders een wachtwoord of een USB-stick. Wachtwoord biedt gebruiksgemak, maar het is iets minder veilig. Als u een USB-schijf gebruikt, moet u deze altijd verbonden houden wanneer u de gecodeerde schijf gebruikt.
- Maak een back-up van de herstelsleutel die de installatiewizard biedt. Maak er een paar exemplaren van en bewaar ze veilig. U hebt de mogelijkheid om er een op te slaan in uw Microsoft-account. Hoewel het enigszins onveilig is, bespaart het uw gegevens.
- Selecteer de optie om alleen bestanden te coderen en niet de hele schijf. U kunt de schijf versleutelen, maar het proces duurt veel langer.
- Het systeem zal uw schijf versleutelen en minstens één keer opnieuw opstarten. Hoe lang het proces duurt, hangt af van hoe snel uw computer is en hoeveel gegevens het moet coderen.
- Voer uw wachtwoord of USB-sleutel in om te decoderen en toegang te krijgen tot de gegevens op uw schijf.
Dat is alles wat er is om BitLocker in Windows te gebruiken. Het is een vrij eenvoudig proces en werkt goed. Het enige dat u moet onthouden, is dat u die sleutel of de USB-sleutel nooit kwijtraakt als u ervoor kiest om die te ontgrendelen.