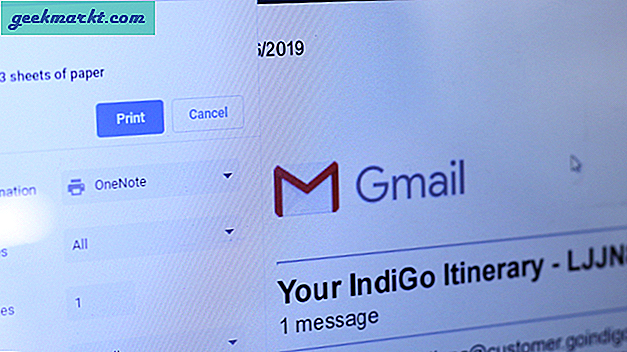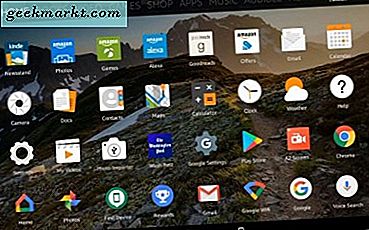iPhone krijgt kleine ontwerpwijzigingen en feature verbeteringen jaar na jaar, waardoor elke nieuwe iPhone een beetje beter is dan de vorige. De iPhone 12-serie heeft veel geavanceerde functies in de camera-afdeling verwerkt die de beeld- en videokwaliteit dichter bij de professionele DSLR's brengen. Hoewel de interface er eenvoudig uitziet, kun je veel instellingen wijzigen en de iPhone 12 Camera-app als een professional gebruiken. We gaan elke camera-instelling bekijken, wat deze doet en hoe we deze kunnen gebruiken om foto's en video's van betere kwaliteit te maken. Laten we beginnen.
Specificaties iPhone 12-camera
De iPhone 12-serie heeft twee verschillende camerasystemen: een dubbel camerasysteem op de iPhone 12 en 12 Mini en een drievoudig camerasysteem op de iPhone 12 Pro en 12 Pro Max. Ik ga me in dit artikel concentreren op de iPhone 12 en 12 Mini terwijl ik de iPhone 12 Mini gebruik. De enige functies die ontbreken op dit camerasysteem zijn de mogelijkheid om 4K-video op te nemen met 60FPS en ondersteuning voor Apple ProRAW voor foto's.
- Primaire camerasensor: 12 MP, f / 1.6, met OIS
- Ultrawide camerasensor: 12 MP, f / 2.4, 120˚
- Flash: Dual-LED, Dual-Tone
- Sensor voor camera aan de voorkant: 12 MP, f / 2.2
Gebruik de iPhone 12-camera als een professional
1. Regel de zoom nauwkeurig
De Camera-app op de iPhone heeft intuïtieve bedieningselementen en je kunt naadloos schakelen tussen de primaire sensor en de ultrabrede sensor door op de zoomknop te tikken. Als u de zoom echter nauwkeurig wilt regelen, kan dat houd de zoomknop ingedrukt om de knop omhoog te brengen waarmee u moeiteloos kunt in- en uitzoomen. Dit werkt ook tijdens het opnemen van video's.

2. Direct video's opnemen
U kunt niet altijd uw iPhone video's laten opnemen, maar u kunt de tijd die nodig is om te beginnen met opnemen, verminderen. Meestal open je de Camera-app, ga je naar de videomodus, druk je op de opnameknop, druk je er nogmaals op om te stoppen en de video op te slaan. Een betere manier om dit te doen is door simpelweg de Camera-app te openen en de ontspanknop of de volume-omlaagknop ingedrukt te houden om te beginnen met opnemen en zodra je loslaat, stopt de iPhone met opnemen en slaat de video op. Het is een veel snellere en efficiëntere manier om momenten vast te leggen.

3. Maak een burst-foto
Bij het vastleggen van een snel bewegend onderwerp, gebruiken professionals een techniek genaamd burst om meerdere beelden in één keer vast te leggen, zodat u achteraf het beste frame kunt kiezen. Je kunt ook op een burst op iPhone 12 klikken. U hoeft het alleen in Instellingen in te schakelen en vervolgens de functie in de Camera-app te gebruiken. Om een burst vast te leggen, opent u de camera, druk op de knop Volume omhoog om de burst te startenen laat de knop los om het vastleggen te stoppen.
Om de burst-optie in Instellingen in te schakelen, opent u het Instellingen> Camera> zet de schakelaar "Gebruik volume hoger voor burst" Aan.

4. Pas de beeldverhouding van uw foto's aan
De standaard iPhone-foto's worden gemaakt met een beeldverhouding van 4: 3, maar als je wilt, kun je deze wijzigen in 16: 9 of 1: 1, wat je wat tijd kan besparen bij de nabewerking. Het is eenvoudig om beelden rechtstreeks in die beeldverhoudingen op te nemen. Tik gewoon op de pijlknop bovenaan om de extra bedieningselementen te openen. Tik op de knop Beeldverhouding in de onderste rij en selecteer een van de beschikbare beeldverhoudingen.

5. Pas de vervaging aan in de portretmodus
Ook al ontbreekt de telelensensor op de iPhone 12, je kunt nog steeds portretten maken met wisselende mate van onscherpte op de achtergrond. Dankzij zijn rekenkracht kan de iPhone een onscherpte in realtime simuleren. U kunt de vervaging aanpassen door de schuifregelaar voor scherptediepte te verschuiven die van f 1.4 naar f 16 gaat. Simpel gezegd: hoe lager de f-waarde, hoe groter de vervaging.
Jij kan zoek de DOF-knop in de rechterbovenhoek in de portretmodus. Als u op de knop tikt, wordt de schuifregelaar naar beneden gebracht, waar u kunt schuif rond om de vervaging aan te passen live.

6. Bewaar camera-instellingen
Wanneer u een foto maakt of een video opneemt en de app sluit, wordt de Camera-app geopend in de standaardmodus: Foto. Dit kan vervelend zijn omdat uw creatieve bedieningselementen worden gereset en u de instellingen voor beeldverhouding, licht en diepte opnieuw zou moeten aanpassen. De iPhone biedt echter een optie om het opslaan van deze functies in de instellingen in of uit te schakelen. Open de app Instellingen, ga naar de app Camera en tik op Instellingen behouden.
Op deze pagina vindt u vier verschillende schakelaars die u kunt inschakelen om instellingen te behouden. Als u de cameramodus inschakelt, wordt de camera-app geopend in de laatst gebruikte modus. Als je de vorige keer bijvoorbeeld de Slow-mo-modus hebt gebruikt, wordt de Camera-app de volgende keer in Slow-mo geopend. Als u creatieve bedieningselementen inschakelt, blijven de hoogte-breedteverhouding, het licht, de diepte en het laatste filter behouden.

Als u Belichtingsaanpassing inschakelt, stelt de iPhone de belichting in op de laatst ingestelde waarde. Als u ten slotte Live Photo inschakelt, kunt u de instelling behouden, wat betekent dat als u Live Photo UITschakelt in de Camera-app, deze uitgeschakeld blijft totdat u hem weer inschakelt.
7. Pas de videoresolutie en framesnelheid aan
Hoewel de optie om de resolutie en framesnelheid voor video's te wijzigen direct in de Camera-app bestaat, zijn er meer geavanceerde bedieningselementen in de Instellingen waarmee je kunt opnemen met verschillende framesnelheden. Om de framesnelheid en resolutie in de Camera-app te wijzigen, open je de Videomodus in de Camera en tik je op de knop rechtsboven. Tik op de linkerknop om de resolutie aan te passen en op de rechterknop om de framesnelheid aan te passen.

iPhone heeft onlangs de mogelijkheid toegevoegd om te fotograferen in PAL-indeling, die veel wordt gebruikt in Europa, Afrika, Zuid-Amerika en Azië. Hiermee kun je video's opnemen in 25 fps in 1080p en 4K. Om het in te schakelen, opent u de app Instellingen, gaat u naar Camera, tikt u op Video opnemen en schakelt u "PAL-indelingen weergeven" in.
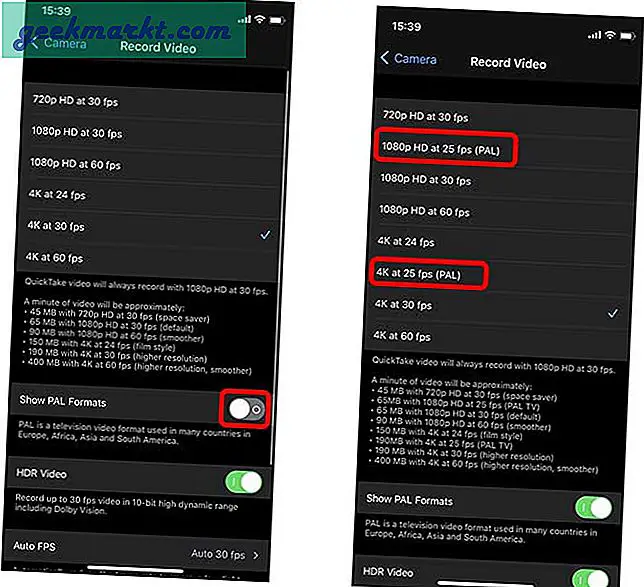
8. Schiet met rasters
Rasters zijn super handig bij het maken van een foto of video, omdat het je kan helpen de horizon uit te lijnen, in drieën te schieten, diagonaal te fotograferen, enz. Om rasters in te schakelen, open je de app Instellingen, ga je naar Camera en schakel je Rasters onder compositie in.

9. Spiegel camera aan de voorkant
Selfies zijn altijd kieskeurig omdat het er meestal heel anders uitziet dan in de preview. Dit komt doordat we een spiegelbeeld zien in het voorbeeld en wanneer de iPhone een foto maakt, wordt deze weer omgedraaid zodat de afbeelding er natuurlijk uitziet voor anderen. U kunt ervoor kiezen schakel deze functie in de instellingen in. Schakel in de camera-instellingen de schakelaar "Spiegel camera voorzijde" in.

10. Schakel de correctie van ultragroothoeklens uit
De ultrabrede sensor en de camera aan de voorkant bieden een breder gezichtsveld waardoor dingen er soms raar en vervormd uitzien. Ter compensatie corrigeert de iPhone 12 het met de software maar kan het soms erger maken. Als u ultrabrede afbeeldingen zo vervormd vindt, probeer dan deze optie uit te schakelen in de instellingen. Open de app Instellingen, ga naar Camera en schakel Lenscorrectie uit.

Hoe gebruik je de iPhone 12-camera
Dit waren alle functies en instellingen van de iPhone-camera die u moet weten. Naast de meest voor de hand liggende instellingen, heb ik ook enkele van de minder bekende opgesomd. Je moet ook weten dat deze van pas kunnen komen als je op zoek bent naar je mobiele fotografiegame. Wat denk je? Heb ik iets gemist? Schiet me een tweet en laat het me weten.