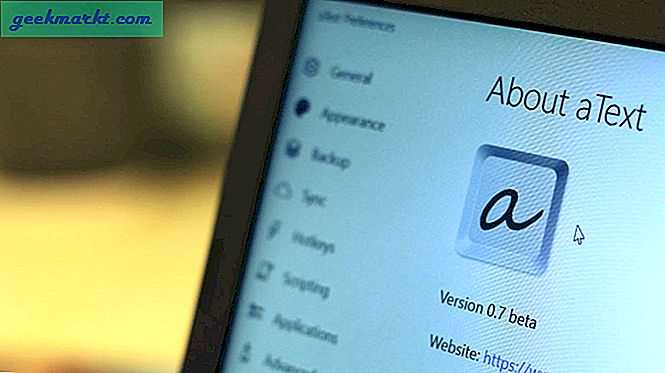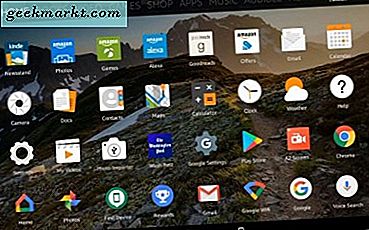
Amazon's assortiment van Fire Tablets zijn enkele van de laatst overgebleven Android-tablets die het waard zijn om te kopen. Het besturingssysteem van Google, hoewel een van de meest gebruikte besturingssystemen ter wereld, kon zich nooit helemaal aanpassen aan het ecosysteem van de tablet. Naast twee grote successen met de voordelige Nexus 7, uitgebracht in 2012, en het tweede-generatiemodel uitgebracht in 2013, was de tabletbusiness altijd moeilijk voor Android. Van de dure en gebrekkige Google Pixel C-a-tablet die oorspronkelijk was ontworpen om Chrome OS uit te voeren voordat Google het project in 2015 schrapte, in het voordeel van Android-naar Samsung's uitgebreide en uitgestrekte Galaxy Tab-line-up, voor het laatst bijgewerkt met een vlaggenschiptablet in de vorm van de Galaxy Tab S3, Android-tablets nooit voldaan aan de hoogtepunten van Apple's eigen iPad-apparaten.
Misschien is dat de reden waarom Amazon's tablets zo'n goede plek hebben gevonden in het budgetbereik, en in de voetsporen van de Nexus 7 zijn beland. De Fire Tablets, die qua prijs variëren van slechts $ 50 tot $ 150 voor verschillende modellen en schermformaten, zijn in feite de goedkoopste manier om krijg een apparaat dat perfect is om op internet te surfen, exclusieve Netflix- of Amazon Prime-exclusives te bekijken en onderweg wat lichte games te spelen. Het zijn geen geweldige tablets, maar voor veel minder dan $ 200 zijn het geweldige apparaten voor inhoudconsumptie.

Het grote softwareverschil tussen wat we hebben gezien op de Fire-tablet, in tegenstelling tot een andere Android-tablet, is de aangepaste software. De Amazon-tablets hebben Fire OS, een aangepaste versie van Android 5.0 Lollipop. Met dit aangepaste besturingssysteem kunt u een betere ervaring op tablets hebben dan Android anders mogelijk maakt, maar het is ook ontworpen om de eigen reeks producten en services van Amazon zo veel mogelijk te pushen. Voor het grootste deel biedt dit een uitstekende manier om zowel je tablet te gebruiken als om door de diensten te bladeren die worden aangeboden via Amazon, maar helaas leidt dit ook tot een groot probleem: de Google Play Store wordt niet aangeboden via het apparaat. In plaats daarvan moet je genoegen nemen met de Amazon Appstore, Amazon's eigen app store-aanbod dat je een vrij ruime keuze aan apps en games geeft die je nodig hebt op je tablet. De meeste van de belangrijkste apps bevinden zich op dat platform, maar u zult snel een probleem tegenkomen als u op zoek bent naar Google-apps in de Appstore - ze zijn er niet.
Gelukkig is Fire OS nog steeds bovenop Android gebouwd, wat betekent dat je de Play Store handmatig kunt toevoegen als je dat wilt. Het is eigenlijk een vrij eenvoudig proces, en zelfs op nieuwere apparaten, veel eenvoudiger dan het vroeger was. Of je nu Gmail of YouTube wilt toevoegen of gewoon een grotere verscheidenheid aan apps wilt, hier is hoe je de Google Play Store kunt gebruiken op je Amazon Fire Tablet.
Wat je nodig hebt
Laten we allereerst beginnen met te zeggen dat deze hele gids alleen op uw Amazon Fire-tablet kan worden gedaan. Eerdere Fire-modellen vereisten dat de Play Store vanaf een Windows-computer met ADB naar uw apparaat moest worden gepusht, iets dat niet meer hoeft te worden gedaan. In plaats daarvan is alles wat u nu nodig hebt enige rudimentaire kennis over hoe Android apps buiten de standaard app store installeert en wat geduld terwijl uw tablet alle vier vereiste pakketten downloadt en installeert om de Google Play Store correct op uw apparaat uit te voeren.
Dit is wat we hieronder zullen gebruiken:
- Een bestandsbeheerder uit de App Store (kan optioneel zijn); wij bevelen File Commander aan
- Vier afzonderlijke APK-bestanden van APKMirror (hieronder gelinkt)
- Een Google-account voor de Play Store
- Een bijgewerkte Fire-tablet met Fire OS 5.X (apparaten met 5.6.0.0 of hoger hebben een oplossing nodig om de apps op uw apparaten te installeren)
Een bestandsbrowser installeren vanuit de Amazon App Store (optioneel)
Dit kan een optionele stap zijn voor sommige gebruikers, maar bepaalde Amazon-apparaten hebben problemen gehad met het installeren van de benodigde APK's op hun apparaten zonder eerst een bestandsbeheerder op uw Fire-tablet te installeren vanuit de Amazon App Store. We raden aan om er een op de achtergrond te installeren voor het geval u een aantal problemen tegenkomt terwijl u onze onderstaande handleiding volgt, vooral omdat onze aanbevolen versie volledig vrij is van de App Store. We raden aan om File Commander te installeren, een gratis app waarmee je eenvoudig de bestanden op je apparaat kunt bekijken. Het is niets bijzonders, maar voor dit proces hebben we niets te gek nodig om de installatie van Google Play te voltooien.
Om opnieuw te bevestigen, hebt u misschien niet nodig om door het bestand te bladeren om dit proces te voltooien, maar genoeg gebruikers hebben problemen gemeld met het installeren van APK's zonder dat een bestandsbeheerder op uw apparaat is gedownload, dat het in het algemeen een goed idee is om het op uw tablet te bewaren. Als je het onderstaande proces hebt voltooid, kun je File Commander verwijderen.
U kunt ook de Documenten-app op uw apparaat gebruiken, die vooraf is geïnstalleerd en de mogelijkheid biedt om door lokale bestanden te bladeren, in plaats van een toepassing zoals File Commander te gebruiken. Met Documenten kunt u bladeren naar uw Downloads-map en de app-installatiebestanden één voor één selecteren als u ze per ongeluk weghaalt uit uw meldingenvak of, zoals we verderop in deze handleiding zullen zien, als u problemen ondervindt bij het installeren van de installatiehandleiding. apps op Fire OS 5.6.0.0.

Apps inschakelen van onbekende bronnen
Oke, hier begint de echte gids. Het eerste dat we moeten doen op je Amazon Fire-tablet is een duik in het instellingenmenu. Ondanks Amazon's aanpassing aan Android om Fire OS te maken, is het besturingssysteem eigenlijk ongelooflijk vergelijkbaar met dat van Google, en dat omvat ook hoe apps van derden worden geïnstalleerd buiten de eigen app store van Amazon. Zowel Amazon als Android verwijzen naar apps van derden als 'onbekende bronnen' en worden standaard geblokkeerd. In tegenstelling tot een apparaat waarop iOS wordt uitgevoerd, kan Android de app op elk apparaat installeren zolang u daarvoor de mogelijkheid hebt ingeschakeld.

Als u instellingen op uw apparaat wilt openen, schuift u omlaag vanaf de bovenkant van uw apparaat om de meldingenbalk en snelle acties te openen en tikt u vervolgens op het pictogram Instellingen. Scrol naar de onderkant van uw instellingenpagina en tik op de optie met de tekst 'Beveiliging en privacy', die u kunt vinden onder de categorie 'Persoonlijk'. Er zijn niet veel opties in het gedeelte Beveiliging, maar onder 'Geavanceerd' zie je een schakelaar met de tekst 'Apps van onbekende bronnen' en de volgende uitleg: 'Sta installatie toe van apps die niet afkomstig zijn van Appstore. "Schakel deze instelling in en verlaat vervolgens het instellingenmenu.
Downloaden en installeren van de APK's
Het volgende is het grote deel. Op een standaard Android-tablet is het installeren van YouTube Kids buiten de Play Store net zo eenvoudig als het installeren van de standaard APK. Helaas is het niet zo gemakkelijk op een Amazon Fire-tablet. Omdat Google Play niet op uw apparaat is geïnstalleerd, wordt YouTube Kids niet op uw apparaat uitgevoerd zonder dat Google Play-services zijn geïnstalleerd, aangezien YouTube Kids via die app zoekt naar verificatie. Dit betekent dat we de hele Google Play Store-suite van services op uw apparaat moeten installeren, wat neerkomt op vier verschillende applicaties: drie hulpprogramma's en de Play Store zelf. Zorg ervoor dat u deze apps installeert in de volgorde waarin we ze hieronder hebben vermeld; we raden aan alle vier in volgorde te downloaden en ze dan een voor een te installeren. Al deze bestanden kunnen worden gedownload met behulp van de Amazon Silk-browser op uw apparaat.
De APK-bestanden downloaden
De site die we gebruiken om deze APK's te downloaden, wordt APKMirror genoemd. Het is een vertrouwde bron voor gratis APK's van ontwikkelaars en Google Play en fungeert als een hulpprogramma voor elke Android-gebruiker die apps handmatig wil downloaden of installeren. APKMirror is een zustersite voor Android Police, een bekende bron voor Android-nieuws en recensies, en staat geen illegale inhoud op hun site toe. Elke app op APKMirror is gratis van de ontwikkelaar, zonder wijzigingen of wijzigingen voordat deze wordt geüpload.
De eerste app die we moeten downloaden, is Google Account Manager. In tegenstelling tot de andere drie apps in deze lijst, gebruiken we een oudere versie van Google Account Manager op uw tablet. Fire OS is nog steeds gebouwd bovenop Android 5.0 Lollipop en voor nieuwere versies van Google Account Manager is Android 6.0 of hoger vereist. Als u de nieuwere versie van Accountbeheer probeert te installeren op uw apparaat, krijgt u een foutmelding. De versie die u moet gebruiken is 5.1-1743759; je vindt het hier gelinkt. Download het naar uw apparaat via uw browser door op de groene knop "Download APK" te tikken. Er verschijnt een downloadprompt onder aan het scherm en u kunt de prompt accepteren om met downloaden te beginnen. Zodra de download is voltooid, wordt er een melding in uw lade weergegeven wanneer u vanaf de bovenkant van uw scherm naar beneden scrolt. Open het bestand voorlopig nog niet. Laat de melding in uw lade liggen voor eenvoudige toegang in de volgende stap.

De volgende app is Google Services Framework. Net als met Account Manager willen we de versie downloaden die werkt op Android Lollipop. De nieuwste versie voor uw apparaat is Google Services Framework 5.1-1743759, die u hier kunt downloaden. Net als voorheen druk je op de groene knop "APK downloaden" en accepteer je de vraag aan de onderkant van het scherm.
Vervolgens hebben we Google Play-services. Dit is de app waarmee YouTube Kids kan worden geverifieerd en op je apparaat kan worden gebruikt. Het installeren van deze app is iets gecompliceerder dan het installeren van de andere apps in deze lijst, omdat er twee verschillende versies van de app voor verschillende tablets zijn. De meeste Fire 7-gebruikers zouden deze versie hier moeten downloaden. Dit is de versie voor 32-bits processors die Fire 7 en oudere Fire-tablets gebruiken. De nieuwere versies van zowel de Fire HD 8 als de Fire HD 10 (het model dat in oktober 2017 wordt uitgebracht) gebruiken 64-bit-processors, wat betekent dat u deze versie hier moet downloaden. 32-bit versies zijn gemarkeerd met een "230" in de bestandsnaam; 64-bits versies zijn gemarkeerd met een '240'. Beide iteraties van Google Play-services zijn op elke manier identiek, behalve voor het type processor waarvoor ze zijn gemaakt. Als u de verkeerde downloadt, moet u niet te veel benadrukken. We zullen bespreken wat te doen in een moment hieronder.

De finale van de vier apps is de Google Play Store zelf. Dit is de gemakkelijkste van de vier downloads, omdat alle bestandsversies werken op Android 4.0 en hoger, en er zijn geen afzonderlijke typen voor verschillende bitprocessors. Download de meest recente versie hier.
Voor zowel Google Play-services als de Google Play Store moet u proberen de nieuwste versie van de beschikbare app te gebruiken. APKMirror zal u waarschuwen wanneer er een nieuwere versie van de app beschikbaar is, die zal worden vermeld op de webpagina onder de informatie. Voor Google Play-services moet u de bètaversies van de app vermijden door te zoeken naar de meest recente stabiele versie in de lijst (bètaversies zijn als zodanig gemarkeerd). Download de meest recente versie voor de Play Store zelf. Als u er niet gerust op bent om erachter te komen welke versie van APKMirror de juiste versie voor uw tablet is, downloadt u gewoon de gekoppelde versies en Google Play zal de apps voor u updaten na een volledige installatie.
De APK-bestanden installeren
Oke, als je de vier bovenstaande bestanden op je Fire-tablet hebt gedownload met de Silk-browser, veeg je vanaf de bovenkant van het scherm naar beneden om je meldingen te openen. U zou een volledige lijst moeten zien van de APK's die u in de laatste stap hebt gedownload, elk met een eigen melding, gesorteerd op tijd. Als je de bovenstaande stappen hebt gevolgd en ze allemaal in de juiste volgorde hebt gedownload, moet de vierde download bovenaan de lijst staan en de eerste download onderaan, zodat de bestelling als volgt wordt weergegeven:
- Google Play Store
- Google Play-services
- Google Services Framework
- Google Account Manager
Hoe u deze apps installeert is erg belangrijk, dus begin door op de "Google Account Manager" onderaan de lijst te tikken. Het installatieproces zal beginnen; klik op "Volgende" onderaan het scherm of scrol omlaag om "Installeren" te selecteren. Account Manager begint met installeren op uw apparaat. Als er tijdens de installatie iets misgaat, wordt u op de hoogte gesteld van de storing. Zorg ervoor dat je de juiste Android 5.0-versie van Account Manager hebt gedownload en dat het bestand moet worden geïnstalleerd. Nieuwere versies worden niet op het apparaat geïnstalleerd.

Herhaal dit proces voor alle drie de resterende apps in volgorde, te beginnen met Google Services Framework, gevolgd door Google Play-services en Google Play Store. Wanneer elke app klaar is met downloaden, verschijnt er een scherm met de melding dat de installatie is voltooid. Op zowel de Google Play-services als de Google Play Store-vermeldingen is er een optie om de app te openen (in het Services Framework en de Accountbeheer-apps wordt die optie grijs weergegeven). Open deze apps niet; Klik in plaats daarvan op 'Gereed' en blijf doorgaan met alle vier applicaties. Als laatste opmerking, zowel Play Services als de Play Store kost wat tijd om te installeren, omdat het grote toepassingen zijn. Laat de apps in hun eigen tijd installeren en probeer niet de installatie te annuleren of uw tablet uit te zetten. Het volledige installatieproces voor alle vier apps zou niet langer dan ongeveer vijf minuten totaal moeten duren.

Installatieproblemen met Fire OS 5.6.0.0
Verschillende lezers hebben gewaarschuwd dat de installatieknoppen op deze schermen tijdens de installatie herhaaldelijk grijs werden weergegeven op de nieuwste tablets van Amazon (de 7e generatie Fire 7, Fire HD 8 en Fire HD 10) en meer specifiek op Fire OS versie 5.6. 0.0. Als je de Play Store vóór deze update hebt geïnstalleerd, hebben we geen problemen ondervonden bij het gebruik van de apps zoals hierboven geïnstalleerd. Inderdaad, we hebben ook installatieproblemen gezien bij een gloednieuwe Fire HD 10 met Fire OS 5.6.0.0, waarmee we deze update begonnen te testen om naar een oplossing te zoeken. Er is goed nieuws en slecht nieuws op dit gebied: ten eerste zijn er verschillende gemelde tijdelijke oplossingen, beide die we hebben gezien bij het testen van het installatieproces en van lezers online, met name via de XDA-fora, waar deze originele gids zijn basis vond. Het slechte nieuws is dat alle mogelijke oplossingen niet betrouwbaar lijken. Toch konden we de Play Store opstarten op een Fire-tablet die nog nooit eerder was geïnstalleerd; het kost wat geduld en een beetje geluk.
Over het algemeen is het grootste probleem met Fire OS 5.6.0.0 dat Amazon met deze nieuwe update de installatieknop op hun apparaten heeft uitgeschakeld. Dit schept schijnbaar het probleem dat, ongeacht waar je op het scherm klikt, je de app niet kunt installeren, waardoor je gedwongen wordt om de installatie te annuleren en terug te keren naar je gesloten Amazon ecosysteem. Alle vier bovengenoemde apps lijken deze problemen te hebben, waarbij klikken op het installatiebestand van uw apparaat het niet toestaat om het te installeren. Gelukkig is hier een eenvoudige oplossing voor: als u eenmaal op het installatiescherm bent met het grijze pictogram, schakelt u eenvoudig het scherm van uw apparaat uit, weer in en ontgrendelt u uw apparaat. Scrol nogmaals naar de onderkant van de installatiepagina van de app en je zult zien dat de knop "Installeren" weer op je apparaat werkt. Een alternatieve oplossing is om eenmaal op het multitasking / recente apps-pictogram te tikken, de app-installatiepagina opnieuw te selecteren in de lijst met recente apps en de knop "Installeren" oranje verlicht te zien.
Dit is echter geen perfecte oplossing. Hoewel we dit op ons apparaat werkten via beide hierboven beschreven methoden, en verschillende gebruikers op de XDA-forums dezelfde oplossing hebben gerapporteerd, meldde een minderheid van de gebruikers dat zowel de tijdelijke oplossing voor schermvergrendeling als de recente knopmethode voor apps niet werken voor hen om de installatiemethode te activeren. Nogmaals, de fijne gebruikers van de XDA-fora hebben ook een aantal oplossingen gevonden, waaronder:
- Je tablet opnieuw opstarten.
- Fietsen van de "Installeer apps van externe bronnen" -instelling uit en weer aan.
- Zorgen dat het Blue Shade-filter in de instellingen is uitgeschakeld.
- Gebruik een Bluetooth-toetsenbord om naar de knop Installeren te gaan (zorg ervoor dat de knop Installeren is geselecteerd en druk op Enter).
Nogmaals, we hadden geen probleem om de apps op een nieuw apparaat te installeren met behulp van de bovenstaande methode om het scherm in- en uit te schakelen, maar als je problemen tegenkomt, probeer dan die geselecteerde methoden te gebruiken om de apps op je apparaat te laten werken. En nogmaals bedankt aan de mensen bij XDA voor het uitzoeken hoe deze methoden weer werken.
Als laatste opmerking, testten we de installatie van alle vier APK-bestanden op Fire OS 5.6.1.0, de meest recente softwareversie vanaf 7 juli 2018. Die versie heeft geen problemen bij de installatie en het installatiepictogram is nooit grijs geworden. Als u deze vier toepassingen wilt installeren en nog steeds Fire OS 5.6.0.0 gebruikt, probeert u uw Fire OS-software bij te werken naar 5.6.0.1 en vervolgens naar 5.6.1.0. De updates duren een tijdje, en elk duurt ongeveer een kwartier, dus zorg ervoor dat je wat tijd hebt om je tablet bij te werken.

Opnieuw opstarten en inloggen op Google Play
Nadat alle vier de applicaties op uw tablet zijn gedownload, voltooit u het proces door uw Fire-tablet opnieuw te starten. Houd de aan / uit-knop op uw apparaat ingedrukt totdat u wordt gevraagd of u uw tablet wilt uitschakelen. Nadat uw apparaat is uitgeschakeld, start u het opnieuw op door de aan / uit-knop opnieuw ingedrukt te houden. Wanneer de tablet opnieuw is opgestart naar uw vergrendelingsscherm, zijn we klaar om het proces te voltooien door Google Play in te stellen.

Ga naar uw lijst met apps en selecteer de Google Play Store in de lijst (selecteer Google Play-services niet). In plaats van de winkel te openen, wordt Google Account Manager geopend om de inloggegevens van uw Google-account te verkrijgen. Er wordt een scherm weergegeven met de tablet die wordt ingesteld voor gebruik en vervolgens vraagt Google naar uw Gmail-adres en wachtwoord. Ten slotte vraagt het apparaat of u een back-up wilt maken van de apps en gegevens van uw account naar Google Drive. Of je het wilt doen, het is niet nodig voor deze stap. In totaal zou Google Play ongeveer twee minuten duren om de installatie te voltooien. Nadat u bent ingelogd en het installatieproces is voltooid, wordt u naar de Google Play Store gebracht, dezelfde app die op de meeste Android-apparaten wordt gebruikt.

De Google Play Store gebruiken op een Amazon Fire-tablet
Zodra u klaar bent met het installeren van de Play Store op uw tablet, kunt u in principe het apparaat gaan gebruiken zoals u dat normaal ook zou doen. Het eerste wat we aanbevelen, is duiken in de lijst met apps op uw apparaat om ervoor te zorgen dat u geen updates voor de Play Store of anderszins hebt. Sommige Amazon-apps kunnen aangeven dat ze hier moeten worden bijgewerkt; helaas, dat is een fout bij het houden van zowel de Amazon Appstore als de Google Play Store op hetzelfde apparaat. Apps die u hebt geïnstalleerd met de Amazon Appstore die ook vermeldingen in de Play Store hebben, moeten voortdurend worden bijgewerkt vanuit de Play Store; even later, wanneer je ze vanuit de Play Store hebt bijgewerkt, zullen ze je waarschijnlijk vragen om te worden bijgewerkt vanuit de Amazon App Store. Het is een lus die voor altijd doorgaat, maar je kunt het oplossen door simpelweg in je apparaatinstellingen te duiken en updates in de Amazon Appstore uit te schakelen.

Met de Play Store op uw apparaat kunt u deze gebruiken op dezelfde manier als op elk standaard Android-apparaat. Sommige apps zullen herhalingen en duplicaten zijn via de Amazon Appstore, zoals Netflix, die vermeldingen op beide platforms heeft. Andere apps zijn echter alleen beschikbaar op dit platform, wat betekent dat je het meeste uit de Play Store moet halen nu je het hebt. Als u op zoek bent naar een aantal apps om mee te beginnen, probeer dan de volledige reeks toepassingen van Google, waaronder:
- YouTube: de meest populaire videoservice op internet, YouTube wordt niet vermeld in de App Store vanwege Amazon en Google's voortdurende spuug. Gelukkig kun je er via je Play Store toegang toe krijgen op je apparaat.
- Gmail: de e-mail-app van Amazon is in orde, maar als je een Gmail-gebruiker bent, is er niets beter dan de real deal. Als je Google Inbox via Gmail de voorkeur geeft voor je e-mailservices, kun je dat ook pakken.
- Chrome: Fire OS bevat de Silk-browser, ontworpen en gebouwd door Amazon. Het is geen slechte browser, maar als u Chrome regelmatig gebruikt, kunt u met het overschakelen naar Chrome voor Android uw bladwijzers en tabbladen synchroniseren.
- Google Agenda: veel mensen gebruiken de Agenda regelmatig om hun afspraken en hun ontmoetingen met anderen in evenwicht te brengen. Als u een van die mensen bent, kunt u eindelijk toegang krijgen tot Google Agenda op uw Fire-tablet.
- Google Drive: Drive is een van onze favoriete cloudopslagservices, waarmee u kunt synchroniseren op een groot aantal apparaten. Naast Drive moet je ook Google-documenten, -spreadsheets en -presentaties pakken om die bestanden te openen en Google Keep pakken om je aantekeningen te synchroniseren!
- Google Foto's: Foto's is misschien wel onze favoriete service van Google en een van de beste apps die je kunt krijgen op elk platform, Android of anderszins. Met een gratis fotoback-up met een hoge resolutie is dit een van de beste manieren om uw volledige fotobibliotheek op al uw apparaten te synchroniseren.

Uiteindelijk zijn de apps die je pakt echt aan jou. Je bent niet alleen beperkt tot Google-applicaties via de Play Store, dus je kunt alle apps, games en media downloaden waarin je bent geïnteresseerd!
***
Sommigen twijfelen misschien aan de noodzaak om de Play Store toe te voegen aan je apparaat, maar in werkelijkheid helpt het installeren van de Play Store je apparaat zoveel meer te bieden dan het oorspronkelijk uit de doos was. Of je nu de eigen applicaties van Google wilt installeren, films wilt huren via de Play Store of gewoon wat extra functionaliteit wilt toevoegen aan je apparaat, het installeren van de Play Store kost slechts vijftien minuten van je tijd en kan worden gedaan met slechts een paar eenvoudige stappen . Zoals altijd houden we je op de hoogte als Amazon de manier verandert waarop het installatieproces voor de Play Store werkt en laat ons in de reacties hieronder weten welke apps je op je Fire Tablet hebt gedownload via de Google Play Store!