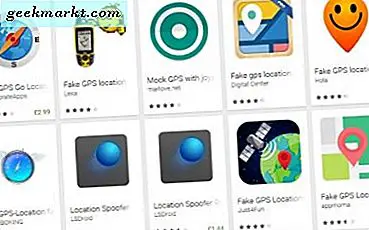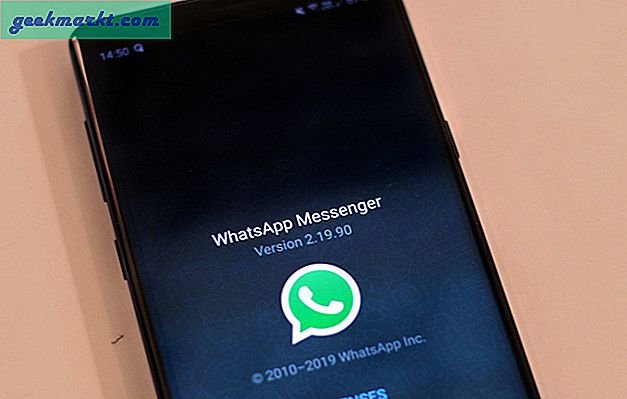Een van de meest voorkomende problemen waarmee veel gebruikers worden geconfronteerd wanneer ze proberen toegang te krijgen tot internet, is dat de DNS-fout niet reageert. Voor het geval u het niet weet, is DNS verantwoordelijk voor het vertalen van door mensen leesbare webadressen, zoals google.com, naar een voor de computer begrijpelijk IP-adres. Als de DNS-server niet naar behoren werkt, hebt u geen toegang tot internet omdat de webbrowser niet weet waar u heen moet als u het menselijk leesbare adres typt.
Er zijn een aantal redenen waarom u vastloopt met de DNS-fout die niet reageert. Om de fout echter op te lossen, heb ik een flink aantal oplossingen genoemd die u kunt proberen. Doorloop de ene fix na de andere en kijk wat voor u werkt.
Lezen:10 Stap voor stap oplossing voor WiFi verbonden maar geen internettoegang
Fix DNS-server reageert niet in Windows 10/8/7
1. Controleer of internet werkt op andere apparaten
Voordat u iets doet, verbindt u uw andere apparaten, zoals mobiele telefoons en laptops, met hetzelfde netwerk en kijkt u of u vanaf die apparaten toegang tot internet kunt krijgen. Als u vanaf die apparaten toegang tot internet kunt krijgen, ligt het probleem bij uw computer. Als u ook vanaf die andere apparaten geen toegang tot internet kunt krijgen, ligt het probleem mogelijk bij de DNS-server, router of uw internetprovider. In die situaties kunt u de meeste van de onderstaande fixes overslaan en fix nummer 5, 9 en 14 volgen.
2. Start uw computer opnieuw op
Elke keer dat u een probleem met uw computer ziet, moet u eerst en vooral uw systeem opnieuw opstarten. Over het algemeen herstart je systeemherstel en veel problemen automatisch. Klik dus met de rechtermuisknop op het startmenu en selecteer de optie "Afsluiten of afmelden -> Opnieuw opstarten". Probeer het na het opnieuw opstarten opnieuw en kijk of de fout met het niet reageren van DNS is verholpen. Als dit niet het geval is, gaat u verder met de volgende stap.

3. Gebruik een andere browser
Soms, ongeacht welke browser u gebruikt, kan het grappig zijn en u verhinderen toegang te krijgen tot internet. Gebruik dus voor de zekerheid een andere browser en kijk of u toegang tot internet kunt krijgen zonder dat de DNS-fout niet reageert. Vergeet deze stap niet uit te voeren nadat u uw systeem opnieuw heeft opgestart. Als alternatief kunt u google.com pingen vanaf het cmd. Als de andere browser goed werkt, heeft alleen de browser een DNS-probleem. Installeer het opnieuw en dat zou het probleem moeten oplossen.
4. Controleer het hostbestand als slechts een paar websites niet werken
Soms is het mogelijk dat slechts enkele websites niet op uw systeem werken. Een van de redenen kan zijn dat de website is geblokkeerd in het hosts-bestand. Om er zeker van te zijn, is het goed om te controleren of de website die u probeert te openen, niet is geblokkeerd in het hosts-bestand.
Zoek naar Kladblok in het startmenu, klik er met de rechtermuisknop op en selecteer "Als administrator uitvoeren". Klik vervolgens op de optie "Bestand -> Openen". Ga naar "C: \ Windows \ System32 \ drivers \ etc", selecteer "Alle bestanden" in het vervolgkeuzemenu, selecteer "hosts" -bestand en klik op de knop "Openen".

Uw hosts-bestand zou eruit moeten zien als het bestand in de onderstaande afbeelding. Als dit niet het geval is, verwijdert u eventuele extra items, slaat u het bestand op en probeert u toegang te krijgen tot de geblokkeerde websites.

5. Start uw router opnieuw op
Routers gedragen zich om een aantal redenen soms grappig en voorkomen dat u toegang krijgt tot internet, ook al is er geen probleem met uw internetprovider. Ik heb het meerdere keren zien gebeuren. Het goede is dat het probleem wordt opgelost door de router opnieuw op te starten. Log dus in op de beheerpagina van uw router en start deze opnieuw op. Als u een hardwareknop heeft om opnieuw op te starten, kunt u die ook gebruiken.

6. Voer het Windows Internet Diagnostics Tool uit
Windows heeft allerlei gebruiksvriendelijke diagnostische hulpprogramma's die allerlei problemen kunnen opsporen en oplossen. Een van die hulpprogramma's is het diagnostische hulpprogramma voor internetverbindingen. Deze tool scant uw systeem en probeert de gevonden problemen op te lossen.
Om de diagnosetools uit te voeren, opent u de app Instellingen en gaat u naar "Update en beveiliging -> Problemen oplossen". Klik in het rechterpaneel op de knop "Internetverbindingen". Klik vervolgens op de knop "De probleemoplosser uitvoeren".

Volg de wizard en Windows zou eventuele problemen voor u moeten vinden en oplossen.

7. Schakel de netwerkadapter uit en weer in
Als u onlangs software of stuurprogramma's heeft geïnstalleerd, kan dit in strijd zijn met uw netwerkadapter. In die situaties kunt u het probleem eenvoudig oplossen door de netwerkadapter uit en weer in te schakelen.
Open het configuratiescherm en ga naar "Netwerkcentrum". Klik in het linkerpaneel op de link "Adapterinstellingen wijzigen".

Klik met de rechtermuisknop op uw huidige netwerkadapter en selecteer de optie "Uitschakelen".

Met deze actie wordt de netwerkadapter uitgeschakeld.

Klik nogmaals met de rechtermuisknop op de uitgeschakelde netwerkadapter en selecteer de optie "Inschakelen".

Eenmaal ingeschakeld, kijk of je toegang hebt tot internet.
8. Wis de DNS-cache
Windows slaat alle DNS-verzoeken op in de cache, zodat u sneller verbinding kunt maken met de websites. Als de DNS-cache echter beschadigd is en niet wordt doorgespoeld, kunt u te maken krijgen met de foutmelding dat de DNS niet reageert. U kunt dit eenvoudig oplossen door het wissen van de DNS-cache.
Om dat te doen, zoek naar "command prompt" in het startmenu en open het. Voer nu de onderstaande opdracht uit en Windows zal de DNS-cache wissen.
Ipconfig / flushdns

Controleer na het wissen van de DNS-cache of het probleem is verholpen.
9. Wijzig de DNS-server
Vaker wel dan niet, wanneer u zich aanmeldt bij uw ISP, zullen zij uw internetinstellingen configureren om hun eigen DNS-servers te gebruiken. Vergeleken met andere openbare DNS-services zoals Google of Cloudflare, is uw ISP DNS-server hoogstwaarschijnlijk matig en foutgevoelig. Dus als u met DNS-problemen wordt geconfronteerd, kunt u proberen over te schakelen naar andere openbare DNS-services.
Over het algemeen kan dat verander de DNS-server handmatig via de netwerkadapteropties. Er is echter een eenvoudigere manier om de DNS-server te wijzigen. Dat is door gebruik te maken van gratis software genaamd DNS Jumper. Met deze software kunt u tussen verschillende DNS-services schakelen en controleren welke het beste werkt.
Dus download DNS Jumper, open de applicatie, selecteer "Google Public DNS" in het "Choose a DNS Server" dropdown menu en klik op de "Apply DNS" knop.

Probeer na het wijzigen van de DNS-server de website van uw keuze te bezoeken. Als je wilt, kun je de vorige stap volgen en de DNS-cache opnieuw wissen.
10. Schakel alle andere netwerkadapters uit
Ik heb dit vaak genoeg gezien dat ik het als een mogelijke oplossing moet noemen. Als u meerdere netwerkadapters heeft, kunnen deze in conflict zijn met uw hoofdnetwerkadapter en problemen veroorzaken. Dit gebeurt vooral als u zojuist een netwerkstuurprogramma of een netwerkadapter heeft geïnstalleerd. Het probleem kan dus soms worden opgelost door alle andere netwerkadapters uit te schakelen, behalve degene die u gebruikt.
Om netwerkadapters uit te schakelen, opent u het configuratiescherm en gaat u naar “Netwerkcentrum” -> “Adapterinstellingen wijzigen”. Klik nu, behalve uw hoofdnetwerkadapter, met de rechtermuisknop op elke adapter en selecteer "Uitschakelen".

Nadat u alle netwerkadapters behalve uw hoofdadapter heeft uitgeschakeld, kijkt u of het probleem met de DNS-niet-respons nog steeds aanhoudt.
11. Pas het Mac-adres handmatig toe
Over het algemeen is Windows redelijk goed in het detecteren en toepassen van het MAC-adres op de netwerkadapter. Er zijn echter bepaalde situaties waarin dit proces in de war raakt en problemen veroorzaakt. In die gevallen kunt u proberen het Mac adres handmatig naar de netwerkadapter.
Eerst moeten we het MAC-adres van de adapter vinden. Open hiervoor de opdrachtprompt en voer de onderstaande opdracht uit.
Ipconfig / all
U ziet het mac-adres van uw netwerkadapter direct naast "Fysiek adres". Noteer het in een tekstbestand.

Open nu het configuratiescherm en ga naar "Netwerkcentrum" -> "Adapterinstellingen wijzigen". Klik met de rechtermuisknop op uw netwerkadapter en selecteer "Eigenschappen".

Klik in het eigenschappenvenster op de knop "Configureren".

Ga vervolgens naar het tabblad "Geavanceerd" en selecteer de optie "Netwerkadres". Selecteer nu de radio-optie naast het lege veld en typ het MAC-adres dat u eerder hebt gekopieerd zonder streepjes. Klik op de knop "Ok" om de wijzigingen op te slaan.

Start uw computer opnieuw op en kijk of het de problemen oplost.
12. Controleer uw antivirusprogramma
Antivirussoftware is een essentieel onderdeel om u te beschermen tegen een groot aantal online en offline bedreigingen. Hoewel Windows een ingebouwde antivirus genaamd Windows Defender heeft, gebruiken velen antivirussoftware van derden voor betere bescherming. Als onderdeel van die bescherming kunnen ze soms een beetje te agressief zijn en uw internet blokkeren, waardoor de DNS-foutmelding niet reageert. Om dit op te lossen, kunt u eenvoudig uw antivirussoftware verwijderen.
Om antivirussoftware te verwijderen, opent u het configuratiescherm en gaat u naar "Programma's en onderdelen". Zoek de antivirussoftware in de lijst met geïnstalleerde software, klik er met de rechtermuisknop op en selecteer de optie "Verwijderen". Volg de verwijderingswizard om de antivirussoftware te verwijderen.
Nadat u de antivirus hebt verwijderd, start u Windows opnieuw op en kijkt u of u toegang tot internet kunt krijgen.

13. Installeer de netwerkstuurprogramma's opnieuw
Beschadigde netwerkstuurprogramma's kunnen allerlei problemen veroorzaken. Door simpelweg de schijf bij te werken of opnieuw te installeren, kunt u mogelijk de DNS-fout die niet reageert, oplossen. U kunt de nieuwste netwerkstuurprogramma's downloaden van de website van de fabrikant van uw moederbord. Zoek dus een apparaat dat toegang heeft tot internet, zoals uw mobiele telefoon, en download het nieuwste netwerkstuurprogramma van de website van de fabrikant van uw moederbord.
Zodra u de driver heeft, kopieert u deze naar uw computer. Zoek vervolgens naar "Device Manager" in het startmenu en open het. Vouw hier de sectie Netwerkadapter uit, klik met de rechtermuisknop op uw netwerkadapter en selecteer "Apparaat verwijderen".

Start Windows opnieuw op.
Na het herstarten installeert u het gedownloade stuurprogramma zoals elke andere Windows-software en start u Windows opnieuw op om het stuurprogramma toe te passen.
Kijk of dit dit probleem oplost.
14. Neem contact op met uw internetprovider
Als alle bovenstaande stappen de DNS-fout die niet reageert niet hebben opgelost, ligt het probleem mogelijk bij uw internetprovider. Misschien hebben ze iets verkeerd geconfigureerd. Als dat het geval is, kunt u niets van uw kant doen. Neem dus contact op met uw internetprovider en leg de situatie uit, zodat zij het probleem voor u moeten kunnen oplossen.
Hoop dat het helpt. Als je denkt dat ik een andere oplossing heb gemist om hier te vermelden, reageer dan hieronder en deel deze met mij.