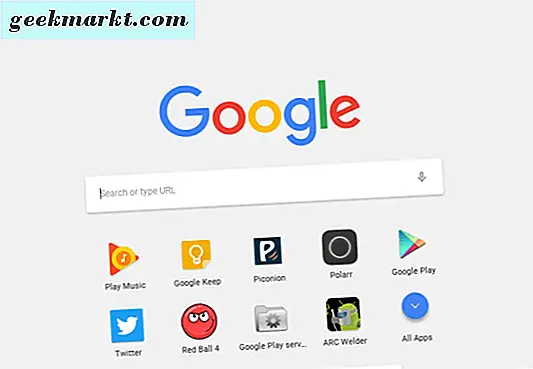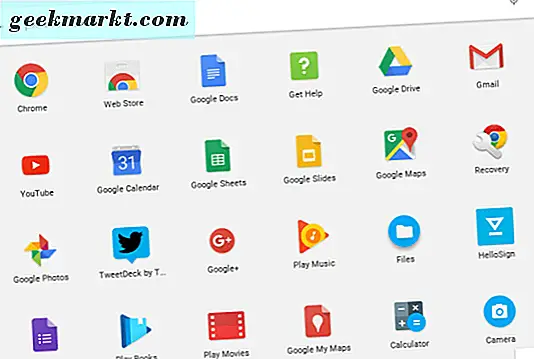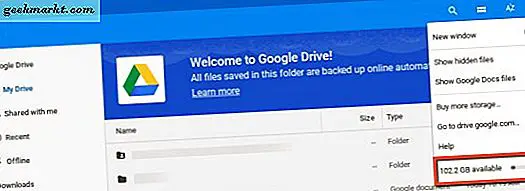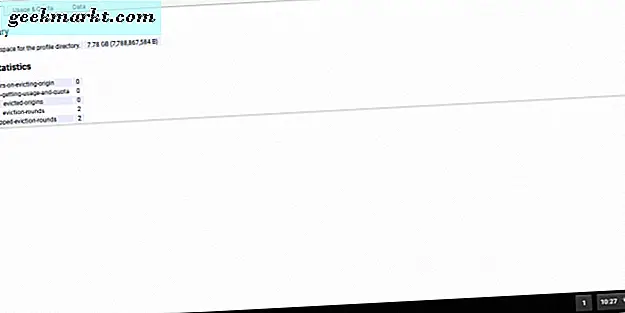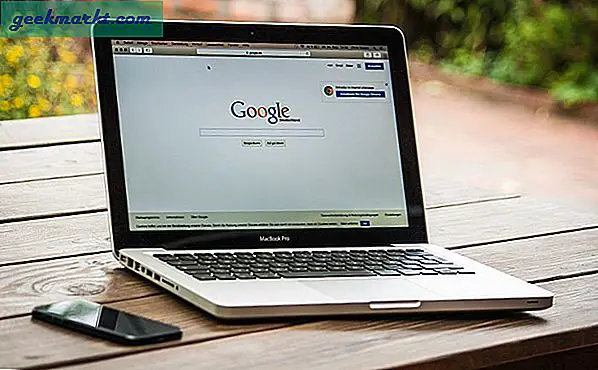U heeft waarschijnlijk een aantal Chromebooks uitgecheckt voordat u er een aanschafte. Voordat we de onze kochten, deden we zwaar onderzoek, omdat we iets draagbaars wilden, maar toch krachtig, om te schrijven en taken te doen terwijl we onderweg waren. Alles met minder dan twee gigabytes aan boordgeheugen is meteen uit onze lijst gehaald. We wilden multi-tasken - en daarom zou je voorkeur moeten uitgaan naar ten minste vier optredens.
Als u naar een Chromebook kijkt die u op een eenvoudige manier kunt gebruiken om op internet te surfen en Google-services te gebruiken, zoals het schrijven van documenten, het luisteren naar Google Play en dergelijke, werken er twee gigabytes aan geheugen. (Gewoon dat daargooien.) Als je meer wilt doen, ben je zeker beter af met meer geheugen.
Aangezien u uw Chromebook waarschijnlijk al heeft gekocht en de Chromebook heeft gevonden die geschikt voor u is, laten we het hebben over het controleren van de specificaties op uw Chromebook. Er zijn een paar verschillende manieren om alle informatie te krijgen die u moet weten over uw Chromebook en het Chrome-besturingssysteem.
Opslag controleren voor Google Drive en uw Chromebook
U wist nu wanneer u uw Chromebook aanschaft welk opslagformaat het op het apparaat had. Hoe controleert u en ziet u hoeveel opslagruimte u hebt gebruikt en beschikbaar hebt laten voor gebruik in Google Drive, uw cloudopslag? Goede vraag. Dit is ons antwoord:
- Klik op de Launcher van uw Chromebook in de linkerbenedenhoek van het scherm van uw Chromebook.
- Nadat Launcher is geopend, selecteert u 'Alle apps' om alle toepassingen weer te geven die op uw Chromebook zijn geïnstalleerd.
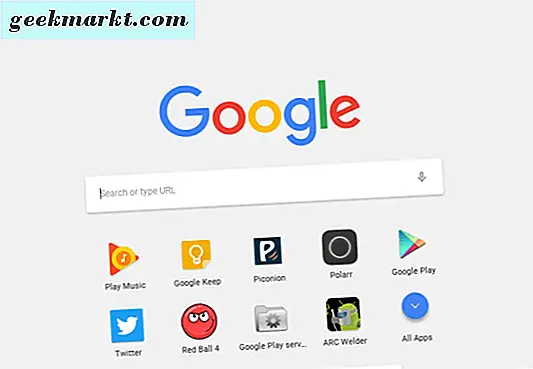
- Navigeer naar het pictogram van een bestandsmap met de tekst "Bestanden" en klik erop.
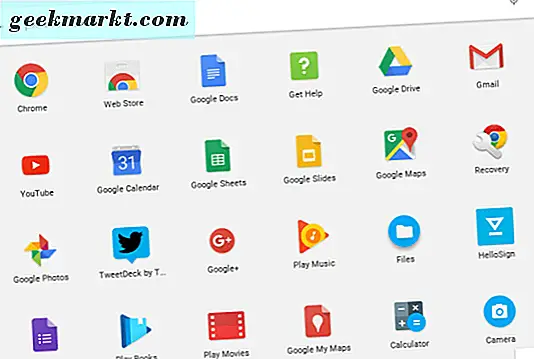
- Wanneer de bestandsmap wordt geopend, klikt u op 'Google Drive' en klikt u vervolgens op de drie kleine witte stippen in de rechterbovenhoek.
- Onder aan het venster dat wordt geopend, wordt weergegeven hoeveel opslagruimte nog beschikbaar is op uw Google Drive.
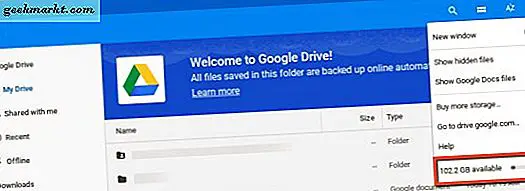
Vrij eenvoudig; niet te ingewikkeld. U weet nu hoeveel cloudopslag u nog hebt op uw Google Drive.
Dat is geweldig, toch? Ja, maar hoe zie ik de opslagruimte op mijn echte Chromebook? Nou, om dat te doen:
- Typ "chrome: // quota-internals /" in uw Google Chrome-browser.
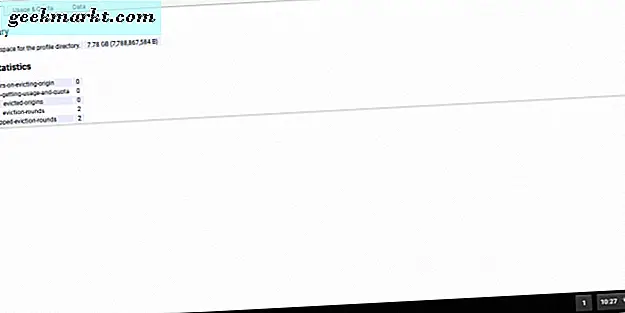
Hier ziet u de interne schijfruimte die nog beschikbaar is voor gebruik op uw werkelijke Chromebook op de eerste pagina, dit is de overzichtspagina. U kunt ook op de tabbladen "Gebruik en quota" of "Gegevens" klikken om de daar vermelde informatie te bekijken.
Alle Chromebook-specificaties weergeven
Hoe zit het met een volledig spec overzicht dat je alles in één keer laat zien? U kunt dit ook doen vanuit de Chrome-browser.
- Typ "chrome: // system"
U ziet alles over uw Chromebook in een lange lijst en, tenzij u weet waar u specifiek naar kijkt, kan het een beetje overweldigend zijn. Als u een gemakkelijkere, snellere en gebruiksvriendelijkere manier wilt hebben om dingen aan te pakken, kunt u een app downloaden van de Chrome Web Store.
Chrome Web Store-toepassingen
Op dit moment zijn er twee toepassingen beschikbaar om toe te voegen aan uw Chromebook die uw systeeminformatie controleren en onmiddellijk voor u weergeven. Ga naar de Chrome Web Store en typ 'systeeminfo' in de zoekbalk. U wilt een van de twee beste apps op de lijst zetten: Cog-system info viewer -of Systeem, naar keuze. Je kunt beide ook krijgen als je de verschillen tussen de twee wilt zien.
tand
De Cog-toepassing geeft u een overzicht van het besturingssysteem, platform, CPU, architectuur, geheugengebruik, internet / netwerk, batterij, primair display, primaire taal en de plug-ins die op uw systeem zijn geïnstalleerd. Het is eenvoudig en duidelijk te begrijpen met een zeer eenvoudige gebruikersinterface. Dat gezegd hebbende, het is vrij duidelijk; er is niet veel meer dat je ervan kunt krijgen of ermee kunt doen.
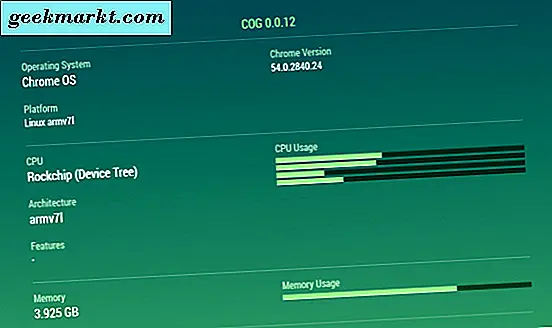

Systeem
De systeemtoepassing geeft u alle dezelfde informatie, maar maakt het visueel aantrekkelijker en uit elkaar gehaald. Je hebt selecteerbare tabbladen aan de linkerkant van de app. Dit zijn 'Algemeen', 'Opslag', 'Beeldscherm', 'Netwerk', 'Mediagalerijen', '' Huidige locatie '' en 'App-instellingen'. Persoonlijk geven we de voorkeur aan deze boven de Cog-app, maar dat kan net zo zijn persoonlijke voorkeur. 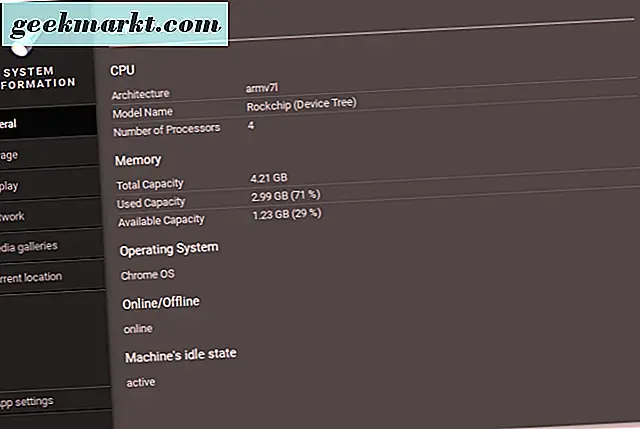
Deze twee toepassingen bieden u de systeeminformatie die u nodig hebt, zonder dat u overal op uw Chromebook hoeft te zoeken naar de informatie die u wilt weten over uw Chromebook en Chrome OS.
Nu kunt u alle spec informatie over uw Chromebook bekijken. Als u alleen wilt weten hoeveel opslagruimte u beschikbaar heeft in uw Google Drive of op uw Chromebook, gebruikt u onze eerste set tips. Als u meer diepgaande informatie over uw Chromebook nodig heeft, kunt u een van onze aanbevolen apps bekijken om te krijgen wat u nodig heeft, wanneer u het nodig heeft.