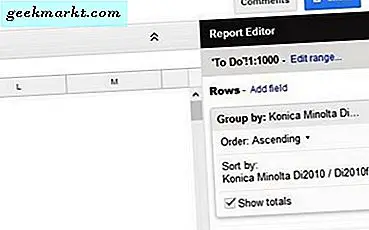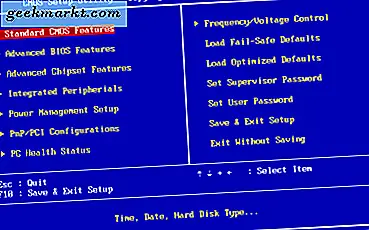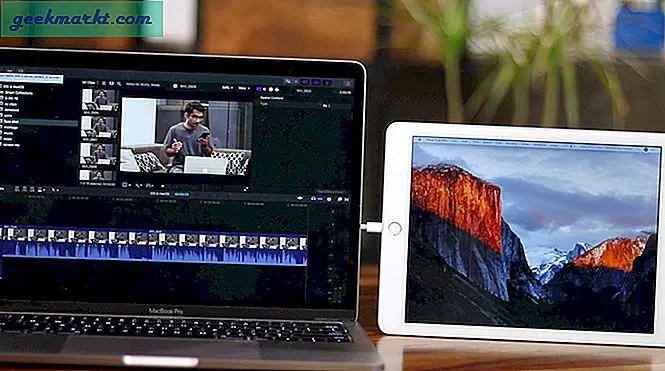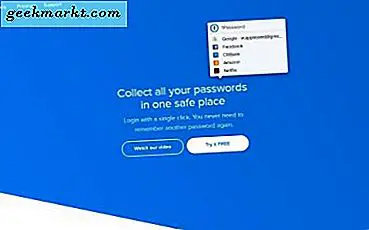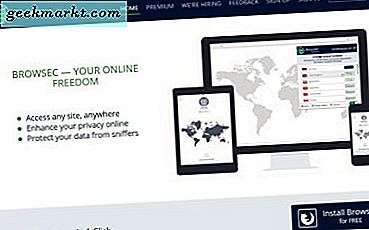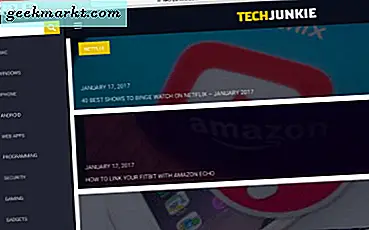
Safari is een van de beste webbrowsers die beschikbaar is op Mac of iOS - sterker nog, ik zou zelfs willen zeggen dat Safari de beste webbrowser is die er is. Het is snel, responsief, mooi en zeer functioneel. Wat is er niet om lief te hebben? Net als andere browsers heeft het echter de neiging om te verzanden, des te meer je het gebruikt en uiteindelijk kan de resulterende vertraging ondraaglijk worden. Vandaag laat ik je zien hoe je dat kunt oplossen door je Safari-installatie te versnellen. Ik breng het grootste deel van mijn surfen op internet door in Safari en ik vermoed dat de meesten van jullie dat ook doen. Door uw Safari-installatie efficiënt te laten werken, versnelt u niet alleen de surfervaring, maar verlaagt u ook de frustratie en verbetert u de productiviteit. Ik gebruik alle volgende trucs om de Apple-browser snel te laten werken. Ze zouden ook voor jou moeten werken.
Ik gebruik een Mac, dus de voorbeelden die ik gebruik zijn daarop gebaseerd. Als u Safari op iOS gebruikt, zijn de meeste van dezelfde technieken van toepassing, maar de menu-opties kunnen enigszins verschillen.

Houd Safari actueel
De belangrijkste manier om Safari in topconditie te houden, is door hem up-to-date te houden. Apple past Safari voortdurend aan en voert vaak updates uit, en veel van die updates bevatten snelheidsverbeteringen in de code. Ook kunnen updates van het besturingssysteem een verschil in prestaties maken, dus zorg ervoor dat zowel Mac OS X als Safari te allen tijde worden bijgewerkt.
Maak de cache schoon
Telkens wanneer u naar een nieuwe webpagina bladert en elke keer dat een pagina die u bezoekt de inhoud regelmatig wijzigt, downloadt Safari meer informatie in de cache. Naarmate bestanden aan de cache worden toegevoegd, moet Safari meer informatie doornemen telkens wanneer u naar een pagina kijkt en de langzamere dingen krijgen. Het is een goed idee om regelmatig uw cache te wissen, vooral als u een zware internetgebruiker bent. Het opruimen van uw cache is eenvoudig.
- Open Safari op je Mac.
- Klik op Safari in de menubalk en selecteer Voorkeuren.
- Selecteer Advanced en Show Develop menu in de menubalk.
- Selecteer de link Ontwikkelen in het menu en selecteer Lege cachegeheugen.
Voer dit op een wekelijkse of maandelijkse basis uit, afhankelijk van hoeveel u Safari gebruikt, of hoe snel het vertraagt.
Schakel onnodige extensies uit
Browser-extensies zijn een uitstekende accessoire voor elke surfervaring, maar ze kunnen snel uit de hand lopen. Ik test browser-extensies als onderdeel van mijn dagtaak, zodat ik er altijd 40 kan installeren. Af en toe moet ik naar Safari gaan en die verwijderen die ik niet meer gebruik. Je zou versteld staan van het verschil in snelheid achteraf!
- Open Safari op je Mac.
- Selecteer Uitbreidingen ontwikkelen en uitschakelen. Hiermee worden alle extensies uitgeschakeld die in Safari worden uitgevoerd om te zien of deze dingen vertragen. Als de browser merkbaar sneller is, schakelt u extensies opnieuw in. Als het niet sneller is, waren de uitbreidingen niet het probleem en kunt u het uitschakelingsproces overslaan.
- Klik op het Safari-menu en vervolgens op Voorkeuren.
- Navigeer naar het tabblad Extensies en verwijder alle extensies die u niet langer gebruikt of waar u zonder kunt.
Beheer uw plug-ins
Net als extensies kunnen plug-ins op honderden verschillende manieren een hulpprogramma aan Safari toevoegen. Ze kunnen ook het browsen vertragen omdat elke keer dat u een opdracht invoert of iets doet in Safari, de browser bij elke actieve plug-in moet controleren of de opdracht die u zojuist hebt ingevoerd, in orde is. Door het aantal actieve plug-ins op elk gewenst moment te verkorten, verkort deze querytijd, waardoor surfen wordt versneld.
- Open Safari op je Mac.
- Selecteer Help en Geïnstalleerde plug-ins.
- Selecteer plug-ins die u niet gebruikt en verwijder ze.
- Open het Safari-menu en selecteer Voorkeuren.
- Selecteer Beveiliging en Plugin-instellingen.
- Configureer eventuele plug-ins die u hier gebruikt. U kunt ze uitschakelen voor specifieke sites of ze instellen om u te vragen of ze mogen werken.
Wijzig uw DNS-servers
De DNS-servers die u gebruikt, hebben een enorme invloed op hoe snel uw browse-ervaring is. Hoewel het aanpassen van de DNS-instellingen niet echt een Safari-tweak is, is het een belangrijk gebied van prestatieverbetering en de moeite waard om te weten hoe te doen.
- Test uw DNS-opties met Google Namebench.
- Navigeer naar Systeemvoorkeuren op je Mac.
- Selecteer Netwerk en Geavanceerd.
- Selecteer het tabblad DNS en het kleine + pictogram onder het linkerdeelvenster.
- Voeg de twee snelste DNS IP-adressen toe die Google Namebench heeft gevonden en klik op OK.
Schakel DNS Prefetch uit om Safari te versnellen
DNS Prefetching is een goede optie in theorie, maar werkt in de praktijk niet altijd goed. Telkens wanneer u op een webpagina terechtkomt, haalt u vooraf querysquery's op naar alle links op die pagina en krijgt u de DNS-records voor elke pagina gereed als u die nodig hebt. Op grotere pagina's, en vooral op pagina's met veel links, kan dit nogal wat overhead veroorzaken voor zowel Safari, je computer en je router. U kunt het browsen aanzienlijk versnellen door het uit te schakelen.
- Start Terminal op je Mac.
- Typ of plak 'standaardwaarden schrijven com.apple.safari WebKitDNSPrefetchingEnabled -boolean false' en druk op Enter.
- Sluit Terminal.
Met de opdracht wordt DNS prefetch uitgeschakeld en wordt voorkomen dat Safari al deze DNS-zoekopdrachten verzendt telkens wanneer u op een pagina terechtkomt. Als u merkt dat u het niet bevalt, of uw internetervaring vertraagt, kunt u de standaardinstellingen net zo gemakkelijk herstellen.
- Start Terminal op je Mac.
- Typ of plak 'standaardwaarden schrijf com.apple.safari WebKitDNSPrefetchingEnabled' en druk op Enter.
- Sluit Terminal.
Wis uw browsegeschiedenis
Een snelle manier om Safari te versnellen, is door uw browsegeschiedenis te wissen. Safari registreert overal waar je online gaat, wat kan eindigen als honderden of duizenden pagina's, of zelfs meer. Houd je geschiedenis kort om het snel te houden.
- Open Safari op je Mac.
- Selecteer Geschiedenis en Wis Geschiedenis.
- Selecteer de tijdsperiode om de geschiedenis te wissen en selecteer OK.
Als je dit al een tijdje niet hebt gedaan, kan dit mogelijk Safari aanzienlijk versnellen, om nog maar te zwijgen van het vrijmaken van een flinke hoeveelheid schijfruimte.
Wijzig de netwerkorder
Als u een MacBook Pro of een andere Apple-laptop gebruikt, hebt u waarschijnlijk een lijst met netwerkopties waaruit u kunt kiezen. Wanneer u Safari voor het eerst opstart, duurt het enkele seconden om een netwerk te selecteren voordat u verbinding maakt. Je kunt dat proces versnellen door opties te elimineren waarvan je weet dat je ze nooit zult gebruiken. (Bijvoorbeeld een wifi-netwerk op een luchthaven die u niet regelmatig bezoekt.)
- Selecteer Systeemvoorkeuren in Dock.
- Selecteer Netwerk en bekijk de netwerklijst in het linkerdeelvenster. Als er meer dan een of twee opties zijn, kan dit de verbinding vertragen.
- Markeer een netwerk dat u niet langer nodig heeft en klik op het kleine minpictogram onderaan in het deelvenster.
- Selecteer het kleine tandwielpictogram en Sorteer serviceorder. Hier kunt u de prioriteit van uw thuis-Ethernet- of Wi-Fi-netwerk verhogen om ervoor te zorgen dat Safari dit altijd als eerste selecteert.
Deze aanpassing versnelt niet alleen Safari, maar werkt ook aan het verbeteren van de snelheid van elke app die gebruikmaakt van het netwerk.
Dit zijn slechts enkele van de vele manieren waarop u Safari kunt versnellen. Als je succes hebt gehad met andere technieken, deel ze dan hieronder met ons!