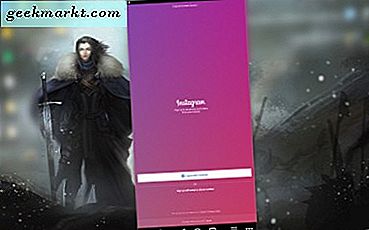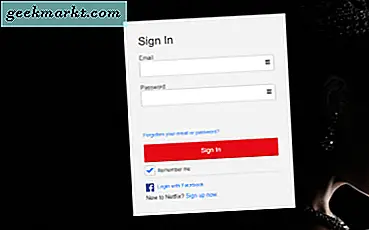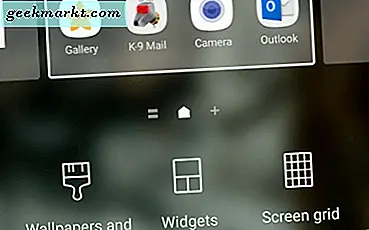Wist je dat je geavanceerde zoekoperatoren en jokertekens kunt gebruiken om in Gmail te zoeken? Wist je dat je een aantal specifieke zoekopdrachten in Gmail kunt gebruiken om iets speciaals te vinden in een moeras van mail? Deze tutorial laat zien hoe je het moet doen.
Gmail is een van de meest populaire freemail-providers ter wereld. Het biedt niet alleen betrouwbare gratis e-maildiensten, maar ook een reeks andere Google-tools zoals Drive, Sheets, Calendar, Photos en anderen. Zoals je zou verwachten van 's werelds grootste zoekbedrijf, is Gmail veel meer dan opvalt.
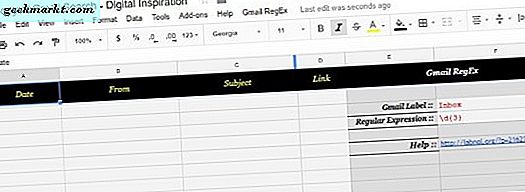
Gmail zoeken
Gmail biedt de gebruikelijke zoekfuncties, maar ook veel meer. Met reguliere expressies of kortweg RegEx kun je heel specifiek filteren. U kunt bijvoorbeeld e-mail vanaf een bepaald adres filteren na een bepaalde datum, of tussen een reeks datums. Zodra je het onder de knie hebt, is RegEx echt behoorlijk krachtig.
Reguliere expressies werken in Gmail en Google Documenten, dus als u ze beide gebruikt, wordt deze zelfstudie dubbel nuttig. Eigenlijk moet u Google Documenten zelfs gebruiken om met RegEx te werken.
- Klik op deze koppeling om een kopie van het Gmail RegEx-document in uw eigen Google-documenten te maken. U wordt gevraagd een kopie van het bestand te maken, selecteer om het te kopiëren en u ziet een Google-spreadsheet zoals de afbeelding hierboven. Je zou een Gmail RegEx-sectie in het midden en een Gmail RegEx-menu-item moeten zien verschijnen.
- Selecteer het menu-item Gmail RegEx en selecteer Initialiseren.
- Toestaan dat het bestand toestemming geeft wanneer dit wordt gevraagd om het in staat te stellen met uw Gmail-account te werken.
Nu je Gmail RegEx-functie is ingeschakeld, is het tijd om te spelen.
Het Gmail-label (cel F3) verwijst rechtstreeks naar de labels die u in uw Gmail-account hebt geconfigureerd. Als u uw volledige e-mailaccount wilt doorzoeken, laat u het label achter als Postvak IN. Als u de zoekopdracht wilt verfijnen, typt u de exacte naam van het label in plaats van Inbox.
Voeg uw zoekoperator toe aan reguliere expressie (cel F4), selecteer vervolgens het RegEx-menu van Gmail en selecteer Mailbox zoeken.
RegEx zoekt in uw Gmail-account naar elke e-mail die alles bevat wat u in Cell F4 hebt gestopt en brengt deze terug als een lijst in het blad. U kunt ze vervolgens rechtstreeks vanaf daar selecteren.
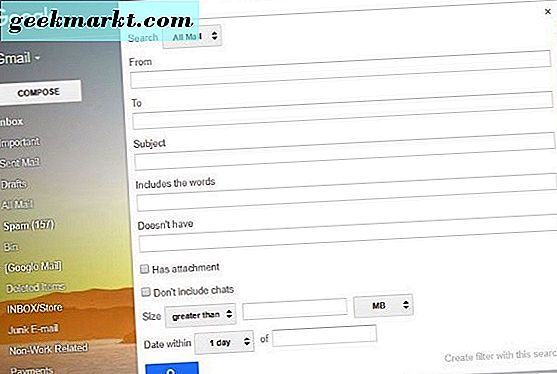
Zoekoperators en jokertekens in Gmail
U hoeft RegEx niet te gebruiken als u dat niet wilt. Je kunt eenvoudigere zoekoperators in Gmail gebruiken om te vinden wat je zoekt als je dat wilt. Selecteer in de weergave Inbox de grijze pijl naast de zoekknop om het volledige zoekvak weer te geven. Vanaf hier kunt u operators gebruiken in Gmail.
U kunt uw zoekoperatoren zo eenvoudig houden of ze zo complex maken als u maar wilt. Gmail werkt met drie soorten operators, Boolean, Gmail's eigen en Drive-operators. Deze pagina op de Google-website laat zien wat is wat met zoekoperators. Gebruik een of meer van de criteria in dit zoekvenster om uw e-mailadres te vinden.
Stel dat u op zoek bent naar een e-mail van iemand met een bijlage die u nodig heeft. U weet ongeveer wanneer het werd verzonden en door wie, maar u kunt het niet vinden.
- U kunt proberen het e-mailadres van de afzender toe te voegen in het vak Van :.
- U kunt proberen de geschatte datum toe te voegen die werd verzonden door de vermelding 'Datum binnen ...' onderaan te configureren.
- Druk vervolgens op de blauwe zoekknop.
Als dat niet werkt, sluit u het zoekvenster en gaat u terug naar de standaardzoekbalk. U kunt 'is: ongelezen' in de zoekbalk typen om alleen die e-mails te trekken die u nog moet lezen.
Als dat niet werkt, probeer dan 'heeft: bijlage', want in dit voorbeeld weten we dat de e-mail een bijlage had.
Om tijd te besparen, zou u een Booleaanse invoer kunnen gebruiken om de twee te combineren in 'is: ongelezen EN heeft: bijlage'.
Jokertekens zijn iets anders. Ze worden aangeduid met een asterisk (*) en staan voor onbekende termen in de zoekresultaten. U zou dit aan het einde van een zoekterm toevoegen om willekeurige invoer te dekken.
In het bovenstaande voorbeeld weet u dat John u de e-mail heeft gestuurd, maar u weet niet waar hij werkt of welk e-mailadres hij heeft gebruikt om het te verzenden. U kunt de zoekoperator '[email protected] *' of 'John *' in het zoekvakje From gebruiken om het te isoleren. De eerste zoekopdracht veronderstelt het gebruik van een voornaam en domein-e-mailadres, terwijl de tweede zoekopdracht het e-mailadres van de voornaam en achternaam omvat. Je snapt het idee.