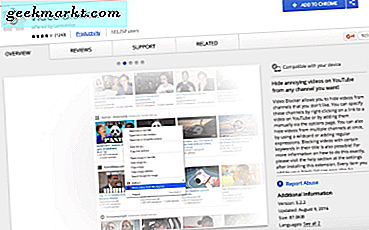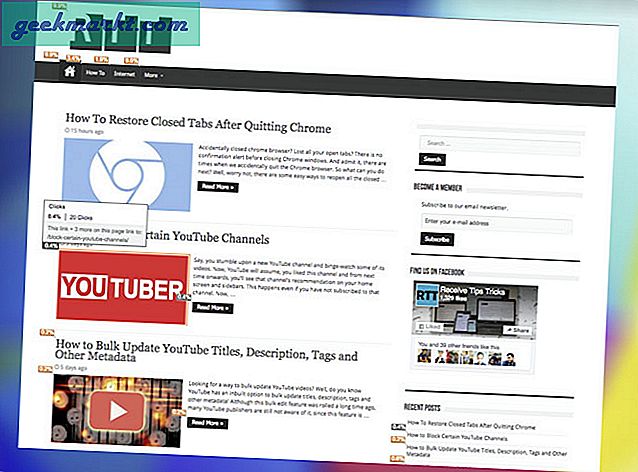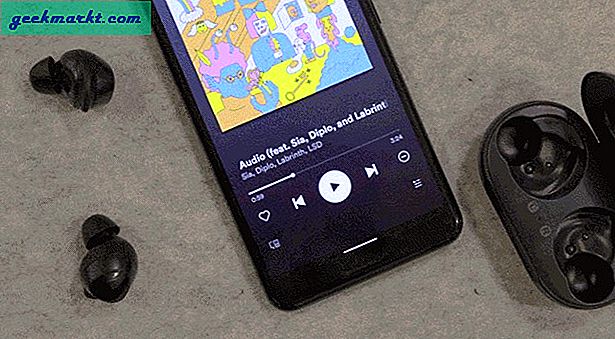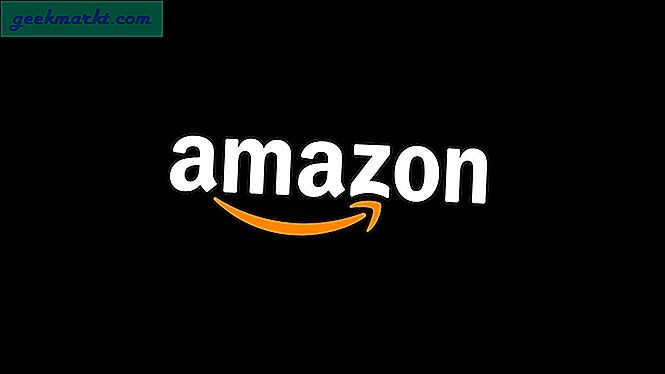Een van de goedkoopste en meest innovatieve streamingstokken die u op de markt kunt kopen, Google's Chromecast is in 2013 gelanceerd tot kritisch lof en financieel succes, met een nieuwere versie van de tweede generatie in september 2015. Beide werden verkocht voor de lage prijs van $ 35, een koopje in vergelijking met concurrerende producten van zowel Roku als Apple, en begon een strijd tussen Google en Amazon voor het streamen van stick-ondersteuning. Terwijl de meeste settop-boxen afstandsbedieningen en aangepaste gebruikersinterfaces gebruiken om te beslissen wat ze moeten spelen, neemt het eigen Chromecast-systeem van Google eenvoudig de inhoud van je telefoon over naar je tv, gebruikt je je telefoon om alle afspeelopties en andere opties te bedienen je tv doet wat hij het beste doet: een enorme monitor voor inhoud zijn.
Chromecast straalt echter niet alleen inhoud zoals YouTube-video's of films van Netflix; het kan ook het scherm van je telefoon of tablet draadloos spiegelen, waardoor je presentaties kunt geven of je apps en games op een groter scherm kunt spelen dan normaal mogelijk is. Het enige wat u nodig heeft, is uw Chromecast en uw Android-apparaat om aan de slag te gaan, dus laten we eens kijken hoe u mirroring op uw telefoon of tablet instelt.
Download de Google Home-app
Eind 2016 heeft Google hun vorige ChromeCast-app geüpdatet, met de naam Google Cast, om de naam 'Google Home' te geven en ondersteuning toegevoegd voor de nieuwe Home Smart-luidspreker van Google. Als u de Google Cast-app eerder op uw apparaat had, ziet u dat de app is geüpdatet en nu 'Google Home' leest; als u het Cast-pakket met producten nog niet kent, kunt u het beste naar de app gaan Speel Winkel op en download het voor jezelf. Het is een gratis applicatie en beschikbaar voor elk Android-apparaat met Android 4.0.3 of hoger om te gebruiken.
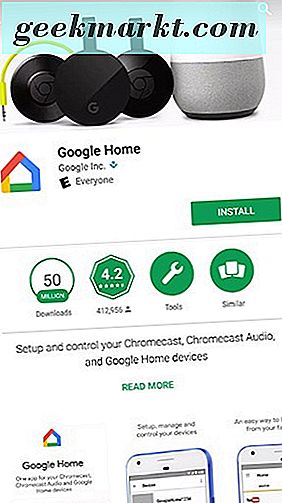
Nadat u de start-app heeft gedownload, gaat deze verder met zoeken naar uw Chromecast of een ander apparaat in de buurt. Zorg ervoor dat uw Chromecast is aangesloten op uw televisie en op hetzelfde wifi-netwerk als uw telefoon, en u kunt doorgaan met uw installatie. Als u uw Chromecast nog niet heeft, kunt u de configuratie overslaan en doorgaan naar de app zelf.
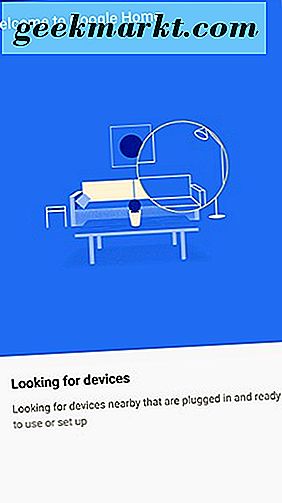
Als uw Chromecast niet wordt weergegeven, moet u mogelijk het configuratieproces opnieuw doorlopen of moet u misschien alleen controleren of u op dezelfde wifi-verbinding werkt met uw Android- en Chromecast-apparaten. Nadat de installatie is voltooid, kom je bij het standaard Google Home-display, waar je aanbevelingen voor je muziek, podcasts en video-apps kunt bekijken. Door op de rechterbovenhoek van uw display te tikken, kunt u alle verbonden Chromecast-apparaten bekijken.
Spiegel je Android-scherm
Okay, dus nu we de Google Home-app hebben gedownload en onze Chromecast-configuratie hebben ingesteld en klaar voor gebruik, kunnen we ons Android-apparaat spiegelen op een televisie of monitor. Ga naar de Google Home-app als je dat nog niet hebt gedaan, tik op de drievoudig-gevoerde menuknop in de rechterbovenhoek en tik op 'Cast Screen / Audio' bij de bovenste selectie van het menu.
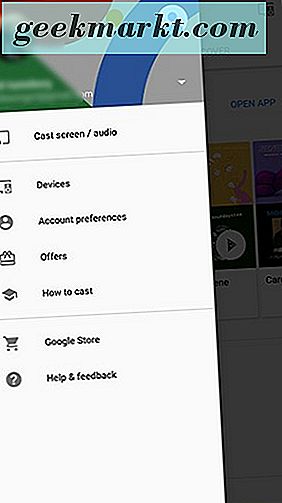
U ontvangt de menuoptie om uw scherm of audio vanaf uw telefoon of tablet te casten naar alle Cast-apparaten, waaronder luidsprekers, televisies of Google Home.
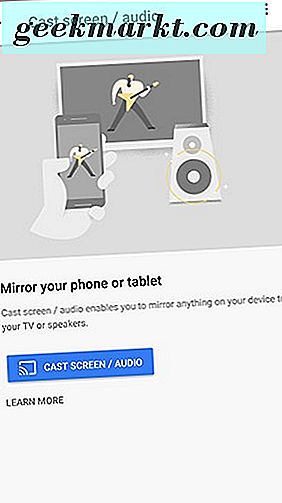
Wanneer de prompt 'Casten' wordt geopend, zoekt u de naam van uw persoonlijke Chromecast-apparaat en selecteert u de optie voor het spiegelen van het scherm van uw Android-telefoon of -tablet. Het is belangrijk om te onthouden dat uw apparaat extra batterijvermogen verbruikt en veel sneller leegloopt wanneer u uw scherm spiegelt in plaats van cast. Met Casting kun je de Chromecast gewoon vertellen wat hij uit de cloud moet halen; spiegelen gebruikt uw apparaat actief om informatie van het ene scherm naar het andere weer te geven. Als u zich zorgen maakt over de levensduur van uw batterij, sluit u uw telefoon of tablet aan op een stopcontact met behulp van de netadapter die bij uw apparaat is geleverd.
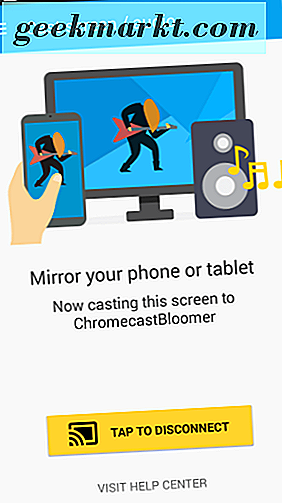
Nu kunnen zowel de Google Home-app als Chromecast-compatibele apps zoals YouTube, Netflix en Hulu casten vanaf uw apparaat naar uw Chromecast. Deze manier is veel efficiënter en gebruiksvriendelijker dan het spiegelen van uw apparaat telkens wanneer u iets op uw televisie wilt bekijken; je zult een betere beeldsnelheid en een hogere kwaliteit ervaren. Met Casting wordt elke functie die u op uw telefoon uitvoert, ongeacht of u video of audio gebruikt, verzonden en vertelt uw apparaat wat te doen met die inhoud met behulp van uw lokale draadloze netwerk. Een volledige lijst met apps die compatibel is met Cast, is beschikbaar door uw Google Home-app te navigeren naar 'Ontdekken' en 'Browse alles' te selecteren in de lijst met opgenomen apps.
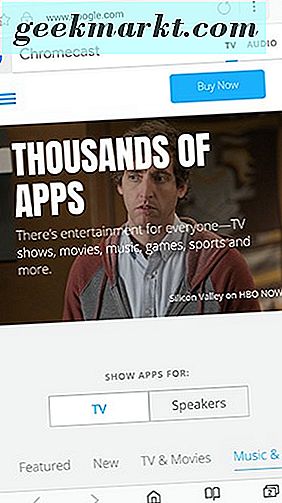
Zodra je hebt besloten om het spiegelen van je apparaat naar je Chromecast te stoppen, tik je op de melding in de vervolgkeuzelijst om het spiegelen te beëindigen.
***
Mirroring is niet perfect op een Chromecast, maar het is een heel handige truc om games of websites op uw televisie weer te geven zonder te werken met HDMI-kabels en -adapters. Het kan ook een manier zijn om bepaalde streaming-beperkingen op bepaalde apps te beperken, waaronder de eigen Prime Video-app van Amazon. Het is een geweldige manier om inhoud van je apparaat te delen met de mensen om je heen, maar vergeet niet dat alles op je apparaat wordt weergegeven op je televisie, inclusief sms-meldingen en foto's. Houd dat in gedachten de volgende keer dat u uw vakantiefoto's wilt laten zien aan uw grootouders.