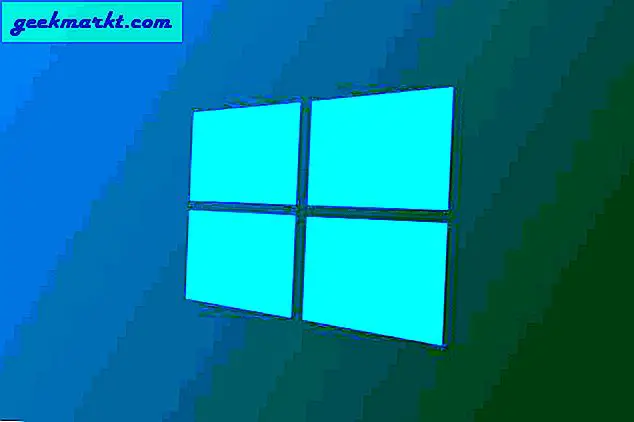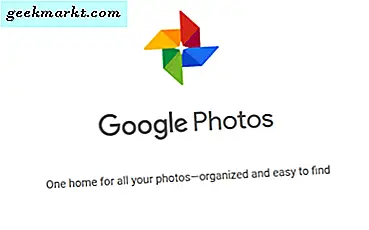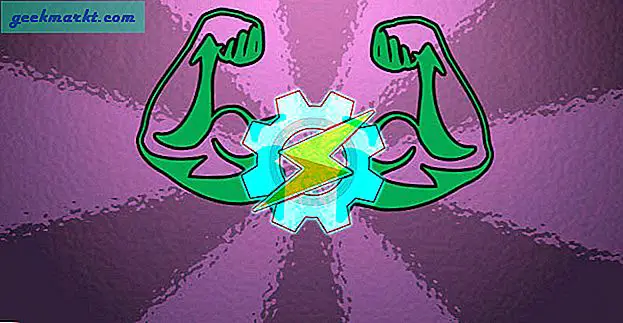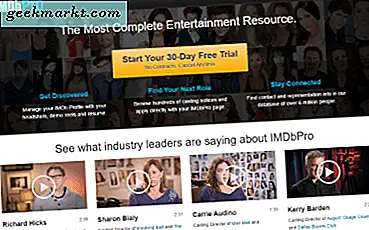Ik ben onlangs overgestapt van Redmi Airdots naar Galaxy Buds en tot nu toe hou ik van de ervaring. Hoewel de levensduur van de batterij niet het meest opwindende deel ervan is, is de Galaxy Wear-app dat zeker. Hiermee kun je snelle gebaren instellen, je meldingen voorlezen, het verloren oordopje terugvinden en nog veel meer. Hier is dus de lijst met Galaxy Buds-tips en -trucs om uw ervaring verder te verbeteren, en deze zijn niet beperkt tot alleen de Galaxy Wear-app.
Galaxy Buds tips en trucs
1. Lees berichten en oproepen
De Galaxy Buds kunnen je notificaties voor je voorlezen, wat handig is tijdens het hardlopen of autorijden.
Ga hiervoor naar de Galaxy Wear-app en tik op Meldingen. Tik in het menu Meldingen op Meldingen beheren en u ziet alle apps die meldingen naar u mogen verzenden. Tik op een van hen en de pagina Meldingen beheren zou erin schuiven. De enige optie is "Meldingen uitlezen", tik erop om de schakelaar in te schakelen.
U kunt het instellen als een samenvatting of een volledige uitlezing van de melding.

2. SmartThings
Met de Samsung SmartThings-app kun je meerdere Samsung-apparaten zoals Samsung Smart tv, Samsung Home, AC, enz. Met een afzuigkap verbinden. En het werkt natuurlijk ook met Galaxy-oordopjes. Je kunt je commando via de Galaxy Earbuds naar Bixby uitspreken en andere apparaten bedienen. Ik wil bijvoorbeeld de tv aanzetten of het volume verlagen, ik kan het Bixby rechtstreeks vragen met opdrachten als 'Zet de tv aan' of 'Zet het tv-volume op 50'.
Als je de pop-up van de Galaxy Buds niet krijgt, zorg er dan voor dat je de Galaxy Wear-app en de Samsung SmartThings-app hebt geïnstalleerd
3. Dolby Atmos
Dolby Atmos wordt ondersteund op de meeste vlaggenschipapparaten van de Samsung Galaxy. We hebben de Samsung Galaxy Note 9 en Dolby Atmos doet wonderen voor stereo-oortelefoons. Om Dolby Atmos in te schakelen, trekt u de meldingenlade omlaag en veegt u naar rechts om de Dolby Atmos-modus in te schakelen.
Als alternatief kunt u ook het Dolby Atmos-menu vinden onder de Geavanceerde geluidsinstellingen. Hierin kunt u individuele audiofrequenties aanpassen of ingebouwde equalizer-presets kiezen.

Even een korte opmerking, de Galaxy Buds en je Samsung-apparaat hebben een apart volumeniveau. Om ze te synchroniseren en het volume op hetzelfde niveau te houden, gaat u naar het menu Verbindingen in de systeeminstellingen. Tik op Bluetooth en tik vervolgens op Geavanceerd. Schakel onder de geavanceerde Bluetooth-instellingen de schakelaar voor "Mediavolumesynchronisatie" in. Deze optie is standaard ingeschakeld op andere Android-apparaten. Als u wilt, kunt u het uitschakelen onder de opties voor ontwikkelaars door "Absoluut volume uitschakelen" in te schakelen.

4. Omgevingsgeluidsmodus
Het beste van de Galaxy Buds is de omgevingsgeluidsmodus of zoals Apple het graag noemt "Transparante modus“. Het laat je omgevingsgeluid horen via de microfoon. Dit is erg handig als je met iemand wilt praten zonder de oordopjes te verwijderen. En terwijl ik op trailrunning ben, hou ik ervan om de omgevingsgeluidsmodus aan te houden en het volume laag te houden, zodat ik de voorbijrijdende voertuigen kan horen, wat de veiligheid garandeert.
De Omgevingsgeluidsmodus is alleen actief als je beide oordopjes hebt aangesloten. Binnen de app onder het menu Omgevingsgeluid kun je zelfs het volume van Omgevingsgeluid aanpassen. Bovendien is er een schakelaar genaamd "Voice focus", waardoor menselijke stemmen duidelijker onderscheiden van omgevingsgeluiden.

5. Pas gebaren aan
De Galaxy Buds hebben een touchpad dat werkt op basis van tikken. Het speelt en pauzeert muziek met een enkele tik. Door dubbel te tikken kunt u langs een nummer springen, terwijl u met drie keer tikken naar het vorige nummer gaat. Hoewel het nadeel is dat u deze gebaren niet kunt aanpassen, kunt u de lange druk op beide oordopjes afzonderlijk aanpassen.
Als u meerdere stemassistenten op uw telefoon heeft, wordt u elke keer dat u lang drukt, gevraagd om er een te selecteren.
De keuze voor aangepaste acties is vrij beperkt. U kunt een snel omgevingsgeluid of omgevingsgeluid instellen, volume hoger of lager zetten, of in plaats daarvan de spraakassistent oproepen. Ik heb bijvoorbeeld Google Assistent ingesteld door lang op het linkeroordopje te drukken terwijl ik de Ambient-modus omschakel door lang op het rechteroordopje te drukken. Het fundamentele verschil tussen de snelle omgevingsmodus en de omgevingsmodus is dat de snelle omgevingsmodus zo lang blijft als u uw vinger op het touchpad houdt, terwijl de laatste blijft totdat u deze uitschakelt.

6. Vergrendel het touchpad
Tot de Galaxy-knoppen was het touchpad op andere echt draadloze oordopjes een schot in de roos. Hoewel die op Galaxy Buds niet perfect zijn, zijn ze redelijk dichtbij vanwege het uitstekende en kleinere aanraakoppervlak. Ik krijg echter nog steeds onbedoelde aanrakingen van de toppen tijdens het sporten. Daarom wil ik voor dat specifieke moment het touchpad op de Galaxy Buds vergrendelen. Om hetzelfde te doen, gaat u naar de Touchpad-pagina en klikt u op de schakelaar "Touchpad vergrendelen". Hierdoor wordt het touchpad op de oordopjes uitgeschakeld totdat u deze uitschakelt.

7. Zoek verloren oordopjes
In het geval dat u de oordopjes kwijt bent of uw huisdier het uit uw bed heeft gesleept, heeft de Galaxy Wear-app u gedekt. Het heeft een native "Find my earbud" -functionaliteit die een piepend geluid met hoge decibel op de oordopjes afspeelt. Het geluid is behoorlijk luid en is overal in de kamer te horen. De app is slim genoeg en dempt het geluid van het oordopje dat is aangesloten. Dus als bijvoorbeeld een van de oordopjes ontbreekt, steek je de andere in je oor of het oplaadetui om het onnodige geluid op het oordopje te voorkomen.

Lezen: Hoe u het IP-adres van Samsung Smart TV (of een andere tv) kunt vinden zonder afstandsbediening
8. Bixby-integratie
Als je een Samsung-smartphone hebt, bieden de Galaxy-oordopjes veel meer waarde. Met de recente firmware-update (versie: R170XXU0ASD4) kunnen de Galaxy Buds worden bediend via Bixby. Je kunt Bixby vragen om het omgevingsgeluid aan / uit te zetten. Je kunt zelfs Bixby oproepen om het touchpad te vergrendelen of de equalizermodus te wijzigen. Ik vraag Bixby bijvoorbeeld meestal om "het touchpad te vergrendelen" voordat ik aan een training begin.
Als je de Galaxy Watch hebt, werken de Bixby-commando's ook op de Galaxy Watch. Bovendien, als je de oordopjes op de telefoon hebt aangesloten en via het horloge beantwoordt, gaat de oproep nog steeds via de oordopjes.

9. Bluetooth-audiocodec
De Samsung Galaxy Buds ondersteunen meerdere Bluetooth-codecs zoals SBC (standaard), AAC en Scalable Codec. U moet ze op AAC uitvoeren, omdat dit de audiolatentie aanzienlijk verlaagt. U kunt de Bluetooth-audiocodec wijzigen via de ontwikkelaarsinstellingen in Android. Voor meer kennis van Bluetooth-codecs hebben we een gedetailleerd artikel over hoe u Bluetooth-codecs wijzigt op macOS, Windows en Android, je kunt er doorheen gaan.
De belangrijkste stap als u een Samsung-apparaat heeft, is het wijzigen van de Bluetooth-codec in "Scalable Codec". Dit is een eigen codec van Samsung en de Galaxy Buds werken er het beste mee samen. Het verlaagt de latentie verder en in mijn testen werkte het beter dan AAC.

10. Galaxy Buds Manager
De aanpassing van de Galaxy Buds werkt niet op Windows-pc of Mac. U kunt de Omgevingsgeluidsmodus niet inschakelen wanneer de oordopjes zijn aangesloten op uw laptop. Bovendien werkt aangepast lang indrukken ook niet wanneer deze op de pc is aangesloten. Er is echter een kleine Samsung-plug-in, de Samsung Galaxy Buds Manager, die dezelfde aanpassingen doorvoert naar macOS en Windows.

Galaxy Buds Manager downloaden (Windows | macOS)
Afsluitende woorden
De Samsung Galaxy Buds zijn een geweldig stuk Bluetooth TWS. Het heeft een aantal problemen, zoals een matige levensduur van de batterij en latentieproblemen, die wijdverspreid zijn op alle Bluetooth-audioapparaten.
Laat het me weten in de reacties hieronder voor meer problemen of vragen over de Samsung Galaxy Buds.
Lees ook: Screenshots maken op de Samsung Galaxy Watch en Gear S3