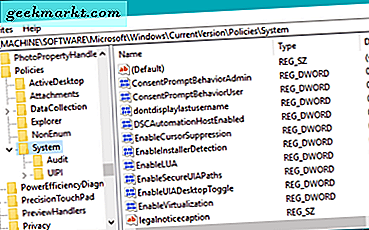De testtoon is een functie ingebouwd in Windows Audio waarmee u kunt zien of de geluidskaart of het uitvoerapparaat naar behoren werkt. Het kan u ook laten weten of u 5.1-luidsprekers in de juiste volgorde hebt aangesloten. Hoewel het een klein ding op zich is, betekent het niet afspelen van een testtoon iets ernstigers, is er iets mis met je audio-instellingen.
Dit is wat je moet doen als dat jou overkomt.
De testtoon is toegankelijk via het Configuratiescherm van Windows. Selecteer Hardware en geluiden en vervolgens Geluid. Selecteer een uitvoerapparaat en selecteer onderaan de knop Configureren. Dit brengt een pop-upvenster met een testknop. U zou dit typisch alleen gebruiken bij het instellen van een nieuwe geluidskaart of een ander uitvoerapparaat zoals luidsprekers of een koptelefoon met surround.
De testtoon gebruikt de audiokanaalselectie die u gebruikt en speelt een toon in elk kanaal. U kunt er vervolgens voor zorgen dat uw luidsprekers op de juiste aansluiting zijn aangesloten.

Windows kon de testtoon niet spelen
Als Windows de testtoon niet speelt, kan er een pop-upbericht worden weergegeven waarin dit wordt vermeld, of ziet u mogelijk niets. Hoe dan ook, de fixes zijn hetzelfde. Hier zijn enkele tips voor het oplossen van problemen die u kunt gebruiken.
Controleer het uitvoerapparaat
Een instelling die nogal wat gebruikers vergeet die Windows 10 vergeet te controleren, is de instelling van het uitvoerapparaat op de Windows-taakbalk. Selecteer het luidsprekerpictogram naast de systeemklok en controleer of het juiste uitvoerapparaat is geselecteerd. Ik heb dit vele malen zien gebeuren, waarbij een hoofdtelefoon was geselecteerd in plaats van luidsprekers terwijl de luidsprekers werden getest.
Wijzig het type audiokanaal
Meestal, als u 5.1-geluid hebt geselecteerd maar slechts 2.1 luidsprekers hebt, hoort u nog steeds een toon. Ik heb echter ook te horen gekregen van gevallen waarin helemaal niets speelt.
- Selecteer Hardware en geluiden in het Configuratiescherm van Windows.
- Selecteer Geluid en het uitvoerapparaat dat u aan het testen bent.
- Selecteer onderaan de knop Configureren.
- Verander de instelling naar Stereo en selecteer Test.
Als niets wordt afgespeeld, wijzigt u naar een andere instelling en test u opnieuw. Ga anders door naar de volgende stap.
Geluidskaart of aan boord van het geluid instellen
Als je zojuist een nieuwe geluidskaart of een nieuw moederbord met ingebouwd geluid hebt geïnstalleerd, ligt het probleem waarschijnlijk daar. Als u overschakelt van of naar het geluid aan boord, moet u dit inschakelen in uw systeem-BIOS. Er moet een moederbordinstelling zijn om geluid aan boord ergens in de BIOS-instelling in of uit te schakelen. Als u een geluidskaart gebruikt, moet deze instelling uitgeschakeld zijn. Als u onboard geluid gebruikt, moet dit worden ingeschakeld.
Zorg er vervolgens voor dat het uitvoerapparaat op het juiste apparaat is aangesloten. Ik heb dit vaker gezien dan ik me kan herinneren. Iemand schakelt van een geluidskaart naar een geluid aan boord en laat de luidsprekers aangesloten op de nu uitgeschakeld geluidskaart. Het is een eenvoudige zaak om over het hoofd te zien!
Probleem met audiostuurprogramma
Een stuurprogramma stopt meestal niet zonder reden, maar de bestanden kunnen per ongeluk worden overschreven of beschadigd. Als u geen nieuwe hardware hebt toegevoegd of systeemwijzigingen hebt aangebracht, werkt u uw audiostuurprogramma bij. Identificeer het specifieke type uit Apparaatbeheer en download en installeer het stuurprogramma handmatig van de website van de fabrikant.
Maak de installatie van het bestaande stuurprogramma ongedaan voordat u het nieuwe stuurprogramma installeert. Start de computer vervolgens opnieuw op om te controleren of de nieuwe stuurprogramma is opgehaald. Voer de testtoon opnieuw uit of speel een audiobestand af om te testen. Als u dat niet doet, kunt u de standaard Windows-audiostuurprogramma gebruiken. Het werkt, maar bevat geen van de functies van de driver van de fabrikant.

Windows Audio-service
Windows Audio is de achtergrondservice waarmee Windows audio naar uw hardware kan verzenden. Als de service is gestopt of bezig is met fouten, wordt het geluid mogelijk niet afgespeeld. Van alle honderden Windows-services is Windows Audio een van de meest stabiele, maar als de hardware en driver in orde zijn, moeten we hier de volgende controleren.
- Klik met de rechtermuisknop op de Start-knop van Windows en selecteer Taakbeheer.
- Selecteer onderaan het tabblad Services en Open services.
- Lokaliseer Windows Audio en Windows Audio Endpoint Builder.
- Start Windows Audio Endpoint Builder opnieuw door te selecteren, rechts te klikken en Opnieuw opstarten te selecteren.
- Probeer de testtoon opnieuw of speel wat audio.
Als de service zichzelf stopt of blijft herstarten, of als u al deze stappen voor probleemoplossing hebt voltooid, moeten we een systeembestandscan uitvoeren in Windows om te controleren of dit geen beschadiging is waardoor de audio niet werkt.
- Klik met de rechtermuisknop op de Start-knop van Windows en selecteer Opdrachtprompt (Beheerder).
- Typ of plak 'sfc / scannow' en druk op Enter.
- Laat het proces voltooien.
De systeembestandscan kijkt naar alle Windows-bestanden en zorgt ervoor dat ze correct zijn. Het is onwaarschijnlijk dat een kernbestand het probleem zou kunnen veroorzaken, maar gezien de laatste stap is het veranderen van hardware, het is het proberen waard!
Probeer verschillende audio-hardware
Moderne computerhardware is eigenlijk ongelooflijk betrouwbaar, dus het is zeldzaam dat een hardwarestoring problemen veroorzaakt. Dat wil niet zeggen dat het nooit gebeurt, daarom controleren we dat het volgende.
Als je een aparte geluidskaart gebruikt en je moederbord geluid aan boord heeft, schakel je de schakelaar uit. Vergeet niet om ingebouwde audio in uw BIOS in te schakelen en de luidsprekers naar de moederbordverbindingen te verplaatsen. Als je momenteel onboard-audio gebruikt, smeek of leen je een geluidskaart en doe je het tegenovergestelde. Schakel de ingebouwde audio uit en sluit de luidsprekers aan op de geluidskaart.
Windows zal standaard stuurprogramma's gebruiken die de testtoon moeten spelen. Dit is voldoende om te testen. Als u merkt dat het hardware is, kunt u achteraf stuurprogramma's installeren.
Ik heb veel tutorials gezien die het uitschakelen van audio-effecten suggereren, het uitvoeren van de probleemoplosser voor geluid, het de-installeren van Windows-updates, het aanpassen van het register en zelfs het knoeien met Groepsbeleid. Ik zie geen enkele verdienste in een van die stappen. Dat geldt vooral als dit probleem plotseling is begonnen zonder dat u systeemwijzigingen of belangrijke Windows-updates hebt aangebracht.
Je bent natuurlijk vrij om te doen wat je wilt, maar persoonlijk zou ik mijn tijd niet verspillen met een van die 'fixes'.
Kent u andere effectieve manieren om problemen met Windows op te lossen als u de testtoon niet speelt? Vertel het ons hieronder als je dat doet!