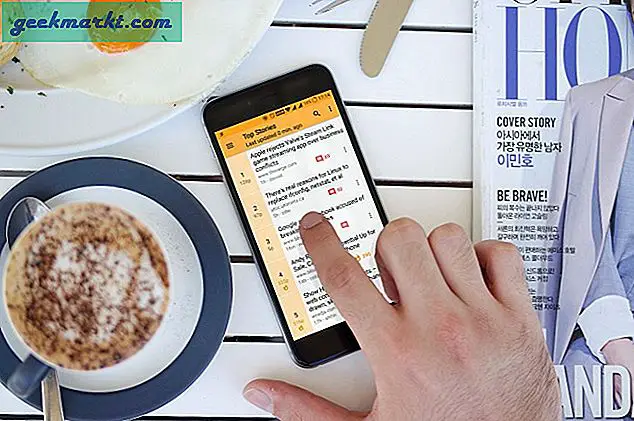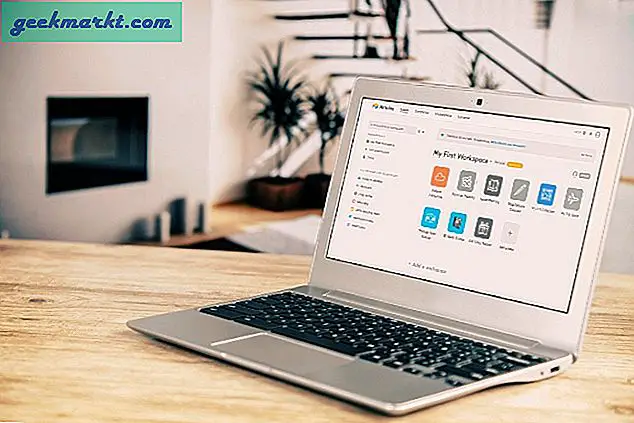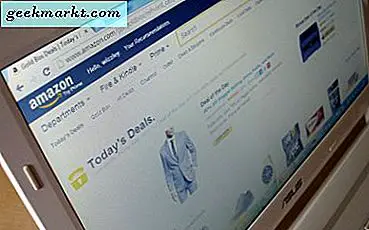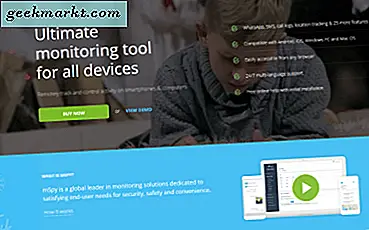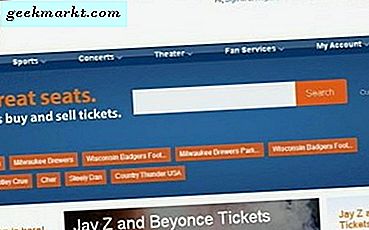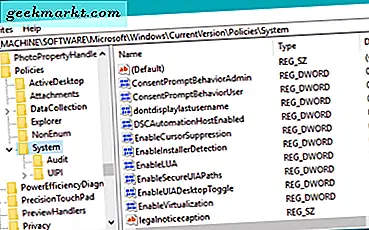
Snelle gebruikerswisseling is een Windows-functie die goed betekent. Net als veel andere functies, was het de bedoeling om het leven gemakkelijker te maken voor gebruikers, maar het heeft vaak het tegenovergestelde effect. Als u Snelle gebruikerswisseling wilt uitschakelen, zal deze zelfstudie u er doorheen leiden.
Zoals de naam al aangeeft, is Fast User Switching ontworpen om verschillende gebruikers in staat te stellen snel te schakelen tussen accounts op dezelfde machine. Het idee was om iemand in staat te stellen in te loggen op een computer zonder dat de vorige gebruiker uitlogde. Het systeem zou de twee gebruikers gescheiden houden en ervoor zorgen dat alles wat door individuele gebruikers wordt uitgevoerd uniek zou blijven voor die gebruiker.
Het probleem komt wanneer de vorige gebruiker een resource-intensief programma heeft uitgevoerd of wanneer u de computer wilt afsluiten. Als een afzonderlijke gebruiker kunt u de programma's waarin resources worden gebruikt niet afsluiten en kunt u de computer niet afsluiten zonder dat de vorige gebruiker iets verliest dat ze niet hebben opgeslagen.
Als je collega's of familie gewetensvol zijn en altijd alles sluiten voordat je uitlogt en altijd hun werk bewaart, is alles goed in de wereld. Als dat niet het geval is, wordt Fast User Switching een beetje vervelend.
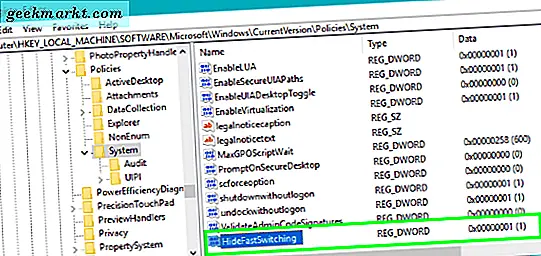
Schakel Snelle gebruikerswisseling uit in Windows 10
Wanneer u Snelle gebruikerswisseling in Windows 10 uitschakelt, betekent dit niet dat een andere gebruiker zich niet kan aanmelden en deze computer niet kan gebruiken. Het betekent alleen dat de vorige gebruiker eerst moet uitloggen en dat de tweede gebruiker zich volledig apart aanmeldt. Het vertraagt een omschakeling, maar het zorgt ervoor dat de computerhulpmiddelen volledig van u zijn om in die sessie te gebruiken.
U kunt het register of groepsbeleid gebruiken om snelle gebruikerswisseling in Windows 10 uit te schakelen. Windows Home-gebruikers moeten het register gebruiken. Windows Pro of Enterprise kan Groepsbeleid gebruiken.
Als u nog steeds Windows 7 of Windows 8 gebruikt, kunt u dezelfde stappen gebruiken om Fast User Switching uit te schakelen. Het proces is precies hetzelfde.
Schakel Snelle gebruikerswisseling in Windows 10 uit met behulp van het register
Het register is een database met instellingen die Windows gebruikt om te werken. Daarom kunnen eventuele fouten die u maakt bij het werken in het register verstrekkende gevolgen hebben. Als u niet vertrouwd bent met het aanbrengen van wijzigingen in het register, maakt u eerst een systeemherstelpunt.
- Typ 'restore' in het vak Cortana / Search Windows en selecteer Systeemherstel.
- Selecteer Maken in het venster Systeemeigenschappen dat verschijnt.
- Geef het herstelpunt een naam en selecteer Maken.
Afhankelijk van de grootte en het aantal schijven dat u maakt, kan dit proces even duren. Het is meestal een goed idee om systeemherstel automatisch uit te voeren, zodat u altijd een recente versie hebt om uw computer opnieuw te bouwen als er iets gebeurt.
Nadat het herstelpunt is gemaakt:
- Typ 'regedit' in het vak Cortana / Search Windows en selecteer Register-editor.
- Navigeer naar HKEY_LOCAL_MACHINE \ SOFTWARE \ Microsoft \ Windows \ CurrentVersion \ Policies \ System.
- Klik met de rechtermuisknop op een lege ruimte in het rechterdeelvenster en selecteer Nieuwe, DWORD (32-bits) waarde.
- Noem het 'HideFastSwitching'.
- Dubbelklik op uw nieuwe DWORD, geef deze een waarde van 1 om deze te activeren en selecteer vervolgens OK.
Nadat u uw computer opnieuw hebt opgestart, wordt Snelle gebruikerswisseling uitgeschakeld. Als je merkt dat je niet zonder kunt, navigeer je terug naar je DWORD-sleutel en verander je de waarde in 0 om deze uit te schakelen. U moet opnieuw opstarten om de wijziging door te voeren.
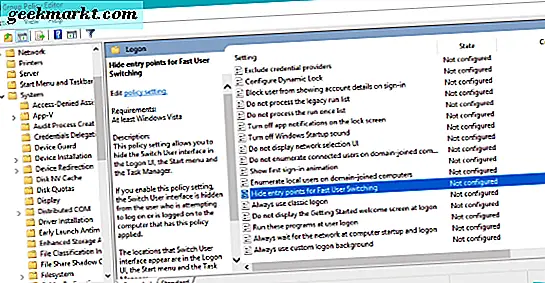
Schakel Snelle gebruikerswisseling in Windows 10 uit met Groepsbeleid
Groepsbeleid-editor is alleen toegankelijk in Windows Pro- en Enterprise-versies, maar is gemakkelijker te gebruiken dan het register. Als u Pro of Enterprise hebt, is dit de beste manier om Fast User Switching uit te schakelen.
- Typ 'gpedit.msc' in het vak Cortana / Search Windows en selecteer Groepsbeleid-editor.
- Navigeer naar Computerconfiguratie \ Beheersjablonen \ Systeem \ Aanmelden in het nieuwe venster.
- Zoek 'Invoerpunten verbergen voor snelle gebruikerswisseling' en dubbelklik erop. Een nieuw venster zou moeten verschijnen.
- Selecteer Ingeschakeld in de linkerbovenhoek van het nieuwe venster en klik op Toepassen en vervolgens op OK.
U moet uw computer opnieuw opstarten om de wijziging door te voeren. Na het opnieuw opstarten werkt Fast User Switching niet meer. Als u uw wijzigingen ongedaan wilt maken, herhaalt u de bovenstaande stappen en selecteert u Uitgeschakeld waar u Actief bent, start u opnieuw en probeert u het opnieuw.
Zoals bovenaan vermeld, schakelt u bij het uitschakelen van Fast User Switching de mogelijkheid voor andere gebruikers om toegang te krijgen tot de computer niet uit. U schakelt gewoon het systeem uit waarmee u de computerhulpbronnen tussen gebruikers in één keer kunt delen. U kunt nog steeds inloggen met behulp van het inlogscherm en kunt de computer nog steeds delen. U hoeft zich alleen maar af te melden of opnieuw op te starten en u aan te melden vanaf het inlogscherm, zoals u normaal zou doen.