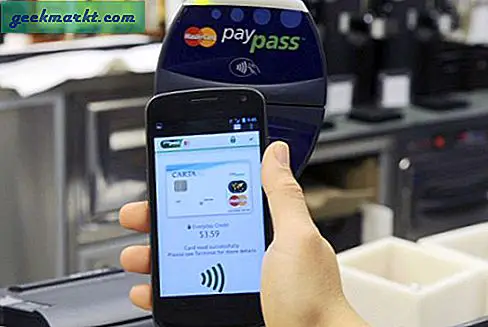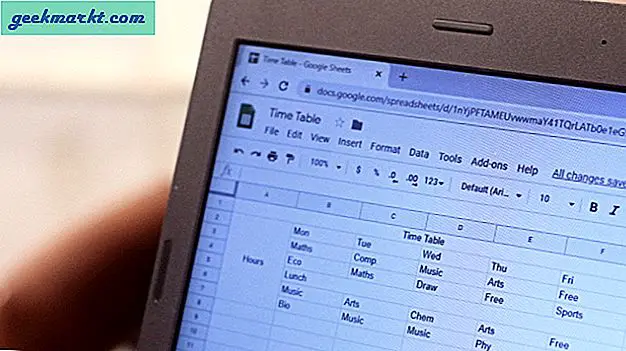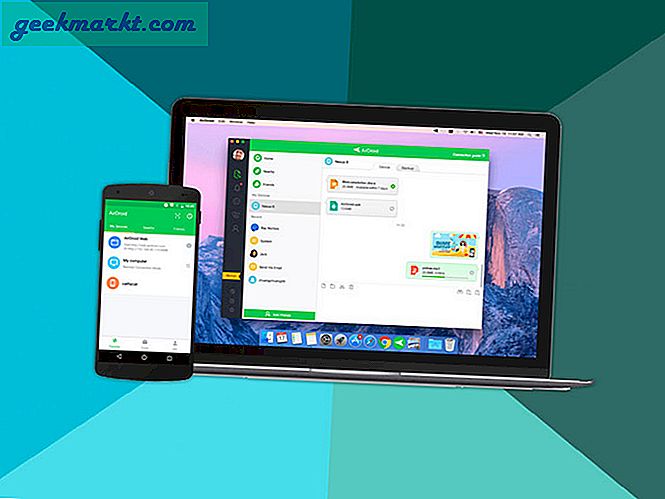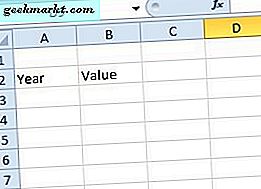Microsoft gaat door met zijn beleid voor slechte naamgeving en nu zijn er twee verschillende browsers met dezelfde naam. Ze heten allebei Microsoft Edge. Het enige verschil is dat deze is gebaseerd op Chromium en een stuk beter is dan de versie die vooraf is geïnstalleerd op uw Windows 10-computer. Ja, precies hetzelfde dat u niet kunt verwijderen, wat u ook doet. Hoe dan ook, de Microsoft Edge Chromium-browser is geweldig en het lijkt erop dat ze eindelijk begrepen wat gebruikers zoeken in een browser. Hier zijn enkele van de beste Microsoft Edge Chromium-tips en -trucs voor ervaren gebruikers.
Laten we beginnen.
Lees ook: Advertenties en trackers van derden blokkeren in Edge Chromium
Tips en trucs voor Microsoft Edge Chromium
1. Verwijder advertenties en afleidingen
U kunt alle advertenties en banners verwijderen en vrijwel al het andere dat u afleidt van het lezen van een goed artikel. Edge-browser wordt geleverd met een meeslepende lezer die u eenvoudig kunt activeren door op het pictogram ‘open boek’ in de adresbalk te klikken.

Het verwijdert zelfs de sitekop en laat alleen de goede dingen achter.
2. Luister met voorlezen in plaats van met voorlezen
Nadat u de meeslepende leesmodus hebt geactiveerd, ziet u een aantal extra opties die voorheen niet zichtbaar waren. Een leuke functie is de functie Voorlezen. Nu alle afleidingen zijn verwijderd, leest de Edge-browser nu alles wat op de pagina staat met behulp van machine learning en AI, zodat u het niet hoeft te lezen.

Kijk mam, geen handen! Handig als je aan het koken bent en een recept wilt lezen of een loopband wilt doen en een artikel wilt lezen.
3. Donkere modus en andere voorkeuren
Klik op Tekstvoorkeuren om de donkere modus in te schakelen en te genieten van scherpe witte tekst op een zwarte achtergrond. Niet alleen prettig voor de ogen, maar ook cool voor de esthetiek.

Maar de Edge Chromium-browser gaat nog een stap verder en biedt meer dan een dozijn verschillende thema's om uit te kiezen. U kunt ook de lettergrootte en de tekstafstand wijzigen als u moeilijk kunt lezen.

Er zijn ook enkele grammaticatools die u kunt gebruiken om zelfstandige naamwoorden, werkwoorden en bijvoeglijke naamwoorden op de pagina te markeren. Handig als u uw kind lesgeeft of zelf leert. Voor zover ik weet, is Edge Chromium de enige browser die deze functie ingebouwd biedt.
Lees ook: 15+ beste Microsoft Edge-extensies geïnspireerd door Chrome (2020)
4. Deel webpagina-link, screenshot op sociale media, OneNote
Microsoft Edge Chromium maakt het gemakkelijk om een webpagina te delen op uw sociale mediasite naar keuze. Het enige wat u hoeft te doen is de app van die sociale mediasite op uw Windows 10 te installeren. Hetzelfde geldt voor notitie-apps zoals OneNote en andere. Installeer gewoon de app en je bent klaar om te gaan. Zodra al uw favoriete apps zijn geïnstalleerd vanuit Microsoft Store, klikt u op het menupictogram en selecteert u de knop Delen.

Er wordt een nieuwe pop-up geopend met een optie om links, app-snelkoppelingen en zelfs je contacten te kopiëren als je die hebt.

Je kunt het ook naar je telefoon sturen met de app Jouw telefoon. Microsoft is echt druk bezig om alle hiaten tussen zijn apps te overbruggen, zodat alles met elkaar werkt.
5. Annoteer eBooks
Als u de Microsoft Edge Chromium-browser gebruikt om eBooks te lezen, kunt u deze gebruiken om tekst in het boek te annoteren en op te slaan voor later gebruik. Er is geen andere browser die deze functie direct uit de doos biedt.
6. Schone gebruikersinterface
Microsoft Edge Chromium is voor een groot deel aanpasbaar, waardoor de browser zeer gebruiksvriendelijk is. Als u bijvoorbeeld onder Instellingen naar Uiterlijk gaat, ziet u opties om de startknop, favorietenbalk, feedbackhub en favorietenknop weer te geven of te verbergen.

Met de meeste browsers kunnen gebruikers de bladwijzerbalk verwijderen of weergeven, maar dat is alles. Edge gaat verder.
7. Caret Browsing
Dit is misschien wel een van de meest onbekende handige functies van de Edge Chromium-browser. Druk op de F7-sneltoets wanneer de Edge-browser is geopend om Caret-navigatie in te schakelen. U ziet een pop-up waarin om toestemming wordt gevraagd, maar u kunt deze instellen en niet om hetzelfde vragen de volgende keer dat u op de knop drukt.

U kunt nu met uw toetsenbord door de hele pagina navigeren. Met doorbladeren met cursor wordt een cursor op de pagina geplaatst die u net als in Microsoft Word kunt gebruiken.

De functie is zelfs nog nuttiger wanneer u de leesmodus gebruikt, waar andere pagina-elementen verborgen zijn en u tijdens het lezen diep in gedachten verzonken bent.
8. Ga verder op pc
Als u iets leest in de Microsoft Edge-browser op Android of iOS, is er een leuke kleine verrassing voor u. U kunt nu alles wat u leest met een klik op de knop naar uw pc-browser overbrengen. Open gewoon het menu en tik op Doorgaan naar pc-knop.

Het artikel wordt nu onmiddellijk in uw PC Edge-browser op een nieuw tabblad geladen, zelfs als de browser nog niet is geopend.
9. Chrome-extensies
Microsoft Edge is gebaseerd op de Chromium-browser die open-source van aard is. Het betekent dat het alle geweldige extensies ondersteunt die daar beschikbaar zijn. Dat was niet altijd het geval, maar nu wel.

Op het moment dat u de Chrome Store bezoekt, ziet u een bericht dat u vertelt hoe extensies nu compatibel zijn met de Edge-browser met een knop om het op dat moment in te schakelen. Klik op de knop en blader door de collectie.
10. Collecties
Beschouw het als een notitieblok voor uw browser. Hiermee kunt u artikelen, afbeeldingen en andere webinhoud opslaan die u later in de browser kunt openen. U vindt de optie in de rechterbovenhoek van uw browser met een plusteken. U kunt meerdere verzamelingen maken en ook de huidige pagina toevoegen die wordt opgeslagen met een miniatuur. Als u nog andere dingen wilt toevoegen, selecteert u en klikt u met de rechtermuisknop. Tik vervolgens op 'Toevoegen aan collecties' in het dialoogvenster en je bent klaar.

11. Pinterest-integratie
De collectie is een geweldige manier om een persoonlijk bord te maken voor uw ideeën. Om het een krachtigere storyboard-functie te maken, werkt Microsoft samen met Pinterest en voegt het een tool toe die je suggesties laat zien onderaan op het tabblad Collecties. U kunt op een bepaalde pin klikken en vergelijkbare ideeën zien. Bovendien kun je je collecties ook rechtstreeks naar je Pinterest-account exporteren.

12. SideBar zoeken
Weet je nog dat je een tekst op een webpagina hebt geselecteerd en snel op internet hebt gezocht? Hoewel deze optie veel wordt gebruikt, wordt er een nieuw tabblad voor geopend. Edge is van plan een functie te introduceren die in een zijbalk binnen het tabblad zoekt. U kunt dus eenvoudig een tekst selecteren en in plaats van "Zoeken in web" te selecteren, kunt u op "Zoeken in zijbalk" tikken. Dit wordt nog getest en zal in fasen worden uitgerold.

13. Easy Switch voor werk- en persoonlijke profielen
Wanneer u vanuit huis werkt, kunt u niet altijd uw werkgegevens gebruiken om in te loggen op YouTube of andere multimediasites. Handmatig schakelen onderbreekt de workflow. Maar nu kunt u eenvoudig schakelen tussen werk- en persoonlijk profiel, aangezien gebruikers een standaardprofiel kunnen instellen voor een specifieke link die ze willen openen. Bovendien is er een functie voor automatische profielwisseling die detecteert of een bepaalde website uw werklogin nodig heeft, deze schakelt automatisch over naar uw werkreferenties. Daarom hoef je niet steeds opnieuw in te loggen, waardoor het wisselen van profiel soepeler verloopt.

Tips en trucs voor Microsoft Edge Chromium
Microsoft heeft uitstekend werk verricht door de Edge-browser te ontwikkelen. Het heeft zeker een voordeel als je de lijst met functies vergelijkt met andere browsers op de markt. De tips en trucs van deze Edge-browser helpen u alleen om deze optimaal te gebruiken. Er zijn nog wat meer dingen die Edge kan doen, dus als je je eigen tips en trucs wilt delen, doe dat dan in de reacties hieronder.