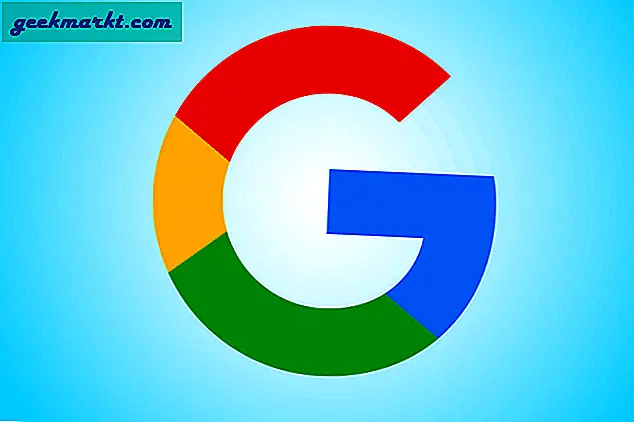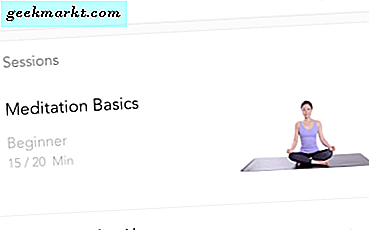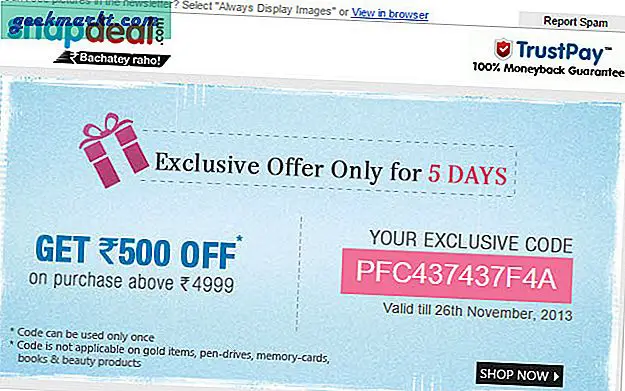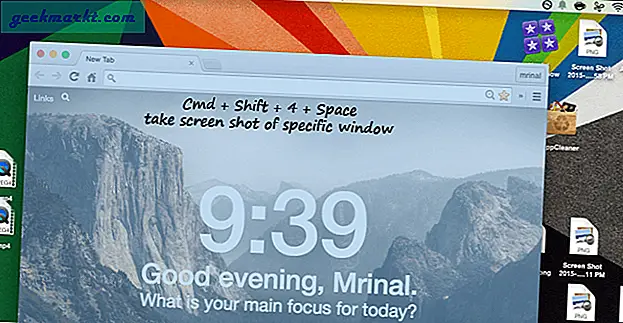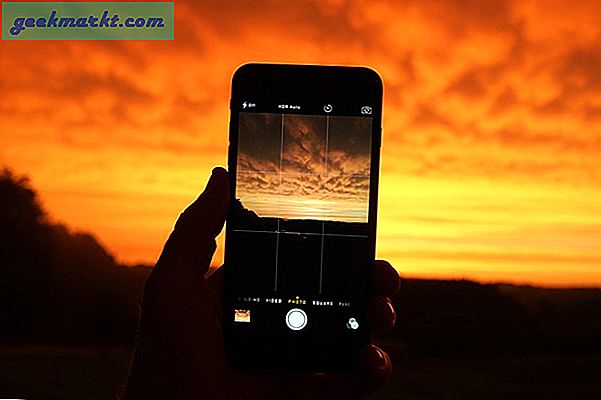Of je wilt toewijzen statisch het IP-adres naar uw Smart TV of verander de DNS, je hebt de afstandsbediening nodig om naar Netwerkinstellingen te navigeren. Als u de afstandsbediening echter bent kwijtgeraakt of deze momenteel niet kunt vinden, hoeft u zich geen zorgen te maken dat dit nog niet het einde van de wereld is. Ik zal u enkele van de gemakkelijkste manieren laten zien om het IP-adres van uw Samsung Smart TV (of een ander streamingapparaat) zonder afstandsbediening te vinden. Laten we beginnen.
Lezen: Fire Stick-afstandsbediening vergeten of verloren? Hier zijn uw opties
Zoek het IP-adres van Samsung Smart TV
Er zijn tal van manieren waarop u dit kunt doen het IP-adres vinden van elk apparaat dat op de router is aangesloten en je kunt het doen op een computer, een smartphone of zelfs op je tv. De stappen voor het achterhalen van het IP-adres zijn vergelijkbaar met de onderstaande stappen, dus u zou het moeten kunnen repliceren op elke smart-tv of streaming-apparaat.
1. Op een computer
Als u het IP-adres van uw Samsung Smart TV wilt vinden vanaf een Windows-computer of een Mac, is Angry IP Scanner een goede keuze. In feite, we hebben een uitgebreide handleiding over het gebruik van Angry IP Scanner.
Stap 1: Download en installeer de software op uw computer en voer de applicatie uit.
Stap 2: Angry IP Scanner detecteert automatisch het IP-bereik, u hoeft alleen maar op de knop Scannen te drukken om de detectie te starten. Zelfs als dat niet het geval is, kunt u meegaan 192.168.0.1 tot 192.168.1.255.
Stap 3: Uw tv zou in de lijst verschijnen met de naam van de fabrikant in de titel.
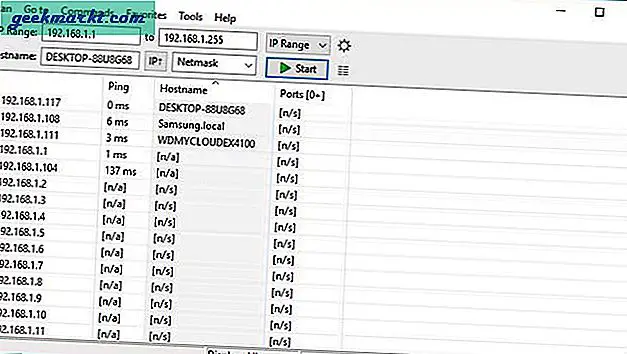
Als je meerdere Samsung-telefoons of -televisies in huis hebt, kan de applicatie meerdere apparaten oppikken en kun je in de war raken wat het werkelijke IP-adres van de tv is. Om uw tv van de rest te filteren, klikt u met de rechtermuisknop op het IP-adres, selecteert u openen en voert u een pingtest uit voor en na het inschakelen van uw tv. Het ping-commando werkt als SONAR, d.w.z. het zendt datapakketten van uw computer naar uw tv. Idealiter krijgt u geen ping-antwoorden als de tv is uitgeschakeld. Als je er nog steeds een ping voor terugkrijgt, is het waarschijnlijk niet je tv.
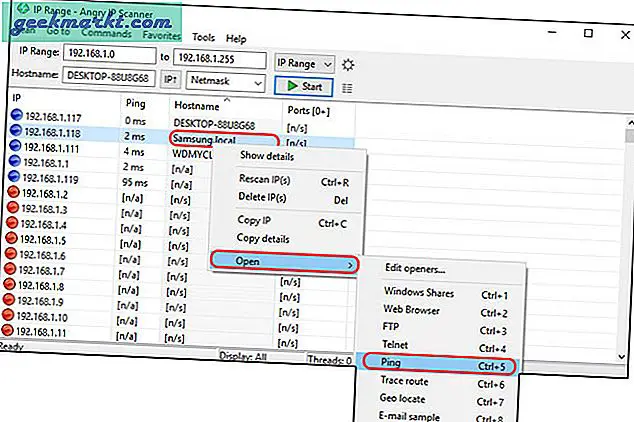
2. Smartphone
Fing is een andere populaire netwerktool waarmee u dat kunt doen ontdek apparaten die op een netwerk zijn aangesloten. De app heeft een goede reputatie en is beschikbaar voor zowel Android als iOS, waardoor deze in dit geval toereikend is.
Stap 1: Installeer Fing op uw Android- of iOS-smartphone vanuit respectievelijk Play Store en App Store.
Stap 2: Verbind je smartphone met hetzelfde netwerk als de Smart TV en start de app.
Stap 3: Ga naar het tabblad Apparaten en tik rechtsboven op de knop Scannen.
De app zou het netwerk gaan scannen en uw apparaten in de lijst weergeven. U vindt uw Samsung Smart TV hier.
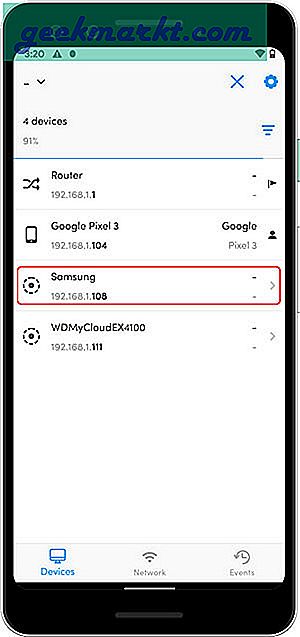
Nu is de app slim genoeg om een smartphone en een tv te herkennen en er onderscheid tussen te maken, maar als je twijfelt, kun je een pingtest op je tv doen door hem gewoon UIT te zetten en vervolgens de pingtest in de app uit te voeren. Als u een ping-retour krijgt, is dit niet uw tv.
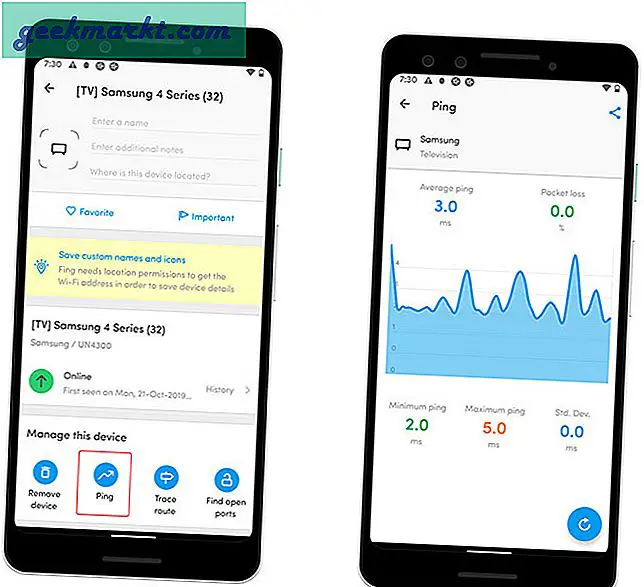
3. Router
De meeste routers zouden het je tegenwoordig laten zien een lijst met alle apparaten die op het netwerk zijn aangesloten en u kunt alle aangesloten apparaten in de routerconsole controleren.
Stap 1: Ga naar de inlogpagina van de router in een webbrowser vanaf een desktop of smartphone en voer de inloggegevens in.
Stap 2: Navigeer naar aangesloten apparaten en u vindt uw Samsung Smart TV. Elke router heeft een andere interface en detectiemodus. In mijn geval kreeg het de naam niet en werd de tv weergegeven als ‘localhost‘. Daarom raad ik deze methode niet aan, tenzij het absoluut noodzakelijk is. U kunt echter nog steeds proberen het IP-adres van de tv te pingen terwijl deze is uitgeschakeld om te zien of deze terug pingt. Als dit het geval is, is het waarschijnlijk niet uw tv.
U kunt deze gids ook bekijken op hoe u het IP-adres van elk apparaat op het netwerk kunt vinden.
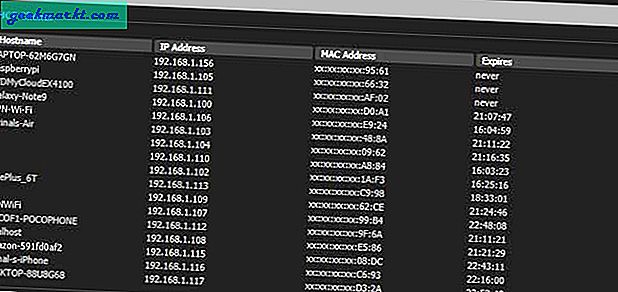
4. Gebruik uw smartphone als afstandsbediening
Samsung Smart TV's hebben tal van geweldige functies en de SmartThings-app is er een van. Hiermee kunt u tv-geluid afspelen op de computer, uw telefoonscherm naar de tv spiegelen en zelfs de tv bedienen met uw telefoon. Als u de afstandsbediening van de tv bent kwijtgeraakt, kunt u uw smartphone daarom als afstandsbediening gebruiken om uw tv te bedienen en het IP-adres te vinden door naar Netwerkinstellingen te gaan. Volg de stappen.
Stap 1: Installeer de app op je smartphone, dit kan op elk Android- of iOS-apparaat.
Stap 2: Log in met een Samsung-account of maak er hier een aan.
Stap 3: Tik nu op de knop + en voeg de tv toe aan de app door de instructies op het scherm te volgen.
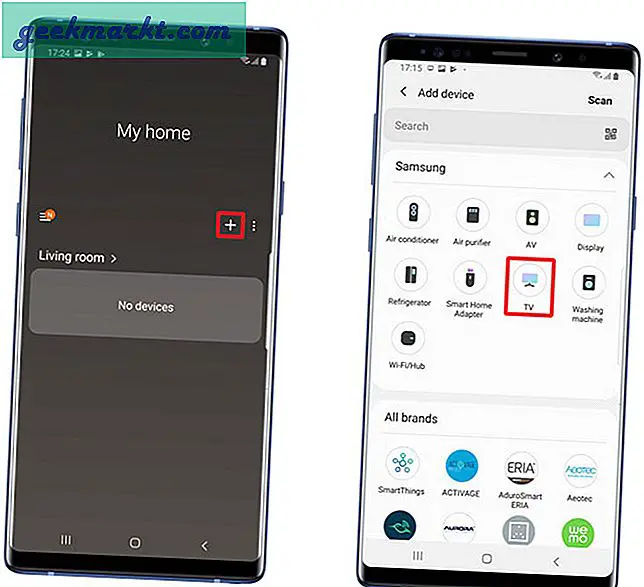
Stap 4: Nadat u alles heeft ingesteld, kunt u navigeren met het touchpad en de knoppen op het scherm.
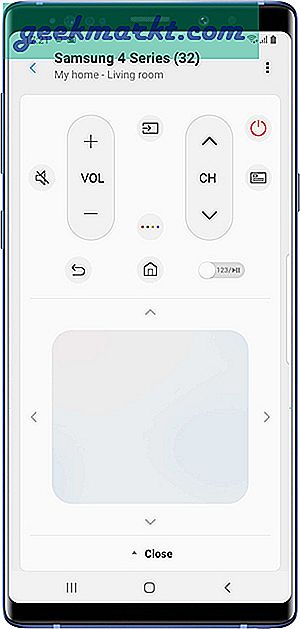
Stap 5: Ga naar om het IP-adres van uw tv te achterhalen Instellingen> Algemeen> Netwerk> Netwerkstatus> IP-instellingen.
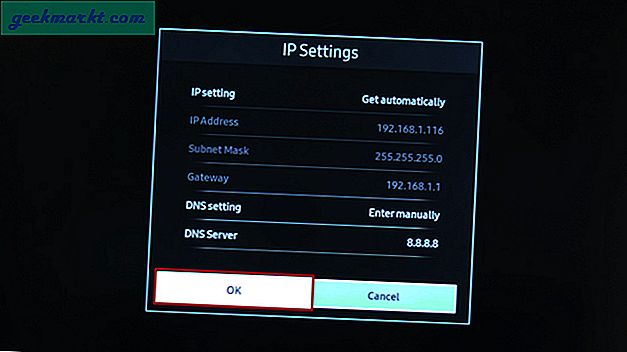
De bovenstaande app SmartThings werkt alleen met Samsung Smart TV's, maar als u een andere Smart TV of streamingapparaat gebruikt, is er waarschijnlijk een app waarmee u de tv met uw telefoon kunt bedienen. U kunt de juiste app voor uw apparaat installeren en navigeren om het IP-adres te vinden in de netwerkinstellingen.
- Android TV- Android TV-afstandsbediening (Android | iOS)
- LG Smart TV- LG TV PLUS (Android | iOS)
- Roku- Roku-app (Android | iOS)
- Firestick- Amazon Fire TV-app (Android | iOS)
- Apple TV- Apple TV-app (iOS)
Afsluitende woorden
Dit waren enkele manieren waarop u het IP-adres van uw Smart TV zelfs zonder afstandsbediening kunt vinden. Met deze methoden kunt u vrijwel het IP-adres van elk apparaat vinden. Laat het me weten als u problemen ondervindt met deze methoden in de onderstaande opmerkingen.
Lees ook: Roku Remote kwijt? Hoe te gebruiken voor Roku zonder afstandsbediening