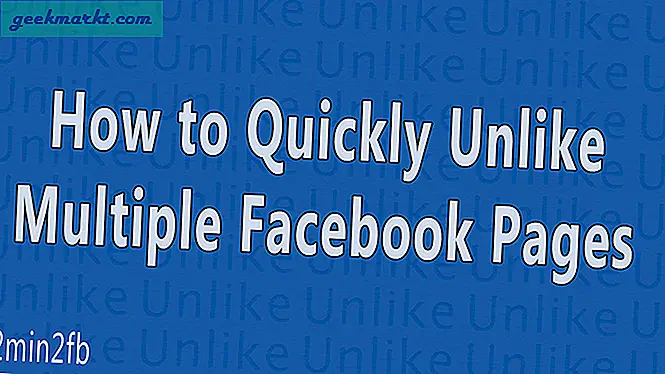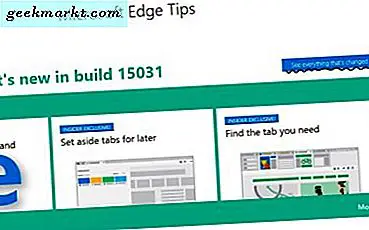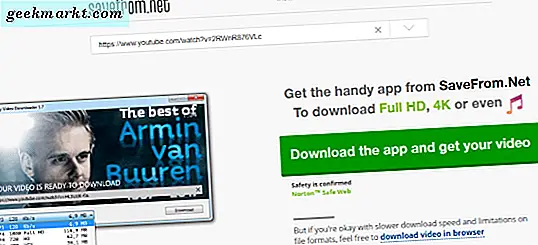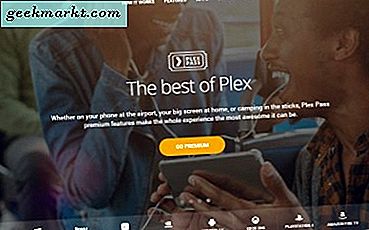Als u onlangs een Samsung Smart-tv met Tizen OS heeft gekocht, heeft u zich waarschijnlijk afgevraagd wat er zo 'SMART' is aan de tv. Laten we eens kijken in dit artikel met de beste Samsung Smart TV-tips, trucs en andere verborgen functies.
Lees ook: Weinig bekende maar nuttige Android TV-apps die iedereen zou moeten proberen
1. Gebruik uw smartphone als afstandsbediening
Met de meeste Smart TV- en streaming-apparaten kunt u uw smartphone als afstandsbediening gebruiken. En bij de Samsung Smart TV is dat niet anders. Er zijn echter een paar extra stappen bij betrokken. Allereerst moet u de SmartThings-app installeren vanuit de Play Store of de App Store. Log vervolgens in met een Samsung-account. Als u er nog geen heeft, kunt u dit hier aanmaken. Zodra u de app opent, vindt u uw Samsung-tv, zorg ervoor dat uw tv en de telefoon zich op hetzelfde wifi-netwerk bevinden. Met de app kun je het volume aanpassen, de kanalen wijzigen, navigeren met het touchpad en zelfs de tv AAN of UIT zetten.
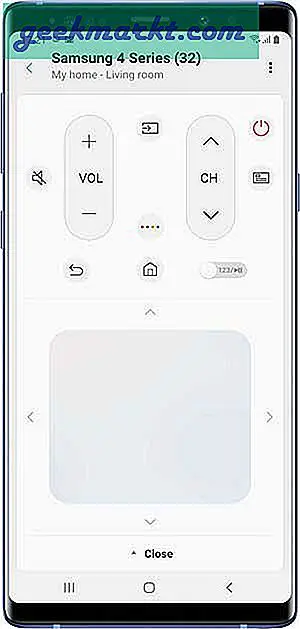
2. Privé luisteren
Dit is een van mijn favoriete functies van de SmartThings-app, waarmee je de audio van de tv via de smartphone kunt routeren. Het kan van pas komen als u 's avonds laat tv wilt kijken zonder uw partner wakker te maken. U kunt eenvoudig een hoofdtelefoon op uw smartphone aansluiten en deze functie inschakelen via de SmartThings-app. Als alternatief kunt u het ook gebruiken als Chromecast-audio. Als je bijvoorbeeld gasten hebt of een feestje geeft, kun je de audio van de smartphone ook naar de tv of het muzieksysteem dat op de tv is aangesloten via de SmartThings-app uitzenden.
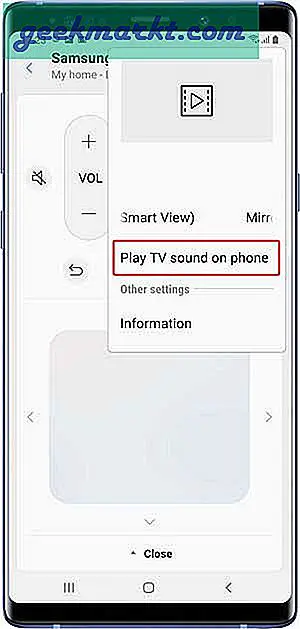
3. Zet uw tv aan met de smartphone
Met de SmartThing-app kun je je tv uitschakelen, maar je kunt hem niet weer AAN zetten nadat je hem UIT hebt gezet. Om dit op te lossen, kunt u ‘Inschakelen met mobiel’ inschakelen in de netwerkinstellingen, het is net als Wake On LAN maar dan met de SmartThings-app. Ga gewoon naar Instellingen> Algemeen> Netwerk> Expertinstellingen> Inschakelen met mobiel.
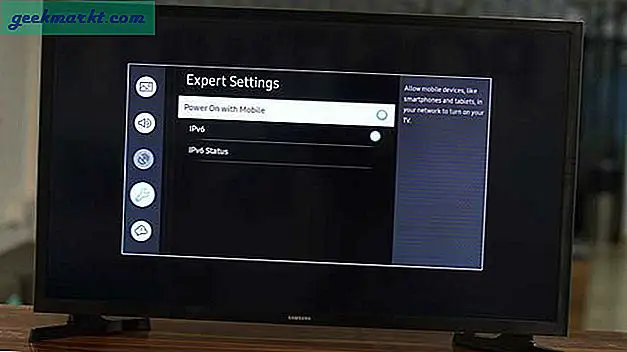
4. Slimme toetsenbordinvoer
Typen op tv met de afstandsbediening is verschrikkelijk. Gelukkig hebben Samsung Smart TV's een oplossing voor dit probleem. Als u iets wilt typen met de virtueel toetsenbord Met behulp van de afstandsbediening krijgt u automatisch de mogelijkheid om de volgende waarschijnlijke letter te selecteren. Het stelde bijvoorbeeld ‘.com’ voor toen ik klaar was met het typen van de domeinnaam in het URL-vak. Slim en intuïtief. Ik vind het leuk.
Als alternatief kunt u een goedkope Air Mouse van Amazon kopen, die niet alleen wordt geleverd met Air-afstandsbediening, maar ook met een toetsenbord. We hebben het geprobeerd met Samsung smart-tv met het nieuwste Tizen-besturingssysteem en het werkte prima.
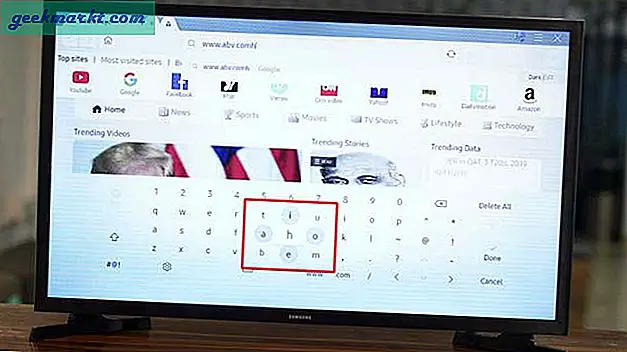
5. Donkere modus
ik hou van donkere modus op smartphones en wat denk je, Samsung biedt deze functie op de meeste Smart TV-series. Het is meer een modus met hoog contrast, maar doet hetzelfde als een donkere modus. Om dit in te schakelen, gaat u gewoon naar Instellingen> Algemeen> Toegankelijkheid> Modus met hoog contrast.
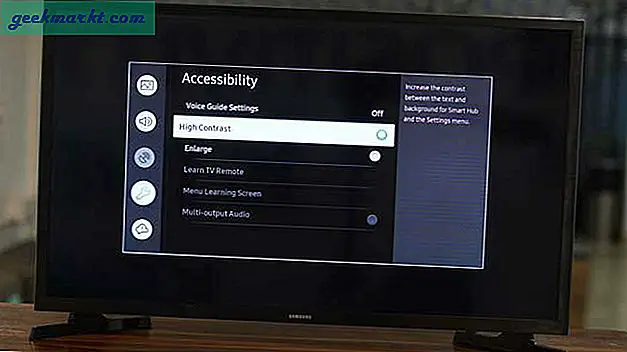
6. Slimme Eco-oplossingen
Samsung Smart TV heeft een paar verschillende eco-oplossingen waarmee je de tv kunt aanpassen aan de omgeving. De Ambient Light-modus detecteert bijvoorbeeld automatisch het licht in de kamer en past de helderheid van de tv dienovereenkomstig aan. Het heeft ook een Motion-verlichting die het stroomverbruik zou verminderen op basis van uw beweging. Dus als je in slaap valt terwijl je een film kijkt, wordt de helderheid automatisch verlaagd. Netjes. U vindt deze instellingen onder Algemene instellingen.
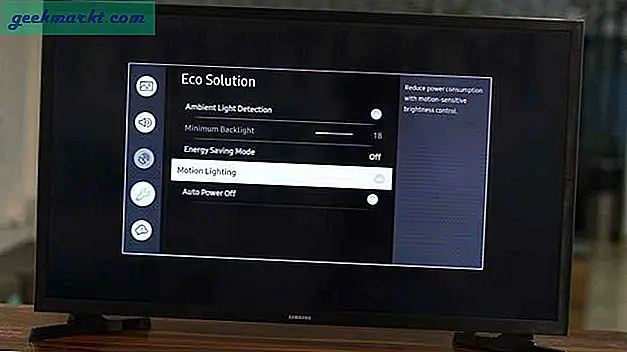
7. Gebruik toetsenbord en muis
Hoewel uw Samsung Smart-tv niet is uitgerust met een Dex-modus, kunt u nog steeds veel dingen op internet doen met de ingebouwde webbrowser. U kunt een draadloos toetsenbord en een muis aansluiten om uw hele tv te navigeren en te bedienen. Ga hiervoor naar Instellingen> Algemeen> Beheer externe apparaten> Beheer invoerapparaat> Bluetooth-apparatenlijst. Zet je toetsenbord en muis in de koppelingsmodus, je zou ze op het tv-scherm zien, tik op het pictogram om verbinding te maken.
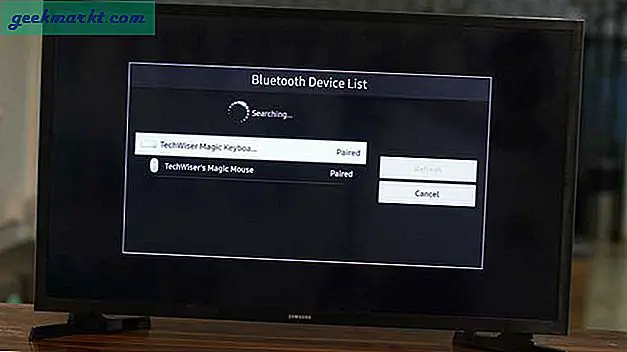
8. Verleng of spiegel het beeldscherm van uw computer naar de tv
Nu u een toetsenbord en een muis op uw tv hebt aangesloten, kunt u deze gebruiken om op afstand toegang te krijgen tot uw computer. Samsung Smart TV's zijn uitgerust met Miracast waarmee u het Windows-scherm kunt spiegelen of zelfs kunt uitbreiden. Als uw computer Miracast heeft, sluit u deze aan op hetzelfde wifi-netwerk als de tv en druk op WIN + P> Verbinden met een draadloos beeldscherm> klik op Samsung TV op de lijst. U krijgt dan een melding op de tv om de verbinding toe te staan, druk op ja om de verbinding te starten.
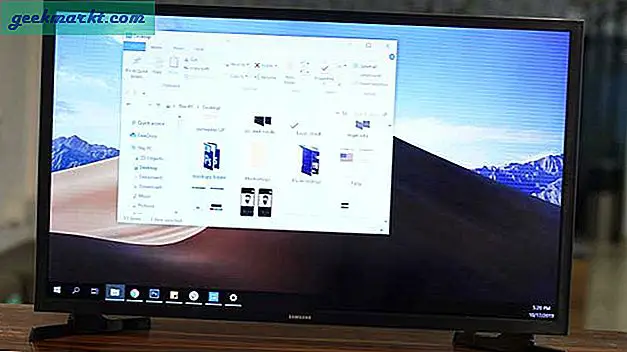
Als u de tv niet op uw computer kunt vinden, kunt u proberen beide apparaten opnieuw op te starten, te controleren of beide apparaten op hetzelfde netwerk zijn aangesloten of zelfs een HDMI-kabel te gebruiken om maak een bekabelde verbinding.
9. Spiegel de telefoon naar tv
Er zijn een paar manieren om spiegel uw smartphonescherm naar een tv, maar de Samsung SmartThings-app maakt het een oplossing met één tik. Indien aangesloten op de tv, ga naar de SmartThings-app> tik op de tv> open de opties door op de drie verticale stippen te tikken> selecteer 'Smart View'. Als alternatief kunt u OTA-kanalen op uw smartphone bekijken met de SmartThings-app als u een antenne op de achterkant van de tv hebt aangesloten. Netjes.
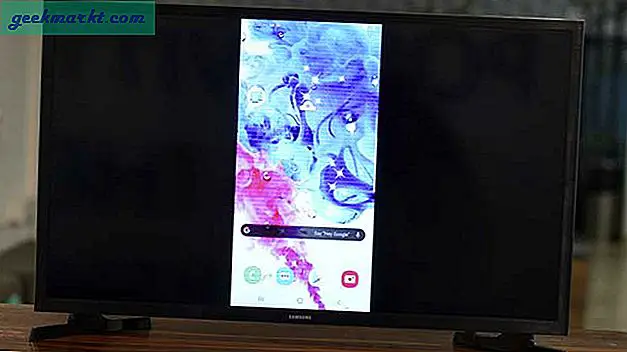
10. AirPlay-instellingen
AirPlay was een exclusieve Apple-functie tot een paar maanden geleden, toen Apple besloot om Samsung toe te staan het toe te voegen aan hun Smart TV's. U kunt uw Mac, iPad of iPhone nu naadloos spiegelen naar uw Samsung Smart TV. Navigeer gewoon naar Instellingen> Algemeen> AirPlay-instellingen> AirPlay inschakelen.
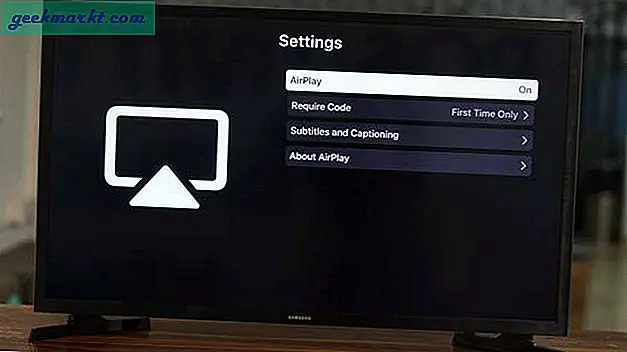
11. Spelmodus
De gamemodus is een handige kleine functie die je smart-tv voorbereidt op gamen. Een beetje latentie kan irriterend zijn en Samsung streeft ernaar deze te verminderen. Het biedt een speciale modus die prioriteit geeft aan het HDMI-signaal dat afkomstig is van uw gameconsole of computer om een lage latentie en geoptimaliseerde beeldinstellingen te bieden. U kunt deze optie inschakelen door naar te navigeren Instellingen> Algemeen> Beheer externe apparaten> Spelmodus.
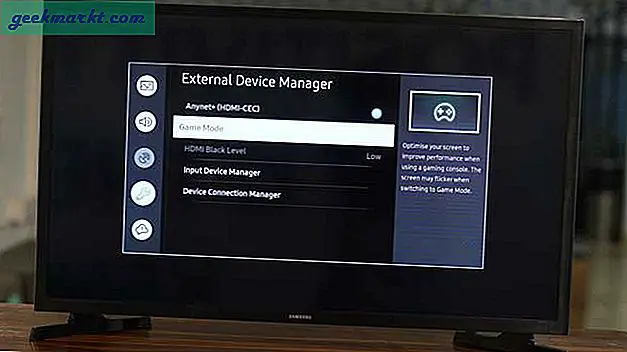
12. Schakel de hospitality-modus in
Uw Smart TV is niet alleen slim maar ook stiekem, hij heeft een geheim menu dat is ontworpen voor de horeca. Het heeft een paar opties waarmee je een paar instellingen kunt wijzigen, zoals de energiebesparingsmodus, bronselectie, maximale volumelimiet, enz. code voor uw tv. Mijn Smart TV reageerde Dempen + 1 + 1 + 9 + Enter.
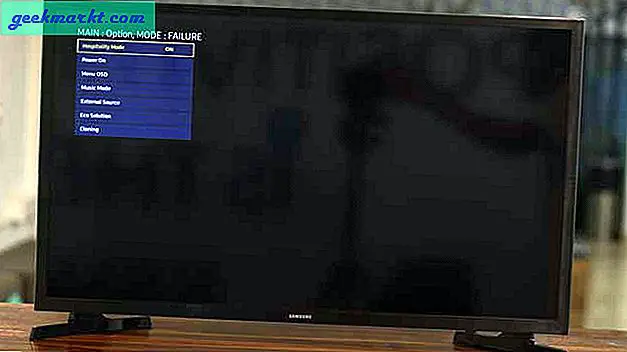
13. Wijzig de DNS op uw tv
Een DNS-server wijzigen op uw Smart TV kan u helpen bij het deblokkeren van websites met geografische beperkingen, hogere browsesnelheden, enz. U kunt zelfs advertenties op uw Samsung Smart TV blokkeren als je een Pi-hole gebruikt. Ga gewoon naar Instellingen> Algemeen> Netwerk> Netwerkstatus> IP-instellingen> DNS-instelling> Handmatig invoeren> DNS-server.
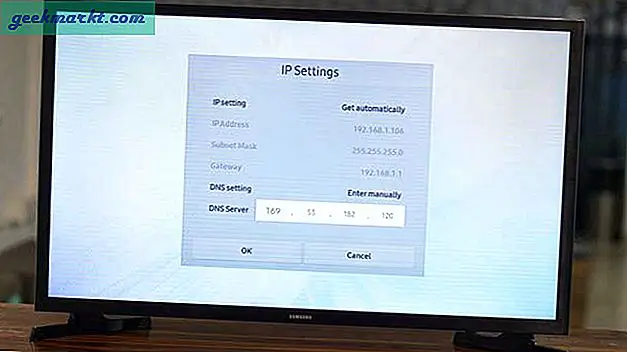
14. Schakel Anynet + (HDMI-CEC) in
Met Anynet + (algemeen bekend als HDMI-CEC) kunt u uw tv bedienen met een afstandsbediening voor een streamingapparaat (zoals Firestick-afstandsbediening) en vice versa. U kunt zelfs uw tv inschakelen met Google Home en Chromecast via HDMI-CEC. U vindt deze functie onder Instellingen> Algemeen> Beheer externe apparaten> Anynet + (HDMI-CEC).
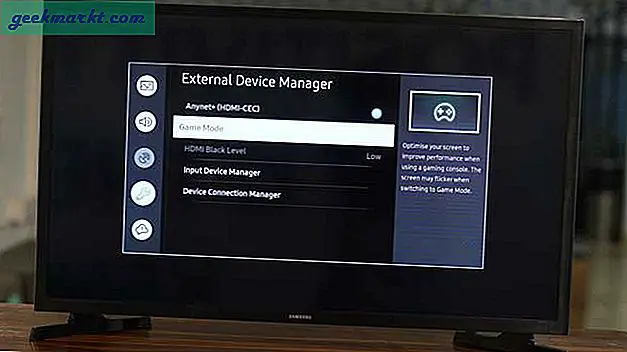
15. Scan uw tv op virussen
Het is altijd een goede gewoonte om uw USB-apparaten te scannen wanneer u ze op een computer aansluit, en Smart TV's vormen hierop geen uitzondering. Met Samsung Smart TV's kunt u uw volledige tv en USB-apparaten scannen. De optie is echter verborgen achter de instellingen. Navigeer naar om uw Smart TV te scannen Instellingen> Algemeen> Systeembeheer> Slimme beveiliging> Scannen.
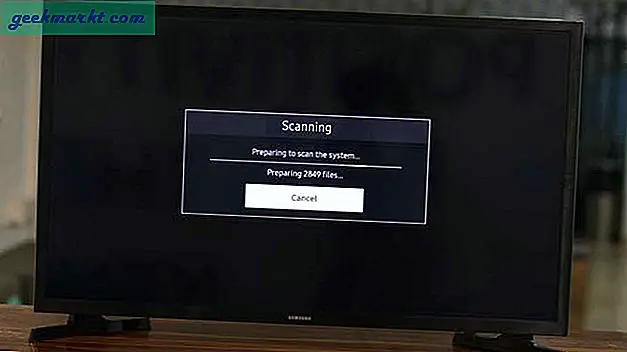
16. Reset uw Smart TV
Tot slot, als u ooit de instellingen op uw Samsung smart-tv ‘verprutst’, kunt u deze terugzetten naar de fabrieksinstellingen en opnieuw beginnen. In tegenstelling tot andere instellingen, is deze optie diep begraven, zodat u deze niet per ongeluk gebruikt. Ga naar om uw tv te resetten Instellingen> Ondersteuning> Zelfdiagnose> Reset.
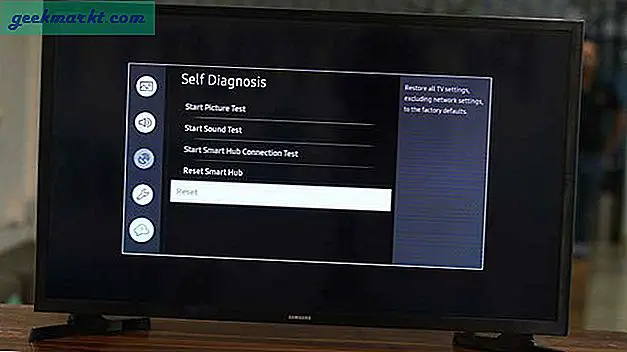
Tips en trucs voor Samsung Smart TV
Dit waren enkele van de tips, trucs en verborgen functies waarvan ik denk dat ze van pas zouden komen voor de meeste gebruikers. Samsung Smart TV biedt veel waar voor je geld dankzij een behoorlijk solide basis van onderling verbonden apparaten. Probeer deze functies op uw Smart TV en laat het me weten als u problemen ondervindt in de onderstaande opmerkingen.