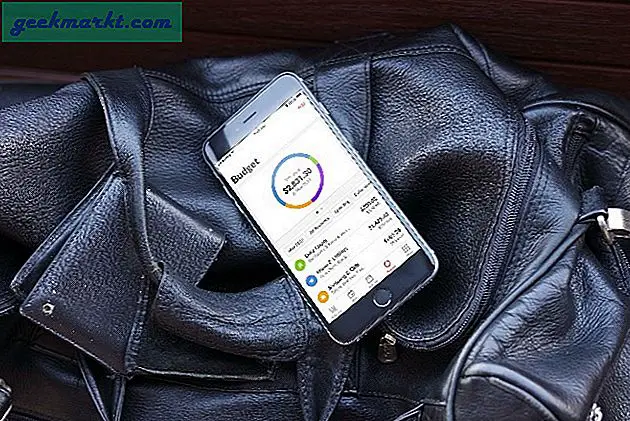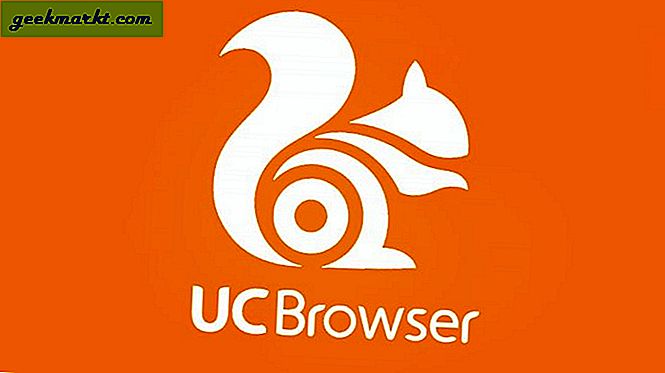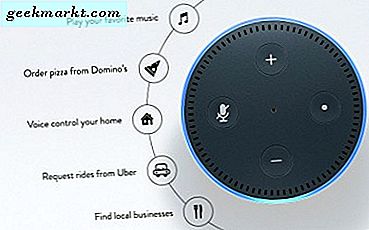Hoewel we allemaal een hekel hebben aan advertenties, zijn die advertenties een belangrijke bron van inkomsten voor de meeste websites. Persoonlijk heb ik geen probleem met advertenties, zolang ze niet opdringerig zijn. Daarom houden producten van Adblock Plus en Ublock Origin bestaan, maar hoe zit het met andere apparaten? Voer Pi-hole in, een netwerkbreed advertentie blokeerder waarmee u met één klik op de knop advertenties uit uw hele netwerk kunt filteren. Laten we het instellen op de nieuwe Raspberry Pi 4.
Pi-hole is een eenvoudige server die zich tussen uw router en aangesloten apparaten bevindt en advertenties eruit filtert. Het werkt als volgt, de router ontvangt alle vragen van de apparaten en in plaats van deze naar het internet te leiden, worden de verzoeken naar de Raspberry Pi gestuurd en de Pihole kiest vervolgens de advertenties uit en blokkeert ze daar. Alle andere verzoeken worden vervolgens doorgestuurd naar internet. U kunt niet alleen advertenties op elk apparaat in het netwerk blokkeren, maar u kunt ook de toegang tot specifieke websites in uw netwerk beperken en het netwerk sneller maken. Simpel genoeg?
1. Pi-hole installeren
Pi-hole werkt op verschillende apparaten en een aantal verschillende besturingssystemen, waaronder Raspbian, Fedora, Debian, Ubuntu en CentOS. Je kunt het ook in een Docker plaatsen en het ook op Windows en Mac uitvoeren. Ik zal me in dit artikel concentreren op het installeren van dit op Raspberry Pi, omdat het relatief goedkoper is dan een hele machine te wijden aan slechts één programma en leuk is om mee te werken.
Ik neem aan dat je een kort idee hebt van wat Raspberry Pi is en dat je er een hebt met Raspbian OS. Zelfs als je dat niet doet, is het installeren van Raspbian op Raspberry Pi eenvoudig, flash de Raspbian-afbeelding op een SD-kaart met Etcher, sluit hem aan op de Pi en je hebt een werkende Raspberry Pi. U kunt er hier meer over lezen.
Starten, open de Terminal Venster op de Raspberry Pi en voer de volgende opdracht in.
curl -sSL https://install.pi-hole.net | bash
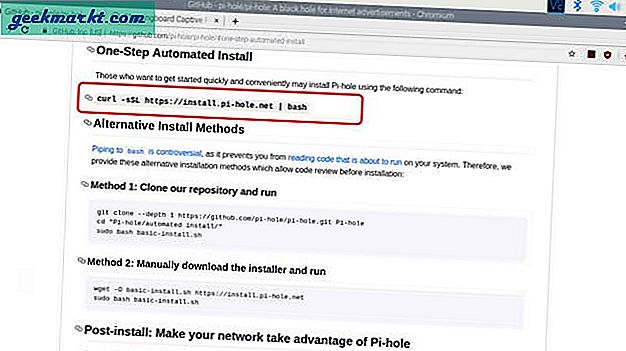
Het zou het installatieproces beginnen, wat een paar minuten kan duren, dus ga zitten. Het zou beginnen met het updaten van de Raspberry Pi zelf en vervolgens doorgaan met het installeren van Pi-hole.
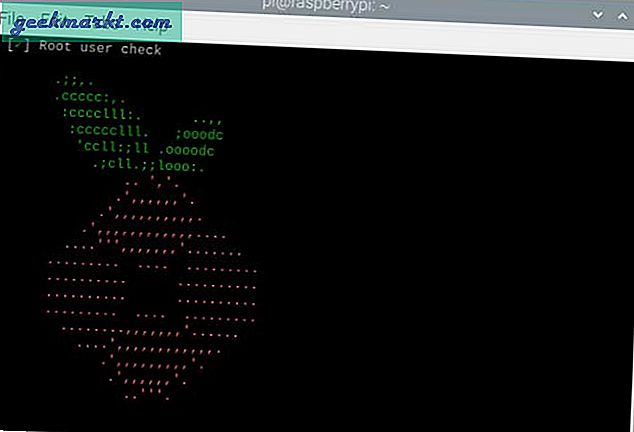
U hoeft alleen maar de opdrachten op het scherm te volgen om Pi-hole op uw computer te installeren. Selecteer de standaardinstellingen en wacht tot de installatie is voltooid. Alleen maar noteer het IP-adres en het wachtwoord die je hebt ingesteld voor de Pi-hole, we hebben deze later nodig.
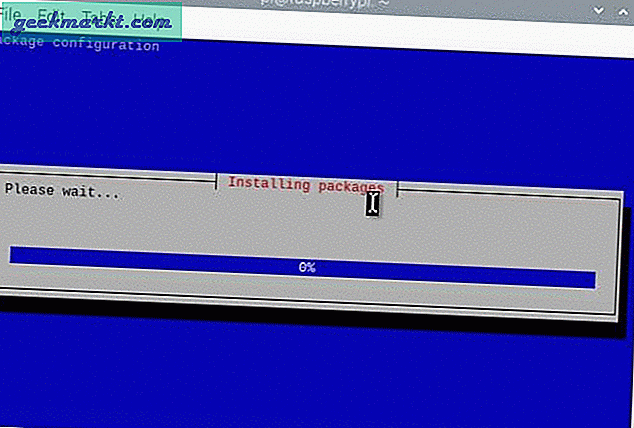
We wijzen een statisch IP-adres toe aan de Raspberry Pi om ervoor te zorgen dat de pi-hole werkt, zelfs als de router opnieuw opstart. De installatie zou dat automatisch doen, maar het zou raadzaam zijn als u dit handmatig op uw router instelt. Jij kan volg de gids hier of zoek op internet hoe u een statisch IP-adres toewijst op Rpi.
Nu de Pi-hole-server actief is op de Raspberry Pi, kunnen we inloggen op het dashboard om de laatste wijzigingen aan te brengen. Open de webbrowser, typ "https: //pi.hole/admin/”In de URL-balk en druk op enter. Log in op de console met het wachtwoord dat u tijdens het installatieproces hebt ingesteld. Als u het wachtwoord niet meer weet, kunt u het eenvoudig wijzigen in het terminalvenster met de volgende code.
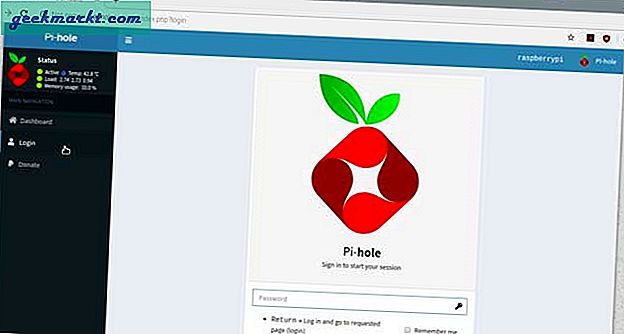
sudo pihole -a -p
Stel andere apparaten in
Houd er rekening mee dat Pi-hole eigenlijk geen verkeer blokkeert, het wijst eenvoudigweg ongeldige DNS toe aan advertenties, zodat de zoekopdrachten nooit de bestemming bereiken. Om de installatie soepel te laten verlopen, moeten we de DNS op alle apparaten wijzigen, inclusief de router. Ik zet de stappen voor Android, iOS, Mac, Windows en je router op een rij.
2. Wijzig DNS op router
Open de routerinstellingen door het IP-adres in de URL-balk van een webbrowser in te voeren. Het is over het algemeen 192.168.1.1 maar controleer de achterkant van uw router om zeker te zijn. Navigeer naar de DHCP-serverinstellingen, vind DNS-server sectie en vervang de DNS-vermelding met het IP-adres van uw Raspberry Pi. Je zou moeten verwijder alle andere DNS-servers uit de lijst, anders werkt Pi-hole niet. Sla de wijzigingen op en start opnieuw. Om het u gemakkelijk te maken, kunt u hier hulp bij gebruiken uitgebreide gids om DNS te wijzigen op elk apparaat.
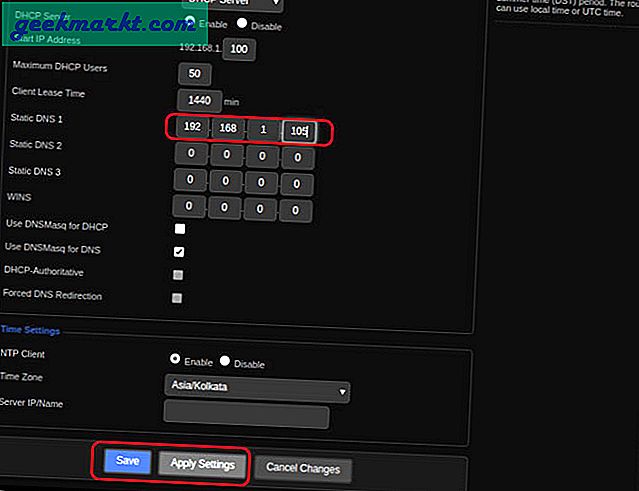
3. Wijzig DNS op Windows
Open Netwerkinstellingen op uw Windows-pc en zorg ervoor dat deze is aangesloten op de router. Navigeer met behulp van de volgende stappen om de DNS-server op de computer te wijzigen.
Start> Configuratiescherm> Netwerk en internet> Netwerkcentrum> Onder actieve netwerken> Selecteer uw wifi-verbinding> Eigenschappen> IPv4-eigenschappen> Vervang DNS-invoer door Pi-hole IP.
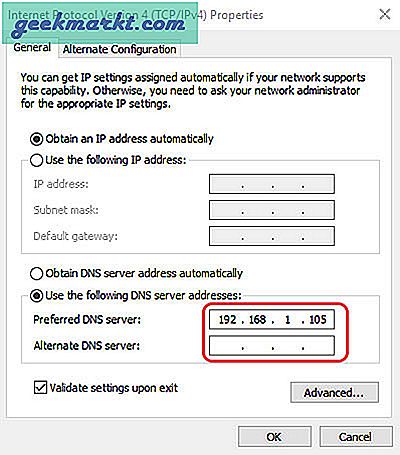
4. Wijzig DNS op Android
Zorg ervoor dat uw Android-smartphone is verbonden met het toegangspunt van de wifi-router. Volg de onderstaande stappen om de DNS op uw Android-smartphone te wijzigen.
Instellingen> Netwerk en internet> WiFi> Tik op de knop Instellingen naast Wifi-naam> Tik op de knop Bewerken bovenaan> Tik op IP-instellingen> Selecteer statisch> Voer IP-adres in voor het apparaat, routergateway> en DNS-servers.
Zorg er ook voor dat u geen DNS-invoer leeg laat, anders stuurt uw smartphone verzoeken automatisch door naar Google DNS.
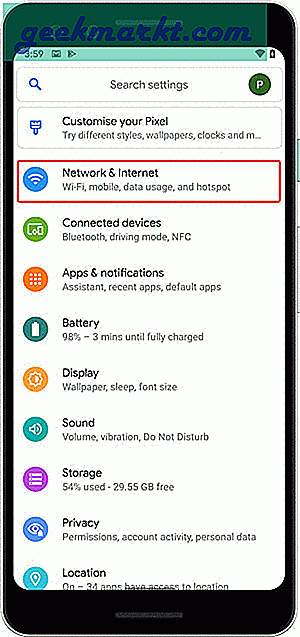
5. Wijzig DNS op iOS
Net als bij een Android-smartphone is het wijzigen van DNS-servers op iOS eenvoudig en vergelijkbaar in termen van stappen. U hoeft niet eens een statisch IP-adres aan de iPhone toe te wijzen. Volg de onderstaande opdrachten om DNS in te stellen.
Instellingen> WiF i> Tik op Wifi-naam> Tik op DNS configureren> Selecteer handmatig> Voer Pihole DNS in> Opslaan.
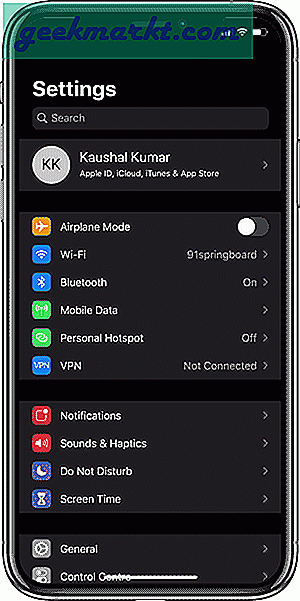
6. Wijzig DNS op Mac
Open de Systeemvoorkeuren om de DNS op Mac te wijzigen. druk op CMD + RUIMTE toets om Spotlight-zoekopdracht te openen en typ ‘Systeem voorkeuren‘En druk op enter op het resultaat. Vind Netwerk van de opties en dubbelklik op open de netwerkinstellingen.
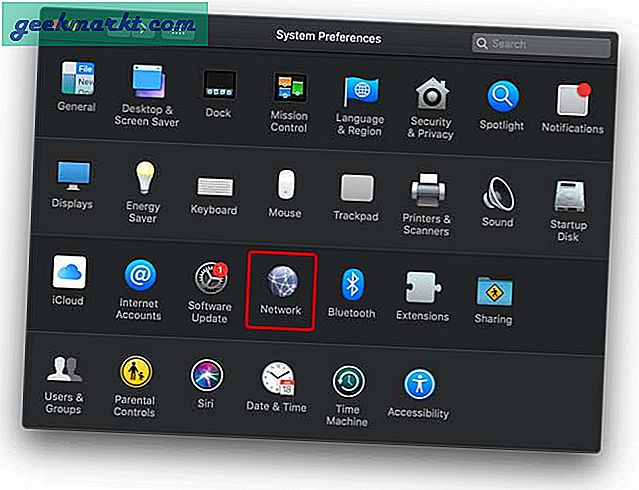
U ziet de DNS-server om het item te bewerken. Klik op de vergrendelingsknop linksonder in het venster. Het zou uw inloggegevens vragen, de juiste gegevens invoeren en dan klik op Geavanceerd.
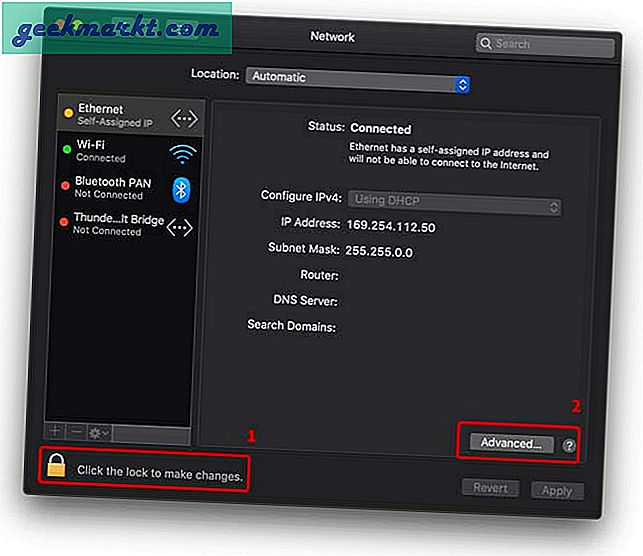
Klik op DNS en klik op de + knop om een DNS-vermelding toe te voegen. Voer het Pihole IP in en klik op OK. Uw Pihole DNS is nu geconfigureerd op de Mac-computer.
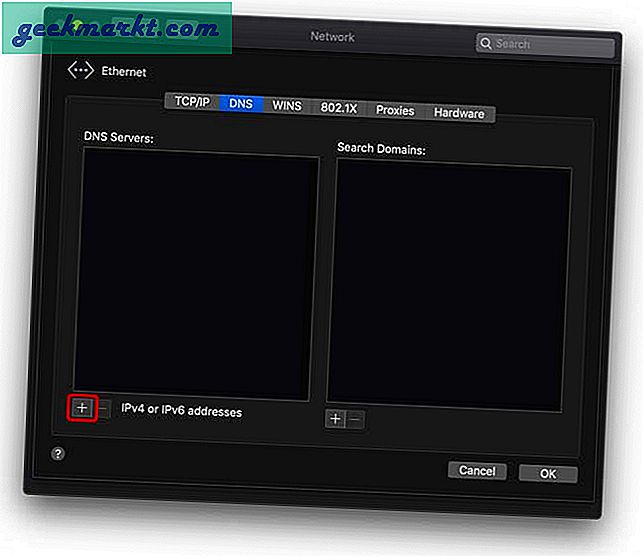
7. Wijzig Upstream DNS in Pihole Console
Dit is de laatste stap. We moeten de vermelding van de Upstream DNS-server in de Pihole-console wijzigen zodat deze de verzoeken correct naar de router doorstuurt. Open de Pihole-beheerdersconsole door het volgende adres in de URL-balk te typen 'https: //pi.hole/admin/“. Log in, klik op Instellingen en ga naar het tabblad DNS.
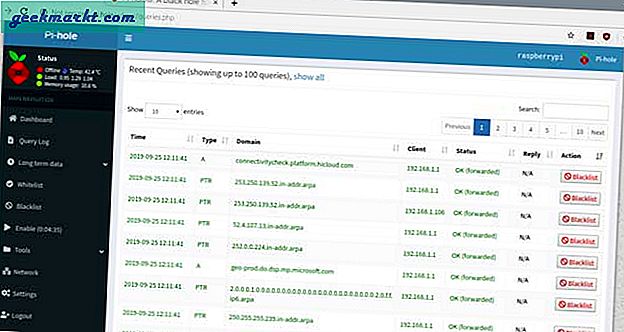
Schakel op dit tabblad alle DNS-servers uit die aan de linkerkant zijn ingeschakeld. Controleren "Aangepast 1 (IPv4)'' En voer het gateway-adres van je wifi-router in. Klik op opslaan en je bent Pihole is actief.
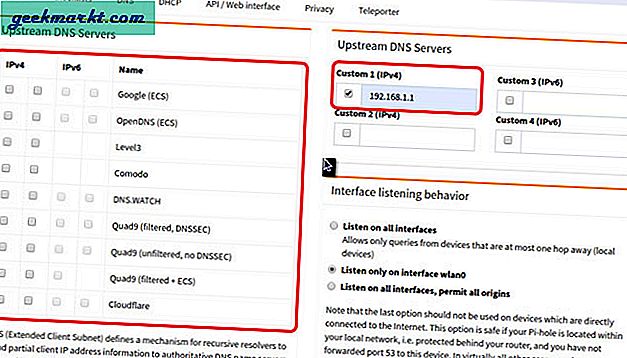
8. Gebruik Pihole
U kunt alle advertenties bijhouden die u heeft geblokkeerd, zoekopdrachten die zijn toegestaan op een overzichtelijk dashboard. Hiermee kunt u ook handmatig websites blokkeren, zodat het meer kan zijn dan alleen een website-blocker. Het blokkeren van websites werkt alleen zolang DNS is geconfigureerd op het clientapparaat en het kan geweldig zijn als u kinderen bij u thuis heeft. U kunt alle apparaten beheren, adblocking voor elk apparaat in- en uitschakelen en uw hele netwerk sneller maken.
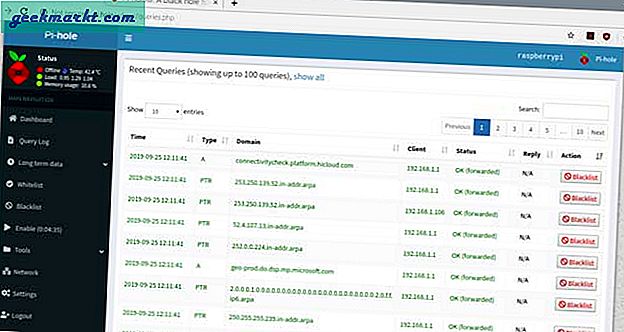
Afsluitende woorden
Dit was een uitgebreide gids over het installeren van de Pihole op een frambozen-pi. Het werkt erg goed en blokkeert advertenties direct in het netwerk. Het mist hier en daar een paar advertenties, maar je kunt deze altijd handmatig blokkeren of inschakelen. Probeer het en laat het me weten als u een probleem ondervindt in de onderstaande opmerkingen.