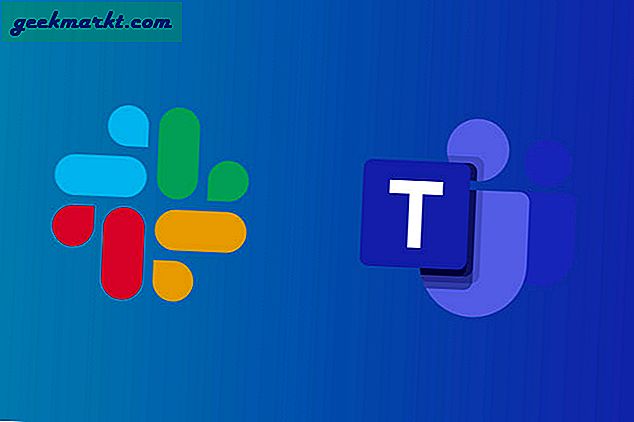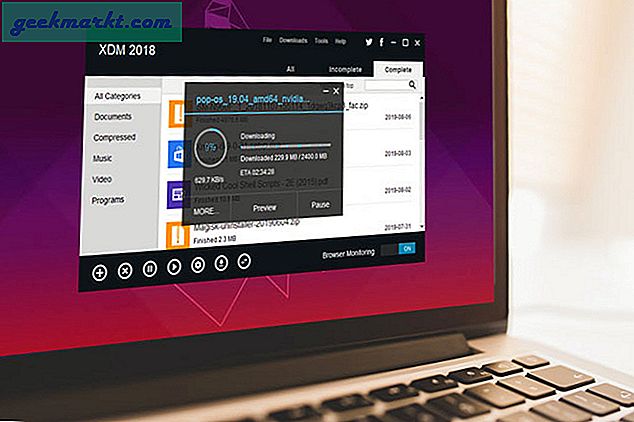VLC is een rijke mediaspeler die op vrijwel elk apparaat en besturingssysteem werkt. Als een gratis product is het verrassend krachtig en rijk aan functies. Wanneer u met standaardinstellingen werkt, wordt audio en video beter afgespeeld dan veel commerciële programma's. Maar is het nog krachtiger dan dat. In deze zelfstudie laat ik je zien hoe je video in VLC doorloopt en wat andere toptips deelt om het maximale uit deze uitstekende mediaspeler te halen.
Looping is ideaal voor het maken van gifs, korte video's en meer verstandige dingen.

Hoe loop je video in VLC
Het lus maken van een video in VLC is eenvoudig als je eenmaal weet hoe.
- Open de video die u in VLC wilt herhalen.
- Klik op de lusknop onderaan de speler. Het lijkt alsof twee pijlen om elkaar heen kruisen.
- Ontgrendel de lus als u klaar bent.
Hierdoor wordt de hele video in een lus geplaatst, zodra deze klaar is, wordt deze opnieuw gestart aan het begin. Het zal dit blijven doen tot je het anders vertelt.
Loop een sectie video in VLC
Naast het herhalen van de volledige video, kunt u ook een specifiek gedeelte ervan herhalen.
- Open de video die u in VLC wilt herhalen.
- Selecteer Bekijken en schakel Geavanceerde bedieningselementen in. Er zouden onderaan de afspeelknop vier nieuwe bedieningselementen moeten verschijnen.
- Stel de video in op het startpunt van uw gewenste lus en klik op de derde knop 'Herhaal continu van punt A naar punt B'. U zou moeten zien dat het eerste deel van het pictogram rood wordt.
- Stel de video in naar waar u de lus wilt beëindigen en druk nogmaals op de knop. Het tweede deel van de lusknop hoort ook niet rood te zijn.
- Druk op Afspelen om de lus te bekijken.
- Druk nogmaals op de gemarkeerde lusknop om de lus te verwijderen.
Looping is niet de enige truc van VLC's mouw, het kan veel meer dan dat doen. Hier zijn een paar andere tips en trucs die u misschien niet kent.
Maak een foto met VLC
Als u een scène wilt opnemen van een tv-programma of video, is VLC in staat om snapshots te maken.
- Open de video die je wilt vastleggen in VLC.
- Klik op de menuoptie Video en vervolgens Snapshot maken.
- Ga naar je Windows Pictures-bestand om de snapshot te bekijken.
Stream YouTube-video's met VLC
Als u geen YouTube-video's in uw browser wilt streamen, kan VLC dit voor u doen.
- Open YouTube en kopieer de URL van de video die je wilt streamen.
- Open VLC en ga naar Media en Open netwerkstream.
- Plak de URL in het vak en klik op Afspelen.
Je kunt de video ook converteren en een kopie bewaren als je dat wilt, maar pas op voor licenties!
Maak screenshots met VLC
Deze volgende truc is een beetje raar, maar erg handig als je instructievideo's maakt of je game-exploits opneemt. Het zorgt ervoor dat VLC je scherm periodiek vastlegt en weergeeft in het videovenster. Je kunt deze ook opnemen.
- Open VLC en ga naar Open Network Stream.
- Typ of plak 'scherm: //' in het vak URL en klik op Afspelen.
- Uw scherm verschijnt nu in het VLC-afspeelvenster en zal periodiek worden bijgewerkt.
- Gebruik de opnamefunctie om een video te maken van wat er op dat scherm gebeurt.
Voer meerdere instanties van VLC tegelijkertijd uit
Waarom zou u meerdere instanties van VLC willen uitvoeren? Ik weet het niet, maar u kunt het wel.
- Open VLC en ga naar Tools en Voorkeuren.
- Verwijder het vinkje uit het selectievakje naast 'Sta slechts één exemplaar toe'.
- Selecteer Opslaan.
Nu kunt u zoveel VLC-vensters openen als u wilt en ze allemaal tegelijk afspelen.
Effecten toepassen op video en audio
Hoewel het gratis is, kan VLC veel meer dan alleen MP3- of MP4-bestanden afspelen. Het is bijna een volledig productieprogramma dat vele aspecten van het maken van video's mogelijk maakt. Een leuke truc is video- en audio-effecten. Hoewel niet zo krachtig als Power Director of een andere professionele app, kost het niet zoveel als die apps.
Voor basis video- en audio-effecten, probeer dit:
- Open VLC en ga naar Tools en effecten en filters.
- Schakel Inschakelen in de audio- en videotabbladen in en experimenteer om te zien wat de app kan doen.
- Als u tevreden bent met wat u maakt, vinkt u het vakje aan naast 'Wijzigingen in config schrijven'.
Dat zijn slechts enkele van de leuke dingen waar VLC toe in staat is. Het is niet alleen een gratis mediaspeler die je kent!