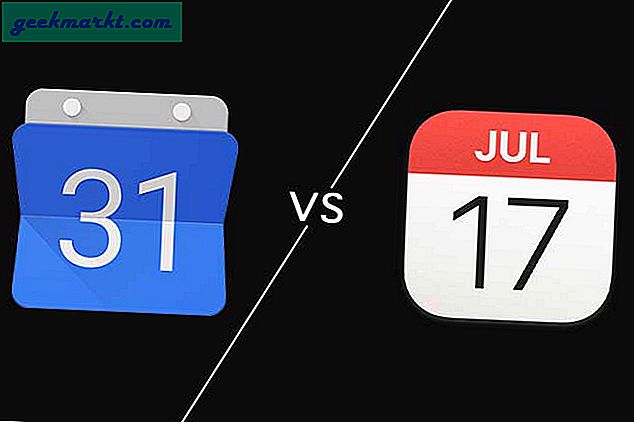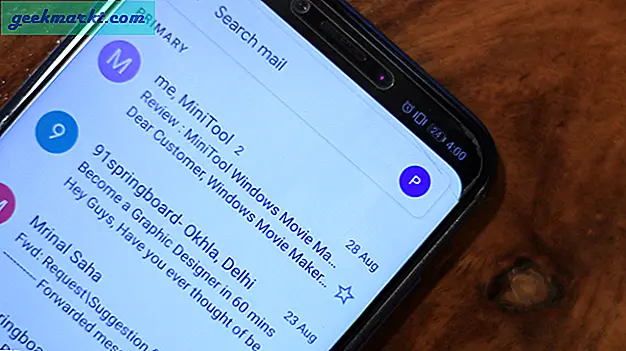De eerste stap bij het oplossen van netwerkproblemen is door het IP adres. Welnu, daarvoor moet u het IP-adres van het apparaat weten of in gevallen het IP-adres van alle apparaten in het netwerk. Er zijn verschillende manieren om dit te doen en het hangt volledig af van het type besturingssysteem dat u gebruikt. Hier zijn dus manieren om het IP-adres van andere apparaten in uw netwerk te vinden, of het nu Windows, Android, iOS, Ubuntu en macOS is.
Zoek het IP-adres van andere apparaten op uw netwerk
In dit artikel gaan we in op manieren om het privé-IP-adres van de apparaten te vinden. Het openbare IP-adres van alle apparaten binnen hetzelfde netwerk blijft hetzelfde, d.w.z. het IP-adres van uw router. Als u het openbare en privé-IP-adres niet weet, is het vrij eenvoudig. We hebben een gedetailleerd artikel over het verschil tussen openbare en privé-IP en hoe u het IP-adres van uw eigen apparaat kunt vinden. Met dat gezegd, laten we eerst beginnen met Windows.
Hoe IP-adressen te vinden op Windows 10
1. Opdrachtprompt
De eenvoudigste manier om alle IP-adressen in Windows 10 te vinden, is via de opdrachtprompt. Typ "cmd" in het menu Start om de opdrachtprompt te openen. Wanneer u de opdrachtprompt ziet, klikt u er met de rechtermuisknop op en klikt u op "Als administrator uitvoeren”.
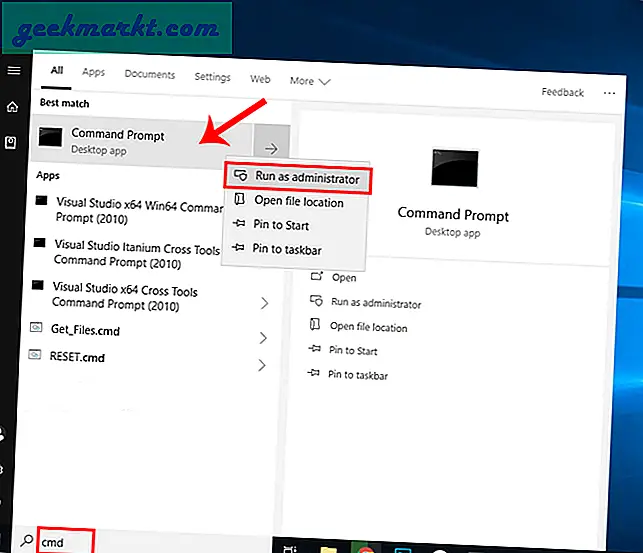
Als u Windows 10 gebruikt, kunt u de opdrachtprompt rechtstreeks uitvoeren als beheerder. Klik met de rechtermuisknop op het Start-pictogram en klik opOpdrachtprompt (beheerder).
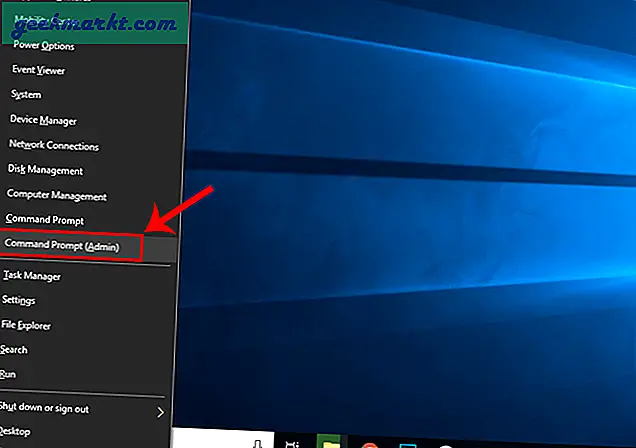
Zodra u het opdrachtpromptvenster hebt gekregen, typt u de volgende opdracht.
arp - een
Hierdoor wordt de volledige lijst met ARP-vermeldingen weergegeven. Voor het geval je je dit afvraagt: ARP is een netwerkhulpprogramma dat alle privé-IP-adressen in het netwerk bijhoudt.
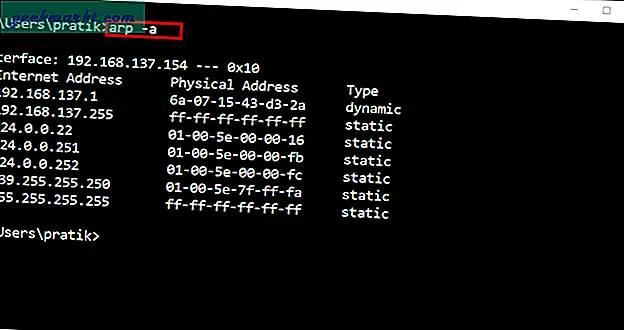
2. App van derden
Als u niet goed bent met de opdrachtregel, kunt u een app van derden gebruiken, zoals Wireless Network Watcher. De app scant het hele lokale netwerk om actieve IP-adressen te ontdekken.
Zodra u de app opent, begint deze uw netwerk te scannen. Na enige tijd worden de actieve verbindingen weergegeven. Zoals u in de volgende schermafbeelding kunt zien, geeft het niet alleen het IP-adres weer, maar ook andere relevante informatie zoals MAC-adres, apparaatnaam, netwerkadapter, enz.
Lezen:Handige NirSoft-hulpprogramma's die elke Windows-gebruiker zou moeten proberen
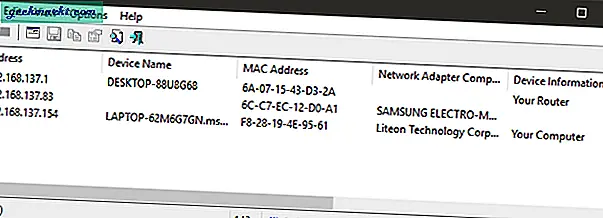
Hoe IP-adressen te vinden op Ubuntu / Linux
1. Commandoregel
Als u met Ubuntu of een op Linux gebaseerd besturingssysteem werkt, is het vrij eenvoudig om IP-adressen te vinden via de opdrachtregel. We zullen hiervoor het opdrachtregelhulpprogramma "arp" gebruiken.
Allereerst moeten we de terminal openen om de opdracht uit te voeren. Klik hiervoor met de rechtermuisknop ergens op het bureaublad en selecteer 'Open in Terminal ”.
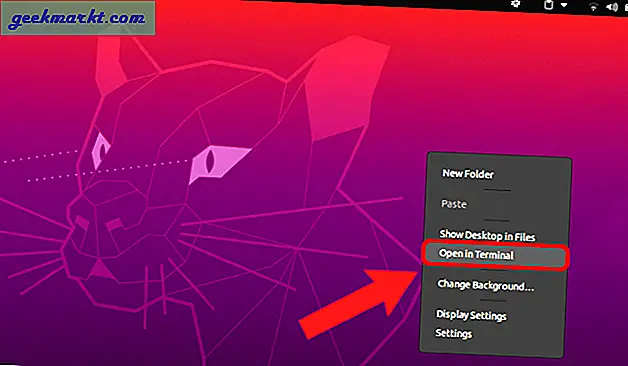
Als alternatief kunt u ook op het Activiteiten knop in de linkerbovenhoek. Dit zal een zoekbalk openen. Type Terminal erop en klik op het Terminal-pictogram zodra het opduikt.
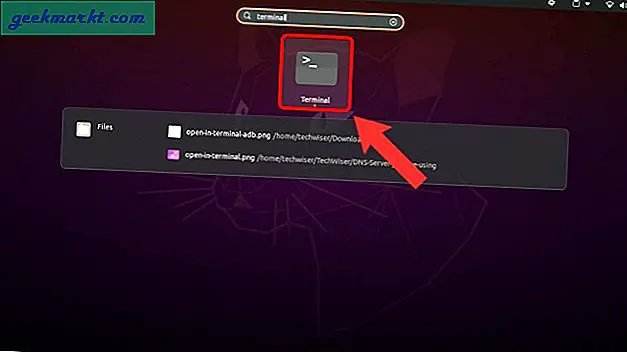
Zodra het terminalvenster is geopend, typt u de volgende opdracht en drukt u op Enter.
arp -v
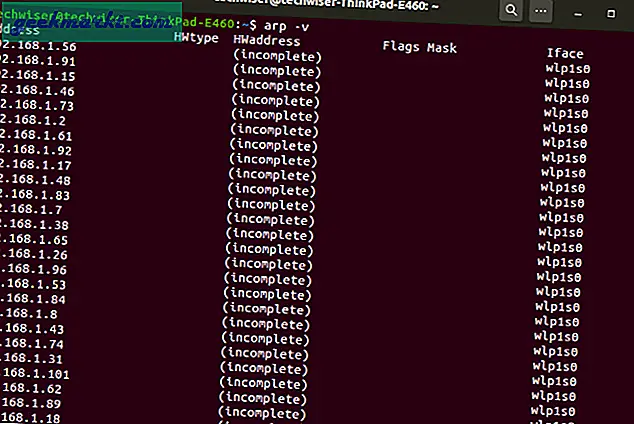
2. App van derden
Een andere intuïtieve manier om IP-adressen te achterhalen, is via een app van derden. U kunt een open-source netwerktool genaamd Angry IP Scanner installeren. Nu, voordat met de installatie kan worden begonnen, moet java worden geïnstalleerd. Voer daarom de volgende opdracht uit op de terminal om Java te installeren.
sudo apt openjdk-14-jre installeren
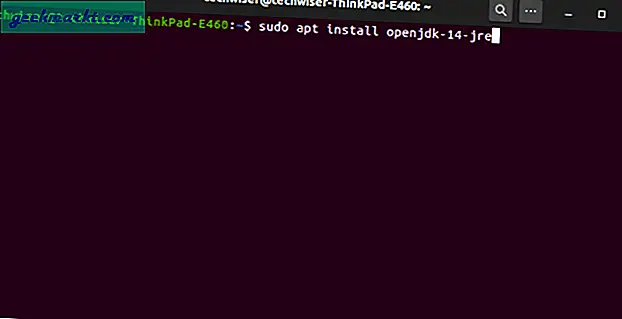
Vervolgens moeten we het Angry IP Scanner-pakket downloaden. Download het juiste pakket, afhankelijk van je Linux-distro. In mijn geval gebruik ik Ubuntu, daarom heb ik het deb-bestand gedownload.
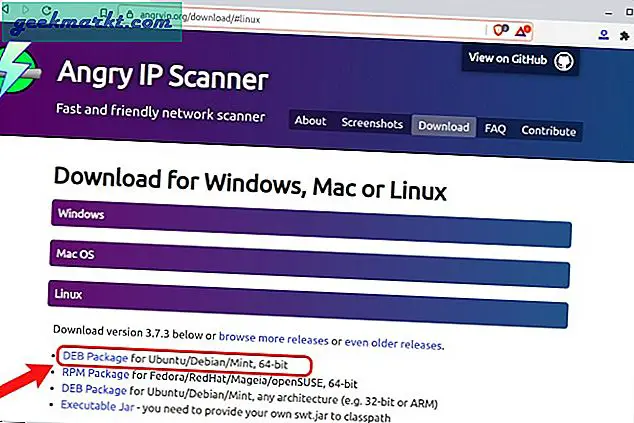
Dubbelklik vervolgens op het gedownloade Angry IP Scanner deb-bestand.
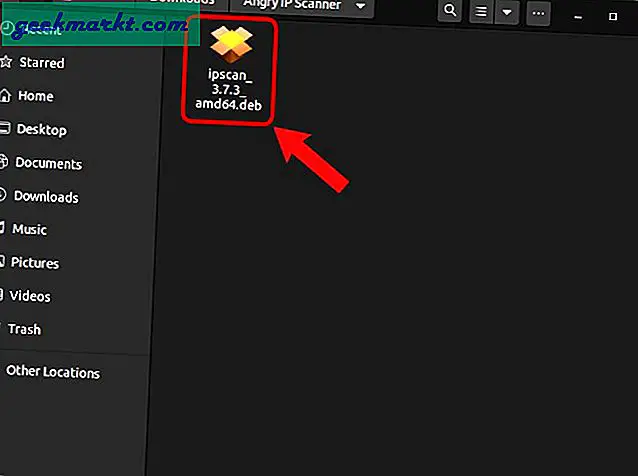
Klik op de installatiepagina van Ubuntu Software op de “Installeren”Knop. U wordt gevraagd om het beheerderswachtwoord, voer het dienovereenkomstig in.
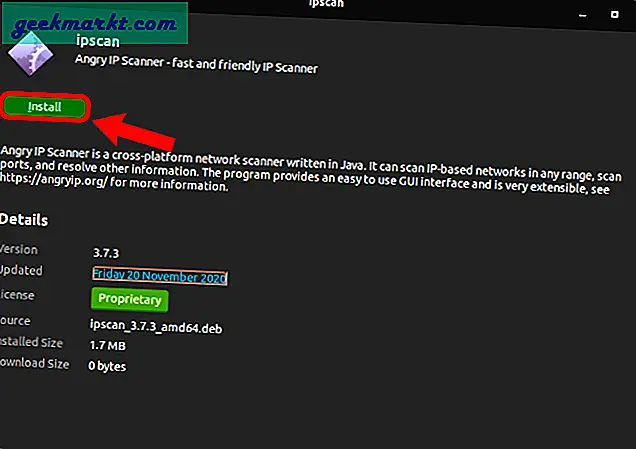
Zodra u de Angry IP Scanner heeft geïnstalleerd, start u deze. Om het netwerk te scannen, klikt u op de “Begin”Knop.
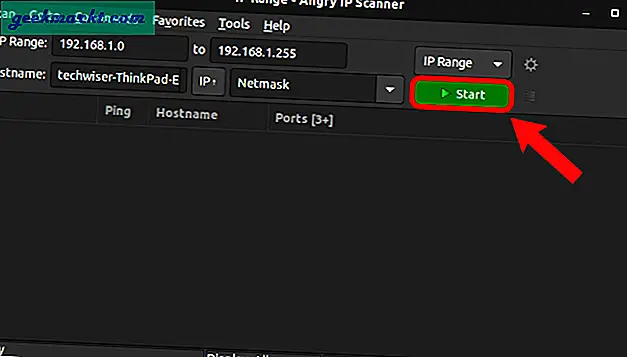
Angry IP Scanner scant het hele netwerk en geeft u een lijst met zowel actieve als dode IP-adressen. Degenen met een groene of blauwe bal ernaast zijn actieve IP-adressen. Als u meer wilt weten over IP Scanner en alle geavanceerde opties, hebben we een speciaal artikel over hoe u Angry IP Scanner gebruikt - Handleiding voor beginners.
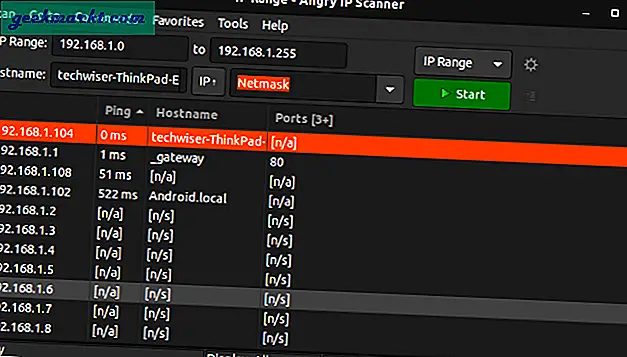
IP-adressen zoeken op macOS
1. Commandoregel
Op macOS lijken de stappen om IP-adressen te vinden vrij veel op die van Ubuntu. Om het IP-adres via de opdrachtregel te vinden, moeten we eerst de terminal openen. Om dat te doen, drukt u op Cmd + Space om Spotlight Search te activeren. Typ "Terminal" in de zoekbalk. Klik op het Terminal-pictogram wanneer de zoekresultaten worden weergegeven.
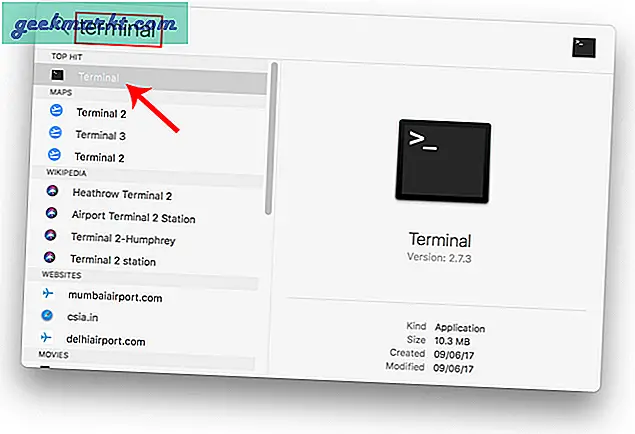
Zodra het terminalvenster is geopend, typt u de volgende opdracht.
arp -a
Hiermee worden de IP's in uw lokale netwerk weergegeven met hun MAC-adressen. IP-adressen worden tussen ronde haakjes weergegeven, gevolgd door het MAC-adres.
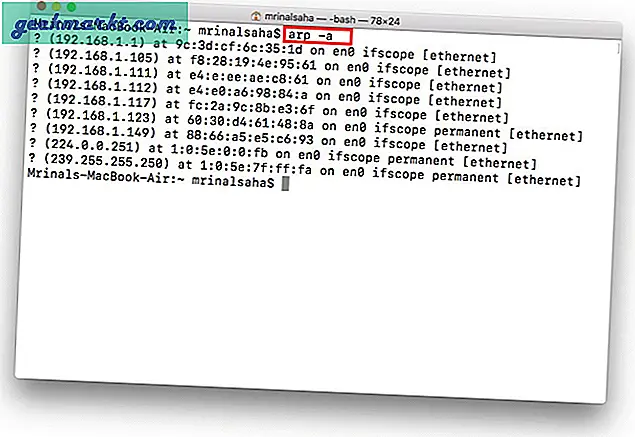
U kunt de hostnaam (naam van de computer of smartphone) niet zien via de opdrachtregel. Daarvoor moet u voor elk IP-adres afzonderlijk een host-zoekopdracht uitvoeren. Als ik bijvoorbeeld de hostnaam 192.168.1.105 moet vinden, moet ik de volgende opdracht uitvoeren
host 192.168.1.105
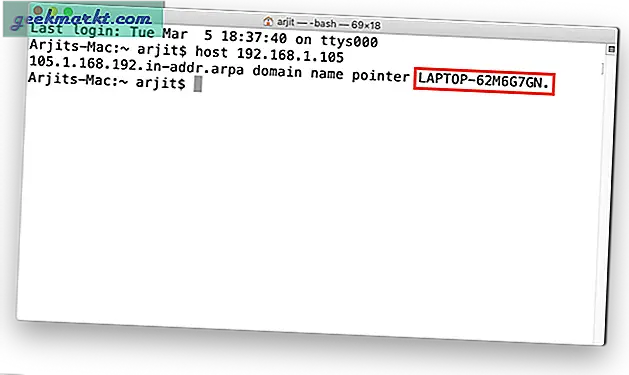
2. App van derden
Als de commando's te veel klinken, kun je een freeware downloaden van de Mac App Store met de naam LAN-scan. Deze app geeft de IP-adressen weer die zijn verbonden met het lokale netwerk, samen met andere details zoals MAC-adressen, leverancier, enz. De app vermeldt niet de hostnaam. Om de hostnamen van de apparaten te krijgen, moet je upgraden naar de premiumvariant door een eenmalige vergoeding van $ 7 te betalen.
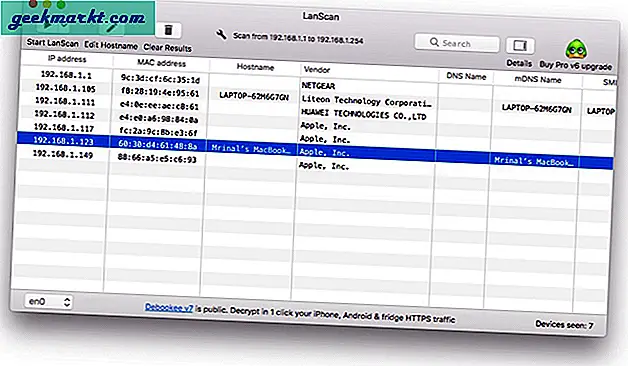
Lees ook:Ontdek wie er verbinding heeft met uw wifi
IP-adressen zoeken Android en iOS
In tegenstelling tot Windows en macOS is er geen native manier om het IP-adres van alle apparaten op Android en iOS te controleren. Daarom moet u een derde partij downloaden. De beste app om deze taak uit te voeren, is Fing. Het is een krachtig netwerkhulpprogramma dat snel IP-adressen op het netwerk kan scannen.
Het enige dat u hoeft te doen, is Fing installeren en openen. Tik vervolgens op het "Scannen naar apparaten" -knop en het begint met het scannen van alle apparaten in uw netwerk. Fing is behoorlijk slim en kan zelfs de merken en modellen van de aangesloten apparaten detecteren. Het symboliseert het apparaat per apparaatpictogram - of het nu een iPhone, MacBook, router of printer is, enz.
Fing downloaden (Android | iOS)
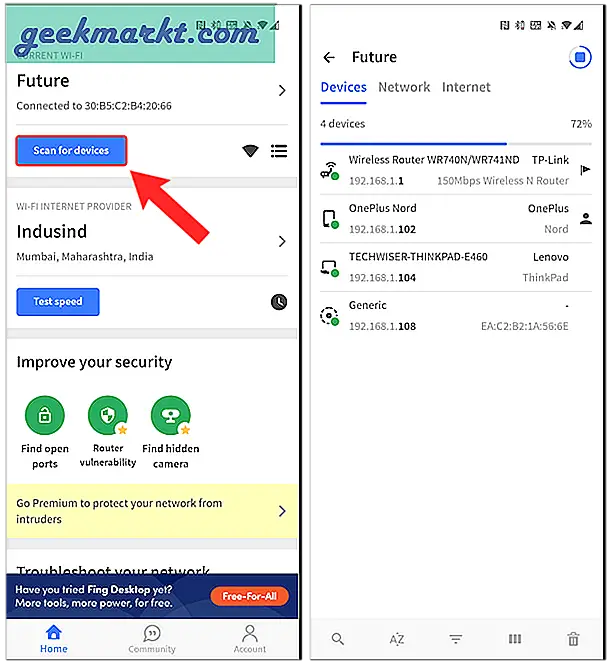
Hoe IP-adressen op de router te vinden
Een van de gemakkelijkste en meest robuuste manieren om aangesloten apparaten op uw wifi-netwerk te controleren, is via de webinterface van de router. Als u toegang heeft tot de webinterface van de router, kunt u eenvoudig inloggen op het webportaal en controleren.
Het webportaaladres, de gebruikersnaam en het wachtwoord worden meestal achter de router afgedrukt. Als u geen fysieke toegang tot de router heeft, is de webportal-URL meestal het gateway-adres van de pc. Om dat te vinden, opent u de opdrachtprompt en typt u de volgende opdracht.
ipconfig | findstr "Default Gateway"
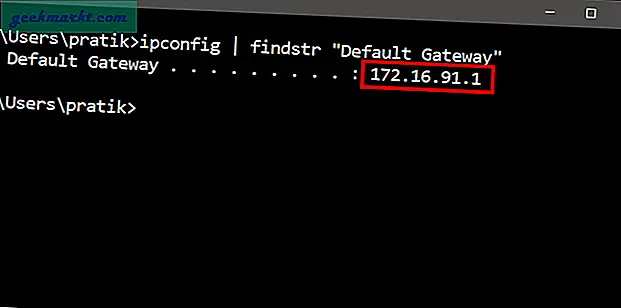
De standaard gebruikersnaam en wachtwoord zijn afhankelijk van de fabrikant van de router. Meestal zijn de gebruikersnaam en het wachtwoord "admin". Als dit niet voor u werkt, bezoek dan de officiële site van de fabrikant om de standaardreferenties te krijgen of lees dit artikel over hoe u zoek de gebruikersnaam en het wachtwoord voor uw router.
Als u eenmaal bent ingelogd, let dan op de optie Draadloos of DHCP. We moeten naar de lijst van de DHCP-client navigeren. Op deze pagina ziet u de volledige lijst met apparaten die op het netwerk zijn aangesloten, met hun clientnaam en MAC-adres. U kunt er ook voor kiezen om bepaalde apparaten vanuit deze interface te blokkeren. Lees ons artikel over om er meer over te lezenhoe u iemand uit uw netwerk kunt blokkeren.
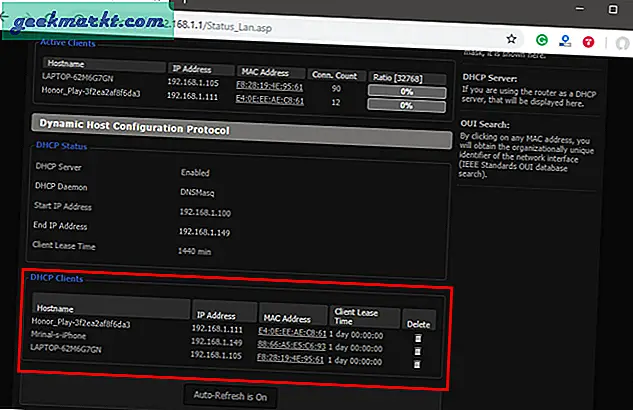
Het goede van deze aanpak is dat u geen software hoeft te installeren, omdat u vanaf elk apparaat toegang heeft tot uw router. Het enige nadeel is echter dat u de inloggegevens van de router moet weten. Als u zich in een werkomgeving bevindt, heeft u mogelijk geen toegang tot deze gegevens om in te loggen op de beheerpagina van de routers. In dat geval moet u de hierboven genoemde methoden gebruiken.
Afsluitende woorden
Zodra u het IP-adres van de apparaten in uw netwerk heeft gevonden. U kunt beginnen met het dienovereenkomstig configureren van uw netwerk. Je kan beginnenstatische IP-adressen toewijzen aan uw apparaat, SSH configureren, op afstand toegang krijgen tot uw computer, enz.