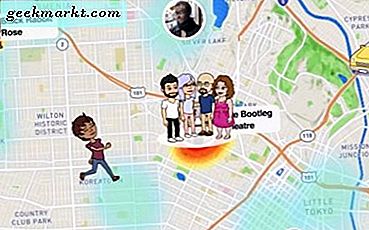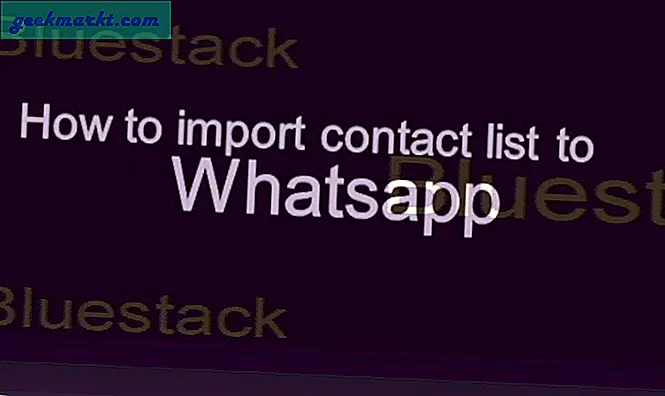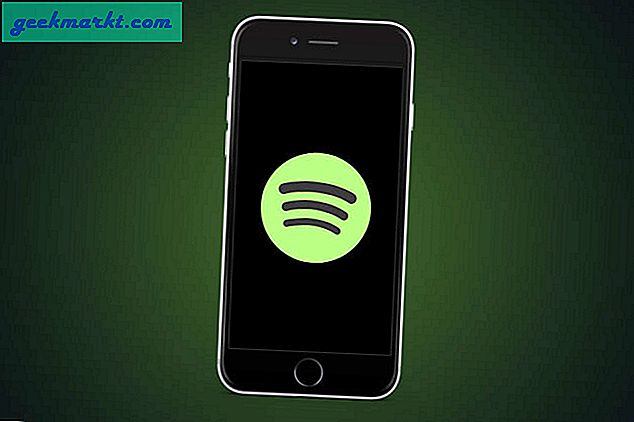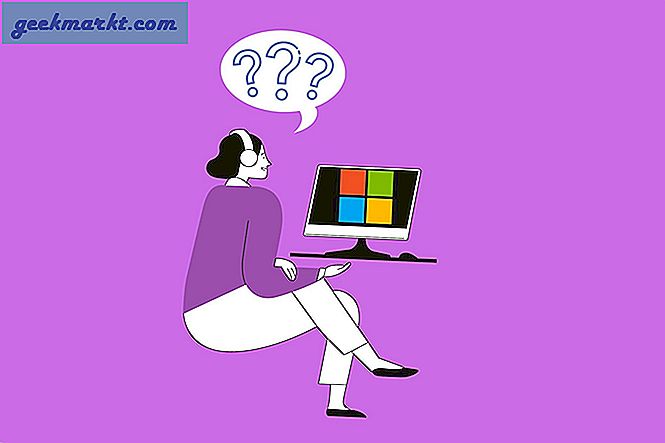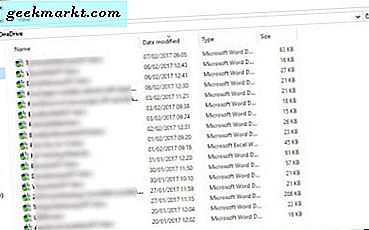Behalve dat u meerdere apparaten kunt aansluiten, is een lokaal netwerk erg handig voor verschillende dingen, zoalsbestanden delen tussen twee computers, zien wat andere gebruikers op uw netwerk browsen, op afstand inloggen op uw router, enz. Om al deze dingen te doen, moet u eerst het IP-adres van het apparaat weten.
Wat is precies een IP-adres?
Als je vriend je een kaartje wil sturen, zal hij je om je huis- of kantooradres vragen. Evenzo heeft uw pc een "IP-adres", de unieke identificatiecode in het netwerk van apparaten. Andere apparaten verwijzen naar het systeem met dit IP-adres.
Uw pc krijgt een privé IP-adres wanneer u verbinding maakt met andere apparaten (bijvoorbeeld: een router). Wanneer uw apparaat verbinding maakt met internet, wordt er tegelijkertijd een extra IP-adres aan toegewezen dat bekend staat als Public IP. Dit openbare IP-adres wordt geleverd door uw ISP (Internet Service Provider) en is uniek. Het lokale IP-adres (ook wel interne IP of privé IP genoemd) is anders dan het publieke IP-adres (ook wel bekend als publiek IP).
Elk apparaat dat verbinding maakt met internet, heeft dus twee IP-adressen.
- Extern IP-adres of openbaar IP (ziet eruit als 79.343.34.11)
- Interne IP-adressen of privé-IP (zie eruit als 192.168.1.100)
Het openbare IP-adres is hetzelfde voor alle apparaten in uw netwerk. Bijvoorbeeld als er drie apparaten, een desktop, een laptop en een smartphone op je router zijn aangesloten. Ze hebben alle drie één openbaar IP-adres dat door uw internetprovider aan de router wordt toegewezen. U kunt het openbare IP-adres over het algemeen vinden door te zoeken naar "Wat is mijn IP-adres" op Google.
Het privé-IP-adres is daarentegen voor elk apparaat in uw netwerk anders. Een privé IP-adres kan variëren tussen 10.0.0.0 - 10.255.255.255, 172.16.0.0 - 172.31.255.255 en 192.168.0.0 - 192.168.255.255. Doorgaans wijzen de meeste routers IP-adressen uit de 192.168.0.0-serie toe aan apparaten op het lokale netwerk. Dus als uw computer een privé-IP-adres 192.168.1.100 heeft, heeft uw smartphone mogelijk 192.168.1.101 enzovoort.

In dit artikel zullen we de verschillende manieren noemen om het IP-adres van uw apparaat te vinden, of dit nu Ubuntu, Windows, MacOS, Android of iOS is. Als u het IP-adres van een apparaat in uw netwerk wilt weten, bekijk dan alstublieft ons artikel over het vinden van het IP-adres van elk apparaat in het netwerk.
Verwant:5 manieren om mensen van uw wifi-netwerk te schoppen
Zoek het IP-adres van uw huidige apparaat
1. Windows 10/8/7
Om het IP-adres op Windows via GUI te bekijken, moet u het Configuratiescherm openen. Typ hiervoor 'Controlepaneel”In het Windows Start-menu en klik erop.

Zodra u in het Configuratiescherm komt, navigeert u naar 'Bekijk netwerk status en taken“. Het is aanwezig onder Netwerk en internet. Klik op de link om het menu met actieve netwerken te openen.

Op het volgende scherm kun je je actieve netwerken zien net onder het kopje "Bekijk je actieve netwerken". Klik op de naam van uw iknternet-verbinding. In dit geval ben ik verbonden met wifi, dus mijn actieve netwerken moeten de naam van wifi zijn. Klik op de link naast het label Verbindingen.

Zodra u de pop-up ziet, klikt u op de "Details”Om de netwerkdetails te openen.

In dit venster vindt u uw lokale IP-adres naast 'IPv4-adres" eigendom.

Hoe het IP-adres te controleren met cmd
Als alternatief kunt u dat ook doen via deopdrachtregel en het is slechts een proces in twee stappen. EersteOpen de opdrachtprompt, door ‘cmd’ in het menu Start van Windows te typen en op Enter te drukken.
Er verschijnt een zwart venster, typ de volgende opdracht in en druk op de enter-knop.
ipconfig
Nu moet u een actieve verbinding vinden. Vermoedelijk zou het in mijn geval zijn "Draadloze LAN-adapter Wi-Fi“. Als u bent verbonden via een LAN-kabel, moet dit een Ethernet-adapter LAN zijn.
Binnen de actieve verbinding vindt u “IPv4-adres” waarin uw IP-adres wordt vermeld.

2. Hoe u het IP-adres kunt controleren in Ubuntu
Als u een op Linux gebaseerd besturingssysteem zoals Ubuntu gebruikt, zijn er een aantal eenvoudige manieren om uw IP-adres te zien. Laten we beginnen met de GUI-methode. Ga naar het netwerkpictogram in de rechterbovenhoek en tik erop. Hierdoor wordt een lade geopend met de netwerkverbindingen.

Klik op de actieve verbinding en tik op Bedrade instellingen uit de vervolgkeuzelijst.

Zodra het dialoogvenster is geopend, klikt u op het pictogram Instellingen naast de schuifregelaar Aan / Uit.

Als u op het pictogram Instellingen klikt, wordt een ander dialoogvenster geopend. Hier ziet u uw IP-adres net onder de koppelingssnelheid.

Hoe u het IP-adres in Ubuntu kunt controleren via Terminal
Om uw IP-adres via de opdrachtregel te bekijken, moet u een enkele opdracht uitvoeren. Open hiervoor eerst de terminal. Klik met de rechtermuisknop ergens op het bureaublad en selecteer "Terminal openen".

Hiermee wordt de opdrachtregel voor u geopend. Typ de volgende opdracht om de netwerkinformatie weer te geven. Het IP-adres wordt naast het woord "inet" geschreven.
ifconfig

2. Hoe u het IP-adres kunt controleren in macOS
Als u een Mac gebruikt, zijn de opties om het IP-adres te bekijken vrij gelijkaardig aan die van Unix. Om IP via de GUI te kunnen zien, moet u eerst Systeemvoorkeuren openen. Om dat te doen, kunt u ofwel op het Apple-pictogram in de linkerbovenhoek klikken.

Je kunt ook op Cmd + Space drukken om de Spotlight-zoekopdracht te openen en 'Systeem voorkeuren" in het. Zodra de zoekresultaten zijn weergegeven, klikt u op Systeemvoorkeuren om het menu te openen.

Zodra het venster Systeemvoorkeuren wordt geopend, navigeert u naar het Netwerk pictogram en klik erop.

Dit opent het Netwerktabblad waar u al uw verbindingen zult vinden. U moet naar de actieve verbinding navigeren (in mijn geval wifi). Zorg ervoor dat het tabblad Wi-Fi is geselecteerd en klik op het Geavanceerd knop.

Wanneer het dialoogvenster Geavanceerd is geopend, navigeert u naar hetTCP / IP tabblad. Hier ziet u het IP-adres naast het IPv4-adreslabel.

Hoe het IP-adres in Mac te controleren met Terminal
Nogmaals, een veel snellere manier om het IP-adres op Mac te vinden, is door de terminal te gebruiken. Om de terminal te openen, drukt u eenvoudig op cmd + spatiebalk om Spotlight-zoeken te openen. Typ terminal in de zoekbalk en klik op het terminalpictogram wanneer de zoekresultaten verschijnen.
Nadat u de terminal hebt geopend, typt u de volgende opdracht.
ifconfig | grep inet

Dit commando werkt in 2 delen. Ten eerste haalt ifconfig de netwerkinformatie voor je op, terwijl het tweede deel “grep inet” de regel filtert die het inet-woord bevat.
3. Hoe u het IP-adres in Android kunt controleren
Op Android is het veel gemakkelijker om het IP-adres te vinden. U kunt het native doen via het Instellingen menu. Navigeer gewoon naar uw telefooninstellingen. Klik onderaan de pagina op "Over telefoon“.

In de volgende vensters ziet u de netwerkinformatie. Onderaan vindt u het IP-adres onder 'IP adres" sectie.

Als je hiervoor een speciale app nodig hebt, kun je IP Tools bekijken. Nadat je het hebt geïnstalleerd, open je gewoon de app. Veeg naar rechts om het extra menu te openen en zoek naar IP-detectieoptie, daar vindt u uw IP-adres geschreven naast Intern IP. Het IP-adres dat bovenaan in een groot lettertype is geschreven, is uw openbare IP-adres.

IP Tools vertelt u niet alleen uw interne / privé IP-adres, maar geeft ook het openbare adres weer. Het is een algeheel handige tool die veel meer informatie over het netwerk biedt, zoals ISP, Host, Locatie enz., Die niet native kan worden achterhaald.
4. Hoe u het IP-adres kunt controleren in iOS
Net als bij Android kun je het IP-adres van je iPad of iPhone gemakkelijk vinden via de instellingen-app. Ga gewoon naar de telefoonInstellingen. Tik op wifi.

Dit venster toont de naam van het verbonden wifi-netwerk en andere wifi-netwerken in de buurt. De wifi waarmee u bent verbonden, staat bovenaan de lijst. Tik op de "i" -knop ernaast.

In het volgende venster ziet u netwerkinformatie over wifi. Hier ziet u het IP-adres van uw iPhone net onder het gedeelte IP configureren.

Als alternatief, als u hiervoor een app wilt, installeert u What’s my IP / IPv6? - Snelle IP. Het leuke van deze app is de eenvoud, open gewoon de app en het toont het externe en lokale IP-adres van je apparaat.

Afsluitende woorden
Dit zijn de manieren om IP-adressen op verschillende platforms te zien, zowel native als met behulp van een app van derden. Het openbare / externe IP-adres blijft hetzelfde voor alle apparaten die onder één router zijn aangesloten. U kunt dat zien door simpelweg te googlen naar "Wat is mijn IP-adres".
Als u nog vragen heeft, kunt u hieronder reageren en ik help u graag verder.
Lees ook:Ontdek wie er verbinding heeft met uw wifi