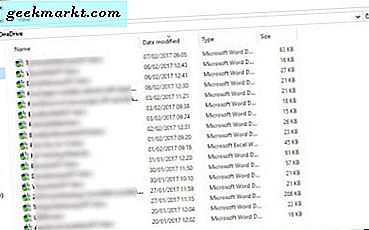
Microsoft OneDrive bestaat nu al een tijdje. Voor het eerst geïntroduceerd als SkyDrive in 2008, is het uitgegroeid tot een veelzijdige cloudopslagservice die het beste van hen is. Het werkt goed, biedt gratis cloudopslag en kan op verschillende apparaten worden gesynchroniseerd. Wat heb je nog meer nodig? Als u nog niet bekend bent met Windows of OneDrive nog niet eerder hebt gebruikt, biedt de ultieme handleiding voor het gebruik van Microsoft OneDrive u alles wat u nodig hebt om de service onder de knie te krijgen.
Net als Google Drive en iCloud biedt OneDrive gratis cloudopslag voor gebruikers. Je krijgt een hoeveelheid opslag gratis (15 GB als je vroeg genoeg bent binnengekomen, 5 GB momenteel), een eenvoudige interface en directe bekendheid als je Office of Outlook gebruikt. OneDrive is ook geïntegreerd in het ecosysteem van Outlook.com.
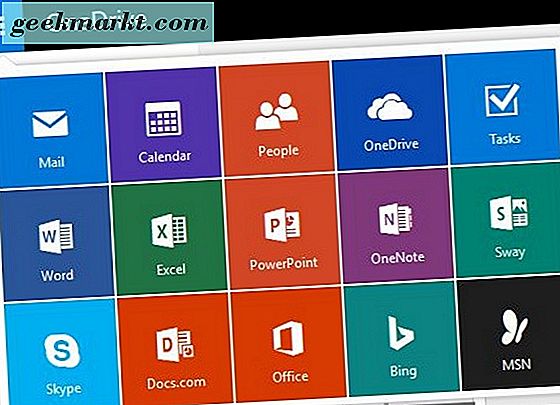
Installeren en instellen van OneDrive
Gebruikers van Windows 8 en Windows 10 hebben OneDrive al geïnstalleerd. Als u nog steeds Windows 7 of ouder gebruikt, moet u de app downloaden en installeren. Aangezien de meesten van jullie waarschijnlijk Windows 10 zullen gebruiken, zal ik me daarop concentreren.
Wanneer u Windows 10 voor het eerst instelt, wordt u sterk aangemoedigd om u aan te melden bij het besturingssysteem met uw Microsoft-account. Hiermee wordt niet alleen e-mail ingesteld en wordt het besturingssysteem geregistreerd, maar wordt u ook bij OneDrive aangemeld en op de computer ingesteld. Vervolgens ziet u een vermelding van OneDrive in het rechterdeelvenster van Windows Verkenner en een bestandsingang in de hoofdmap van uw C: -station.
Als u zich aanmeldt bij Windows 10 met een Microsoft-account, krijgt u een extra voordeel. Windows slaat uw pc-instellingen automatisch op in de cloud. U kunt deze instellingen vervolgens delen met andere computers die u mogelijk gebruikt of deze gebruiken als u uw hoofdcomputer herstelt.
Voor mobiele gebruikers kunt u hier OneDrive voor iOS hier en voor Android downloaden. Windows Phone-gebruikers hebben het al.
Met behulp van OneDrive
Als Windows-gebruiker heeft u enkele opties voor toegang tot OneDrive. U kunt dubbelklikken op het item in Windows Explorer dat waarschijnlijk het gemakkelijkst is. U kunt ook in het systeemvak kijken, met de rechtermuisknop op het cloudpictogram klikken en open kiezen of het toepassingsmenu gebruiken op outlook.com. Het enige verschil is dat de eerste twee methoden de OneDrive op uw computer laten zien, terwijl de methode outlook.com laat zien wat er online is gesynchroniseerd. De twee komen mogelijk niet exact overeen, afhankelijk van hoe actueel het is.
Als alles goed is ingesteld, moet het wolkjespictogram duidelijk zijn. Als er een verbindings- of synchronisatieprobleem is, verschijnt er een klein geel driehoekje en ontvangt u een melding. Als het eenmaal is geconfigureerd, is er weinig mis te gaan, dus u zou zelden problemen moeten hebben.
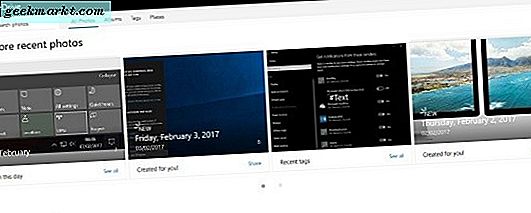
Bestanden opslaan in OneDrive
Het opslaan van bestanden naar OneDrive is zo eenvoudig als het maar kan. Jij kan:
- Versleep een bestand of map naar de map OneDrive in Verkenner.
- Sleep een bestand of map naar outdate.com in de map OneDrive.
Om Windows-synchronisatie in te stellen:
- Navigeer naar het menu Windows 10 Instellingen.
- Selecteer Accounts en synchroniseer uw instellingen.
- Schakel synchronisatie-instellingen in het rechterdeelvenster in en selecteer afzonderlijke items om te synchroniseren.
Bestanden herstellen van OneDrive
Een belangrijk gebruik voor OneDrive is het herstellen van bestanden die beschadigd raken of overschreven worden. Hier is hoe het te doen.
- Navigeer naar com en log in.
- Selecteer het document dat u wilt herstellen en klik met de rechtermuisknop.
- Selecteer Versiegeschiedenis en een nieuw venster verschijnt.
- Selecteer de gewenste versie en download.
Deel bestanden in OneDrive
U kunt allerlei soorten bestanden delen via OneDrive. U hoeft Office 365 niet te hebben of op het werk om het te doen, thuisgebruikers kunnen hetzelfde delen.
- Navigeer naar com en log in.
- Klik met de rechtermuisknop op het bestand dat of de map die u wilt delen en selecteer Delen.
- Selecteer om een link of e-mail te ontvangen. U kunt desgewenst een sociaal netwerk selecteren.
- Stuur de link naar de persoon of personen met wie u het bestand wilt delen en zij zullen er toegang toe krijgen.
- Selecteer Rechten beheren om te beslissen of alleen lezen of lees- en schrijftoegang tot het bestand is toegestaan.
Beheer bestanden in OneDrive
Als u OneDrive in Verkenner gebruikt, kunt u bestanden en mappen verplaatsen, toevoegen of verwijderen zoals u dat ook zou doen. Ze worden verplaatst naar de prullenbak en blijven daar totdat u de prullenbak leegt. De kopie die is opgeslagen in OneDrive blijft echter behouden. Als u een bestand voor altijd wilt verwijderen, moet u zich aanmelden bij OneDrive en het daar ook verwijderen.
OneDrive.com maakt ook gebruik van een prullenbak die handig kan zijn voor het per ongeluk verwijderen. Het bewaart het bestand in de prullenbak totdat u ook die hebt leeggemaakt. Dit voegt een extra paar stappen toe voor iedereen die een bestand permanent wil verwijderen, maar is een essentiële beveiliging tegen verdere accidentele verwijdering.
Automatische back-ups naar OneDrive
OneDrive is geweldig, maar als een bestand zich niet in de map OneDrive bevindt, wordt er geen back-up van gemaakt. Gezien hoe geïntegreerd OneDrive is in Windows, is dat een echte gemiste kans. Office stelt het in als de standaardopslaglocatie, zodat uw documenten automatisch worden opgeslagen, tenzij u deze wijzigt. Maar hoe zit het met je andere dingen?
Ik gebruik een tool van derden om dagelijks mijn werk te back-uppen naar OneDrive. Ik wilde niet dat mijn werk alleen in de cloud wordt opgeslagen, omdat versiebeheer moeilijk wordt. Dus ik bewaar bestanden op mijn harde schijf en begin aan het einde van de dag met een automatische back-up om alles in de cloud op te slaan.
Er zijn een aantal gratis en premium programma's die deze back-up beheren. Ik gebruik SyncBackPro. Het is niet goedkoop, maar het werkt perfect en heeft het al jaren gedaan. Andere programma's zijn beschikbaar.
- Download en installeer uw back-upprogramma naar keuze.
- Stel de bronmap in zoals u wilt en stel de doelmap in op OneDrive.
- Stel het schema in hoe u het wilt, een bepaalde tijd per dag, één per week of wat dan ook.
- Voer een handmatige back-up uit om de verbinding te testen.
Ik heb SyncBackPro elke dag om 16:00 uur, dat is ongeveer wanneer ik stop met werken. OneDrive uploadt vervolgens de bestanden naar de cloud en ik kan rustig rusten. Veilig in de wetenschap dat ik Windows zou breken door onophoudelijk te sleutelen aan het feit dat al mijn werk nog steeds veilig is!







